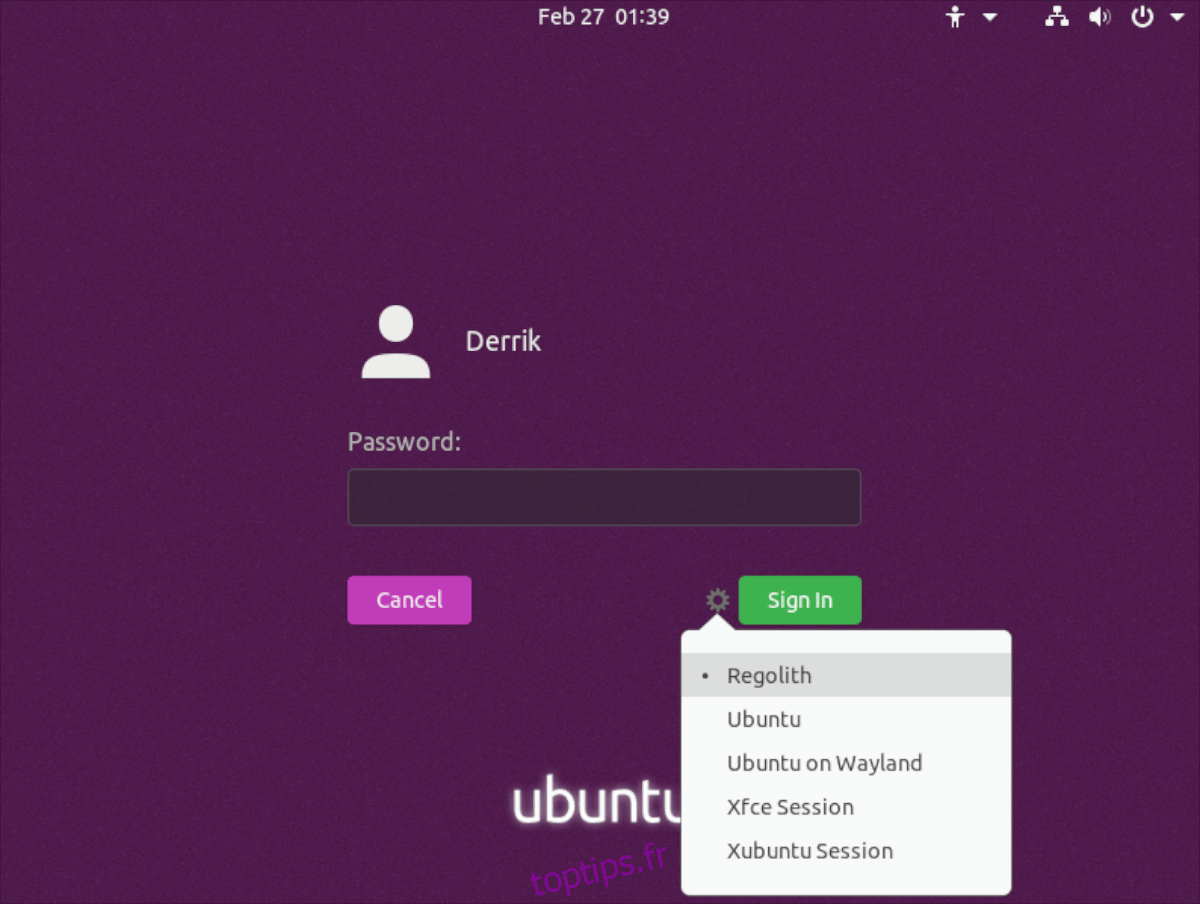nsRegolith Linux propose un environnement de bureau basé sur i3 conçu pour rendre i3 facile à utiliser. Cela réussit, et beaucoup ne peuvent pas imaginer utiliser le gestionnaire de fenêtres i3 sans lui!
Regolith est construit sur Ubuntu, donc si vous souhaitez essayer l’environnement de bureau Regolith Linux, il n’est pas nécessaire de vider votre disque dur, de supprimer toutes les données et d’installer Regolith Linux. Au lieu de cela, vous pouvez l’essayer directement sur Ubuntu!
Remarque: vous souhaitez installer Regolith Linux pour l’essayer sur votre ordinateur de bureau ou portable? Dirigez-vous vers le site officiel de Regolith Linux, et sélectionnez «Télécharger» pour récupérer la dernière ISO du système d’exploitation.
Table des matières
Avant que nous commencions
L’environnement de bureau Regolith Linux est installé via une archive de paquets personnels (PPA) et est conçu pour fonctionner sur Ubuntu 18.04 LTS, Ubuntu 19.04 et Ubuntu 19.10. Cela dit, ces versions d’Ubuntu ne sont pas les seules sur lesquelles Regolith fonctionnera. Il fonctionnera également sur Linux Mint, Elementary OS, Zorin OS et de nombreuses autres distributions basées sur Ubuntu.
Donc, si vous n’utilisez pas Ubuntu, mais que vous utilisez une distribution Linux basée sur Ubuntu, assurez-vous que vous utilisez une version basée sur Ubuntu 18.04 LTS, 19.04 ou 19.10 afin que vous puissiez suivre les instructions décrites ci-dessous dans ce didacticiel. .
Installation de l’environnement de bureau Regolith
L’installation du bureau Regolith sur Ubuntu nécessitera toutes les dernières mises à jour installées sur le système. La raison? L’installation d’un nouvel environnement de bureau peut être sommaire avec des pilotes obsolètes, etc. En mettant à jour votre système, vous vous assurerez que tout fonctionne au mieux.
Pour mettre à jour votre système Ubuntu afin que les dernières mises à jour soient installées, lancez une fenêtre de terminal en appuyant sur Ctrl + Alt + T ou Ctrl + Maj + T sur le clavier. À partir de là, utilisez la commande update pour rechercher les mises à jour disponibles sur Ubuntu.
sudo apt update
Après avoir vérifié les mises à jour sur Ubuntu, utilisez la commande upgrade pour installer toutes les mises à jour disponibles. Gardez à l’esprit que cela prendra du temps en fonction du temps que vous avez passé sans mise à jour.
sudo apt upgrade -y
Enfin, après avoir configuré tous les derniers correctifs Ubuntu, il est temps d’ajouter le PPA Regolith Linux à votre système, en utilisant la commande add-apt-repository ci-dessous.
sudo add-apt-repository ppa:regolith-linux/release
Une fois que le PPA Regolith Linux est sur votre PC Ubuntu, il est temps de réexécuter la commande de mise à jour. Non, nous n’installerons plus de correctifs. Au lieu de cela, cette commande doit être exécutée pour ajouter les informations du logiciel du PPA à la base de données du logiciel Ubuntu.
sudo apt update
Enfin, après avoir réexécuté la commande de mise à jour, utilisez la commande apt install pour installer la dernière version de l’environnement de bureau Regolith sur votre système Ubuntu.
sudo apt install regolith-desktop
Désinstallation de l’environnement de bureau Regolith
Vous souhaiterez peut-être désinstaller l’environnement Regolith Desktop. Pour le désinstaller, ouvrez une fenêtre de terminal en appuyant sur Ctrl + Alt + T ou Ctrl + Maj + T sur le clavier. Ensuite, utilisez la commande apt uninstall ci-dessous.
sudo apt remove regolith-desktop
Vous souhaitez supprimer tous les fichiers de configuration de l’environnement de bureau Regolith? Utilisez la commande purge plutôt que la commande remove. Cela effacera complètement tous les fichiers de configuration.
sudo apt purge regolith-desktop
Connexion à Regolith Desktop sur Ubuntu
Maintenant que Regolith est installé sur votre PC Ubuntu, vous voudrez probablement savoir comment vous y connecter. Trouvez le bouton «se déconnecter» dans votre environnement de bureau actuel et sélectionnez-le avec la souris. Cette action devrait quitter votre session actuelle et vous ramener à l’écran de connexion Ubuntu.
Sur le spin par défaut d’Ubuntu (Ubuntu Gnome,), vous verrez le Gnome Desktop Manager. Dans Gnome Desktop Manager, recherchez une icône d’engrenage et cliquez dessus pour afficher le menu de session sur votre PC Ubuntu.

À l’intérieur du menu de session, vous verrez l’environnement de bureau par défaut (Ubuntu), ainsi que tous les autres que vous avez peut-être installés. Dans ce menu, vous verrez également Regolith. Cliquez dessus avec la souris pour le sélectionner comme session.
Après avoir sélectionné Regolith comme session dans Gnome Desktop Manager, vous pourrez vous connecter. Cliquez sur votre utilisateur dans la liste des utilisateurs sur l’écran de connexion. Ensuite, entrez le mot de passe associé à votre compte pour vous connecter.
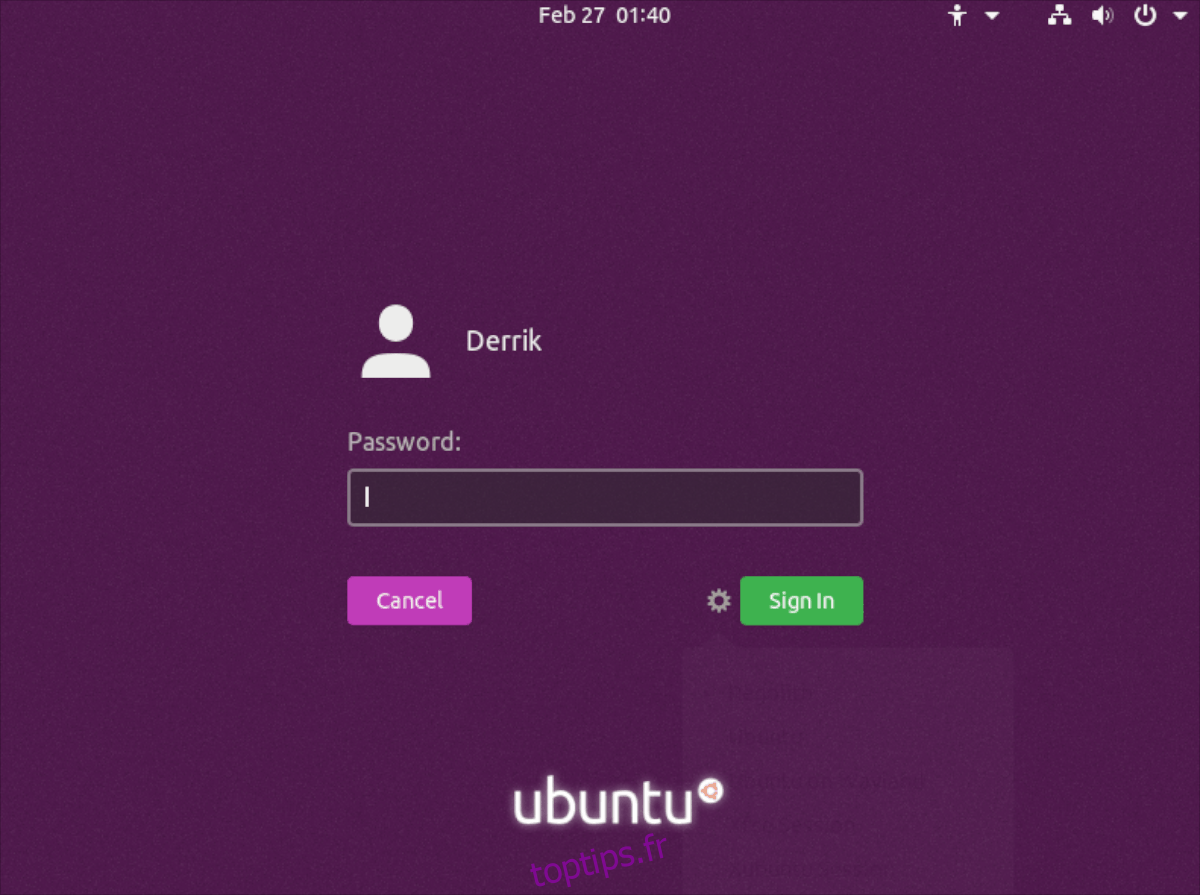
Une fois votre mot de passe entré, l’environnement Regolith Desktop se chargera et vous y aurez accès.
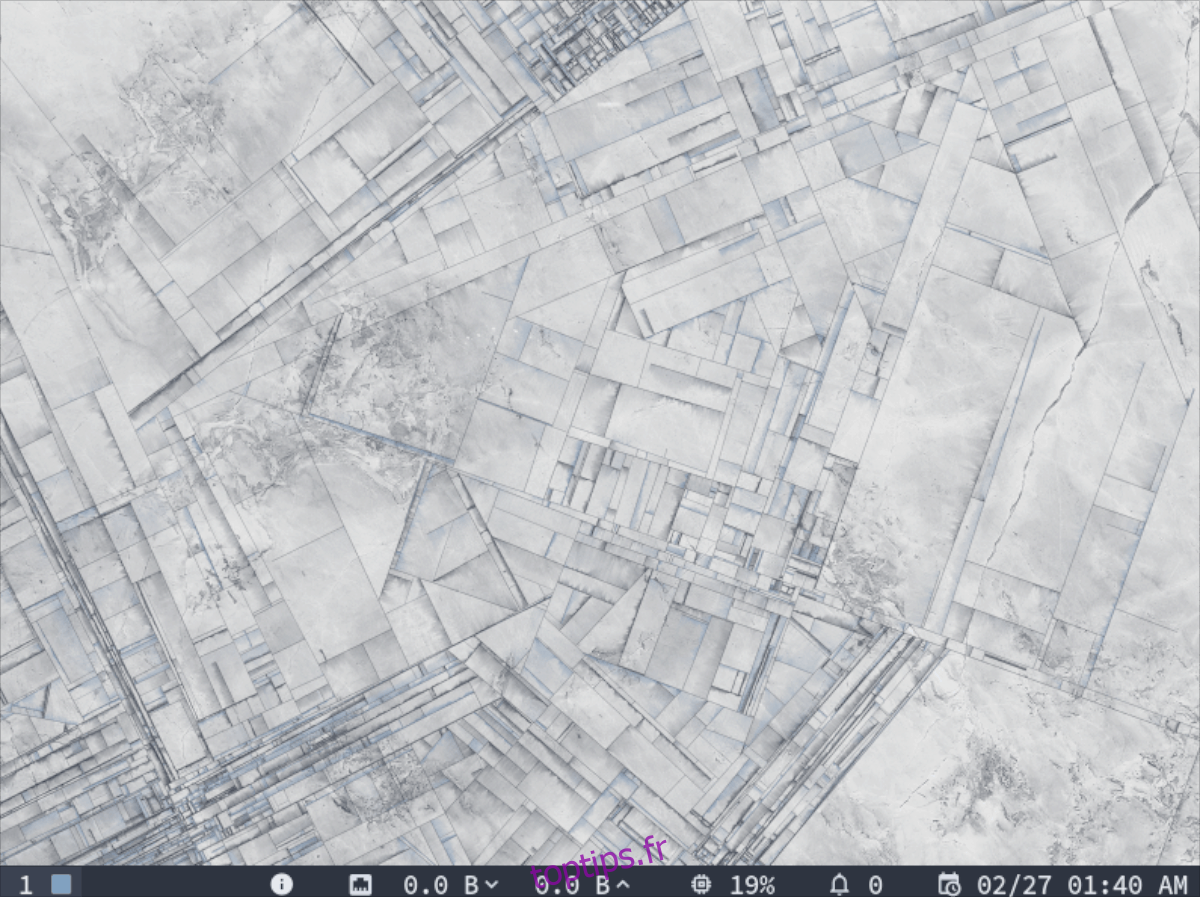
Autres spins Ubuntu
Tout le monde n’utilise pas la version traditionnelle d’Ubuntu. Si vous êtes sur Kubuntu, Xubuntu ou un autre spin Ubuntu, voici comment vous connecter à Regolith. Tout d’abord, recherchez le menu de déconnexion et cliquez dessus pour quitter votre session en cours.
En quittant la session, vous reviendrez à l’écran de connexion. Regardez autour de cet écran de connexion pour les «sessions», ou un menu similaire qui répertorie tous les environnements de bureau disponibles, et cliquez dessus avec la souris.
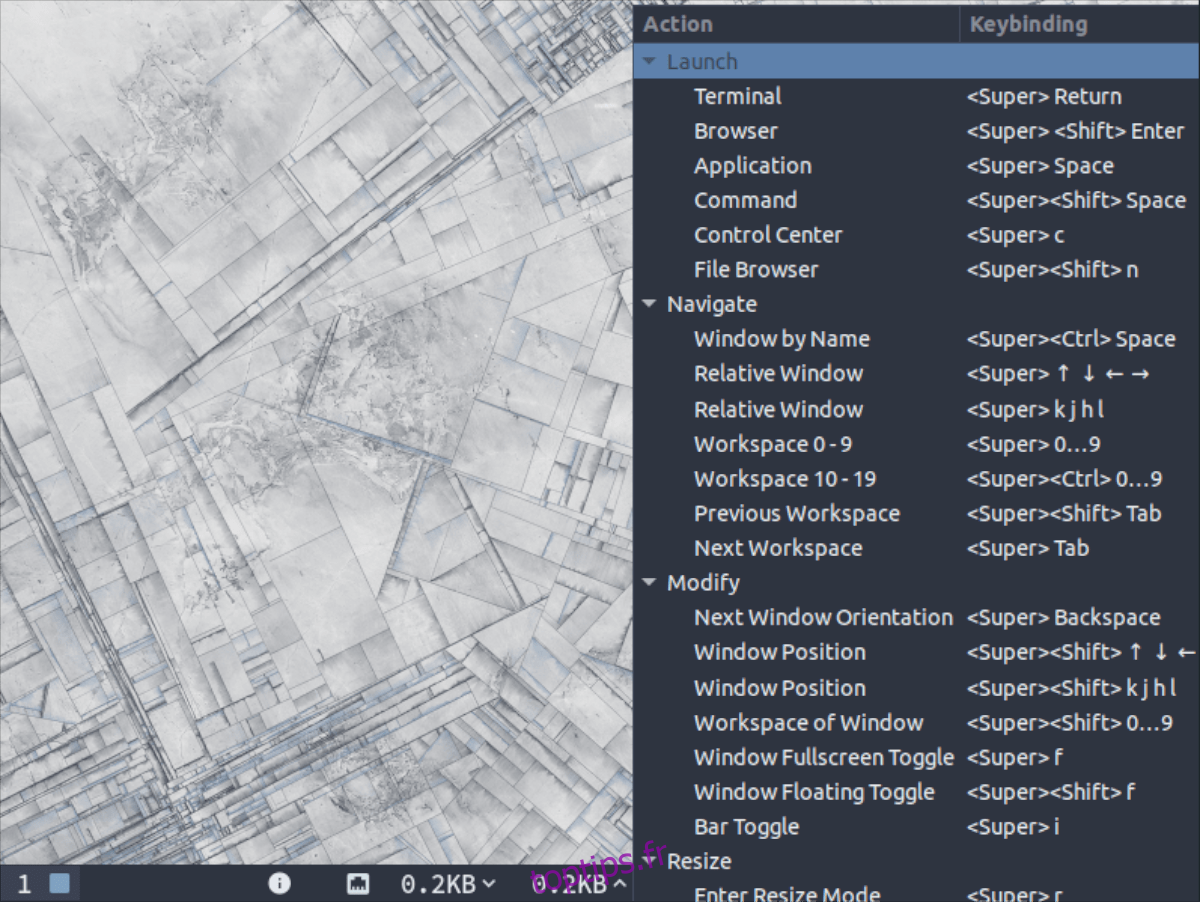
Changez la session actuelle en Regolith et sélectionnez votre utilisateur pour vous connecter.