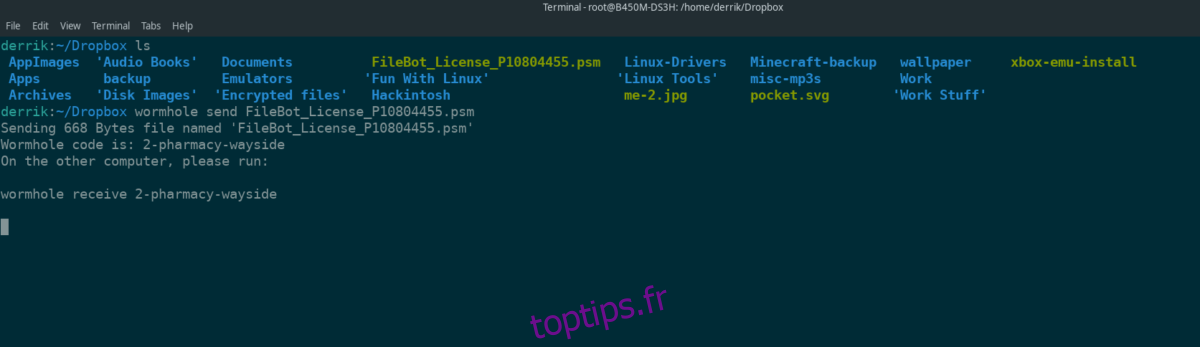Avez-vous des fichiers sensibles que vous souhaitez envoyer à un autre utilisateur Linux sur Internet ou même sur votre propre réseau local? Vous ne faites pas confiance aux autres applications de partage de fichiers sur la plate-forme Linux car elles ne protègent pas votre confidentialité ou votre sécurité? Découvrez Wormhole! C’est un outil de ligne de commande unique qui permet des transferts de fichiers rapides et sécurisés.
Table des matières
Installation de Wormhole sous Linux
L’application Wormhole n’est pas configurée par défaut, vous devrez donc l’installer. Heureusement, presque tous les systèmes d’exploitation Linux prennent en charge l’application Wormhole et l’ont dans leurs sources logicielles. Pour que l’application fonctionne sur votre PC, commencez par ouvrir une fenêtre de terminal. Vous pouvez ouvrir une fenêtre de terminal en appuyant sur Ctrl + Alt + T ou Ctrl + Maj + T sur le clavier.
Une fois la fenêtre du terminal ouverte, suivez les instructions d’installation en ligne de commande décrites ci-dessous qui correspondent au système d’exploitation Linux que vous utilisez actuellement.
Ubuntu
L’application Wormhole est disponible pour tous les utilisateurs Linux dans le référentiel logiciel principal. Pour démarrer l’installation de l’application sur votre système, entrez la commande apt install ci-dessous.
sudo apt install magic-wormhole
Debian
Ceux qui utilisent Debian Linux pourront installer l’application Wormhole via le référentiel logiciel «principal». Pour faire fonctionner l’application, utilisez la commande apt-get install suivante dans un terminal.
sudo apt install magic-wormhole
Arch Linux
Malheureusement, les référentiels de logiciels Arch Linux n’hébergent pas l’application Wormhole, et les utilisateurs ne pourront pas l’installer avec un simple pacman -S dans un terminal de commande. Au lieu de cela, si vous êtes un utilisateur d’Arch Linux, vous devez faire fonctionner l’application via l’AUR.
Pour démarrer l’installation de Wormhole via l’AUR, vous devez installer deux packages. Ces packages sont «Git» et «Base-devel». Ils sont nécessaires pour interagir avec les packages dans l’AUR. Installez «Git» et «Base-devel» avec la commande pacman -S ci-dessous.
sudo pacman -S base-devel git
Après avoir configuré les deux packages, utilisez la commande git clone pour télécharger la dernière version de Trizen. Trizen est une application d’assistance AUR. Il collectera automatiquement toutes les dépendances pour Wormhole et les configurera pour vous. C’est beaucoup plus facile que de s’occuper de toutes les dépendances à la main.
git clone https://aur.archlinux.org/trizen.git
Une fois le code Trizen téléchargé sur votre PC Arch Linux, accédez-y avec la commande CD. Utilisez ensuite la commande makepkg pour installer le code sur votre ordinateur.
cd trizen makepkg -sri
Avec l’application Trizen configurée sur votre PC Linux, installer Wormhole est aussi simple que de saisir la commande ci-dessous.
trizen -S magic-wormhole
Feutre
Fedora Linux a Wormhole disponible pour l’installation sur 32 ainsi que Rawhide. Pour démarrer l’installation, utilisez la commande dnf install suivante.
sudo dnf install magic-wormhole
OpenSUSE
Wormhole est disponible via le repo Oss sur toutes les versions d’OpenSUSE. Pour le configurer sur votre système, utilisez la commande zypper install ci-dessous.
sudo zypper install python3-magic-wormhole
Paquet Snap
Wormhole est disponible en tant que Snap! Pour le faire fonctionner, assurez-vous que le runtime Snap est opérationnel. Ensuite, entrez la commande ci-dessous.
sudo snap install wormhole
Envoyez des fichiers en toute sécurité avec Wormhole
Le transfert de fichiers dans Wormhole est très simple. Pour envoyer des fichiers à un ami, suivez les instructions étape par étape ci-dessous.
Remarque: pour que Wormhole fonctionne, le PC émetteur et le PC récepteur doivent avoir Wormhole installé.
Étape 1: Ouvrez une fenêtre de terminal sur l’ordinateur qui envoie les données. Ensuite, écrivez l’envoi de trou de ver dans le terminal.
wormhole send
Étape 2: Après avoir écrit la commande d’envoi de trou de ver, vous devrez spécifier l’emplacement exact des données que vous souhaitez transférer. Écrivez l’emplacement du fichier après l’envoi du trou de ver dans le terminal.
Veuillez noter que la commande ci-dessous est un exemple. Assurez-vous de changer l’exemple de chemin ci-dessous avec l’emplacement des données réelles que vous souhaitez transférer.
wormhole send /path/to/the/file/you/wish/to/transfer.file
Étape 3: Appuyez sur la touche Entrée du clavier pour lancer le transfert. Une fois le transfert lancé, Wormhole imprimera un code dans le terminal.
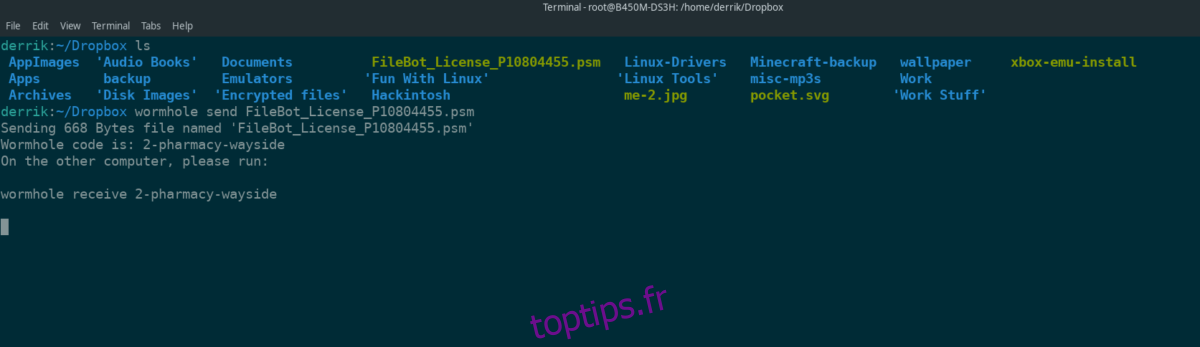
Prenez ce code et envoyez-le à la personne qui reçoit le transfert de données.
Étape 4: Une fois que vous avez envoyé le code, demandez à la personne de l’autre côté de le saisir dans le terminal pour lancer le processus de transfert. Répétez ce processus pour envoyer autant de fichiers que vous le souhaitez.
Veuillez noter que le transfert de fichiers via Wormhole peut prendre un certain temps, en raison des vitesses Internet. Ne fermez pas le terminal pendant le processus de transfert! Sois patient!
Manuel Wormhole
Wormhole est un logiciel très avancé. Si vous êtes curieux de connaître les autres fonctionnalités incluses dans le logiciel, ouvrez une fenêtre de terminal et exécutez la commande man wormhole. Il décrira tout ce qu’il y a à savoir sur l’outil Wormhole!
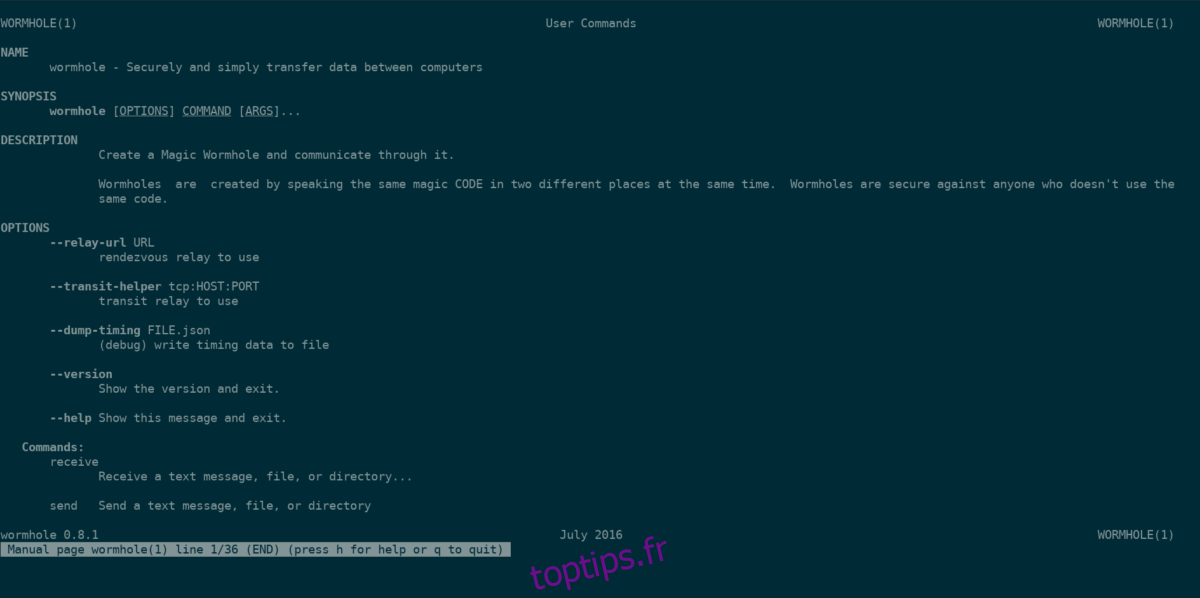
man wormhole
Vous souhaitez enregistrer le manuel dans un fichier texte pour une lecture plus facile? Exécutez la commande suivante.
man wormhole > ~/wormhole-manual.txt