Wayland représente une avancée significative dans le domaine des protocoles d’affichage pour les environnements de bureau Linux. En développement continu depuis un certain temps, il se positionne comme une alternative moderne au protocole X11, qui est actuellement le plus répandu sur les systèmes Linux.
Wayland introduit de nombreuses fonctionnalités innovantes, néanmoins, une grande partie des applications existantes s’appuient encore sur les méthodes traditionnelles de X11. Cette situation peut engendrer des frustrations pour les utilisateurs de Wayland, confrontés à des difficultés pour réaliser des actions simples, courantes dans les environnements X11.
L’enregistrement d’écran, par exemple, est une tâche aisée sous X11, mais qui s’avère plus complexe avec Wayland. Heureusement, des outils tels que Blue Recorder simplifient cette opération, rendant l’enregistrement des bureaux Wayland plus accessible.
Ce guide a pour objectif de vous accompagner dans l’installation de Blue Recorder sur votre système Linux fonctionnant sous Wayland et de vous expliquer comment l’utiliser pour capturer des enregistrements de votre bureau.
Installation de Blue Recorder sous Linux
L’installation de Blue Recorder sur un environnement Linux peut être réalisée de trois manières distinctes : par la compilation du code source, par l’installation via le package Snap ou par Flatpak. Pour commencer, veuillez ouvrir une fenêtre de terminal.
Pour ouvrir un terminal sur votre bureau Linux, utilisez le raccourci clavier Ctrl + Alt + T. Une fois le terminal ouvert, suivez les instructions d’installation ci-dessous qui correspondent à votre système d’exploitation Linux.
Package Snap
Pour installer Blue Recorder via Snap, vous devez au préalable configurer le runtime Snapd. Si vous avez besoin d’aide pour cette configuration, vous pouvez consulter un guide détaillé sur le sujet.
Note : Les utilisateurs d’Ubuntu n’ont pas besoin de configurer Snap car il est préinstallé par défaut.
Une fois que Snapd est configuré et opérationnel sur votre système, vous pouvez installer la dernière version de Blue Recorder à l’aide de la commande suivante :
sudo snap install blue-recorder
Flatpak
Blue Recorder est également disponible sous forme de package Flatpak. Pour l’installer, vous devez d’abord activer le runtime Flatpak sur votre ordinateur. Si ce n’est pas déjà le cas, installez le package « flatpak ». Des instructions détaillées sur la configuration de Flatpak sont disponibles dans un guide dédié.
Après avoir configuré le runtime Flatpak, vous pourrez installer Blue Recorder en utilisant les deux commandes suivantes :
flatpak remote-add --if-not-exists flathub https://flathub.org/repo/flathub.flatpakrepo flatpak install flathub sa.sy.bluerecorder
Code source
Bien que ce ne soit pas la méthode recommandée, il est possible de compiler Blue Recorder à partir de son code source. Pour ce faire, veuillez cliquer sur le lien.
Enregistrement de votre bureau avec Blue Recorder
Pour commencer à enregistrer votre bureau Wayland Linux, lancez l’application Blue Recorder via le menu des applications. Une fois l’application ouverte, localisez la zone de texte « Nom de fichier par défaut » et cliquez dessus avec la souris.
Saisissez ensuite le nom souhaité pour votre fichier vidéo. Ce nom servira de base pour chaque enregistrement, auquel des éléments additionnels (date, heure, etc.) seront ajoutés.
Après avoir défini votre nom de fichier, choisissez le format vidéo désiré. Blue Recorder utilise par défaut le format MKV. Si vous préférez un autre format, sélectionnez-le dans le menu déroulant.
Passez ensuite aux options « Sélectionnez une fenêtre » et « Sélectionnez une zone ». Ces options permettent de choisir ce que vous souhaitez enregistrer. Si aucune sélection n’est faite, Blue Recorder enregistrera l’intégralité de votre écran.
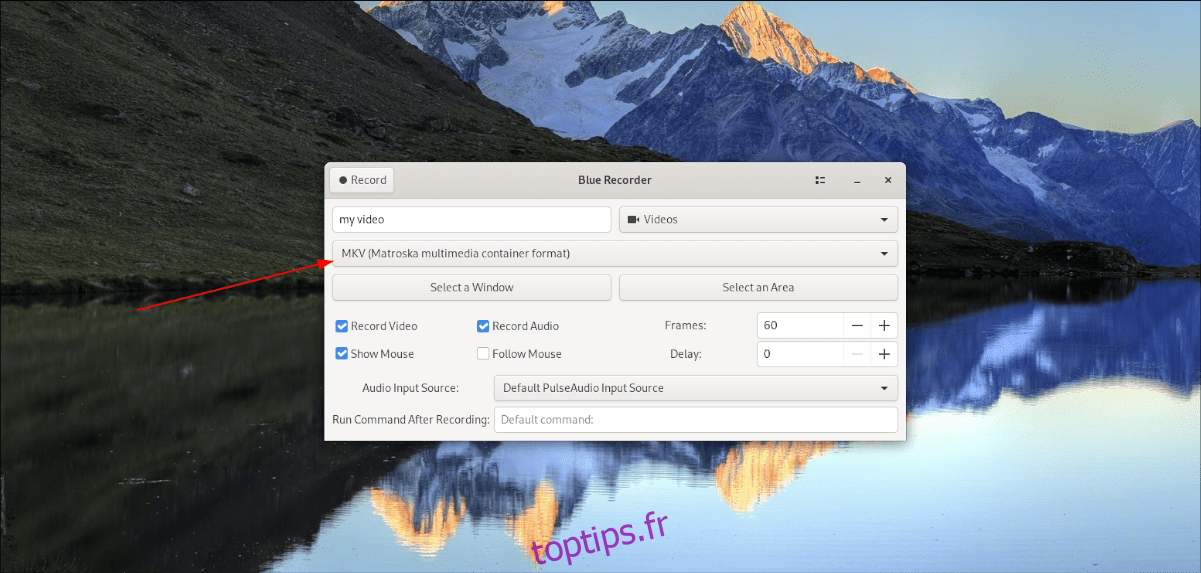
Une fois la zone d’enregistrement sélectionnée, vous pouvez configurer les options d’enregistrement disponibles, telles que « Enregistrer la vidéo », « Enregistrer l’audio », « Afficher la souris », « Suivre la souris », « Images » et « Délai ».
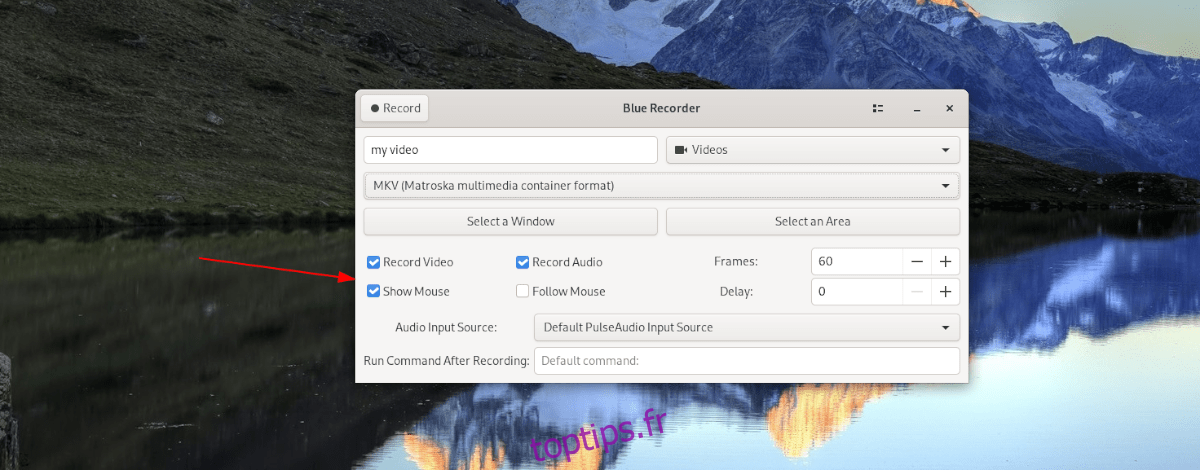
Choisissez ensuite la source audio que vous souhaitez utiliser. Pour cela, cliquez sur le menu « Source d’entrée audio ».
Sélectionnez l’option d’entrée audio appropriée. Si vous n’êtes pas certain de l’option à choisir, laissez le paramètre par défaut « Source d’entrée PulseAudio par défaut ».
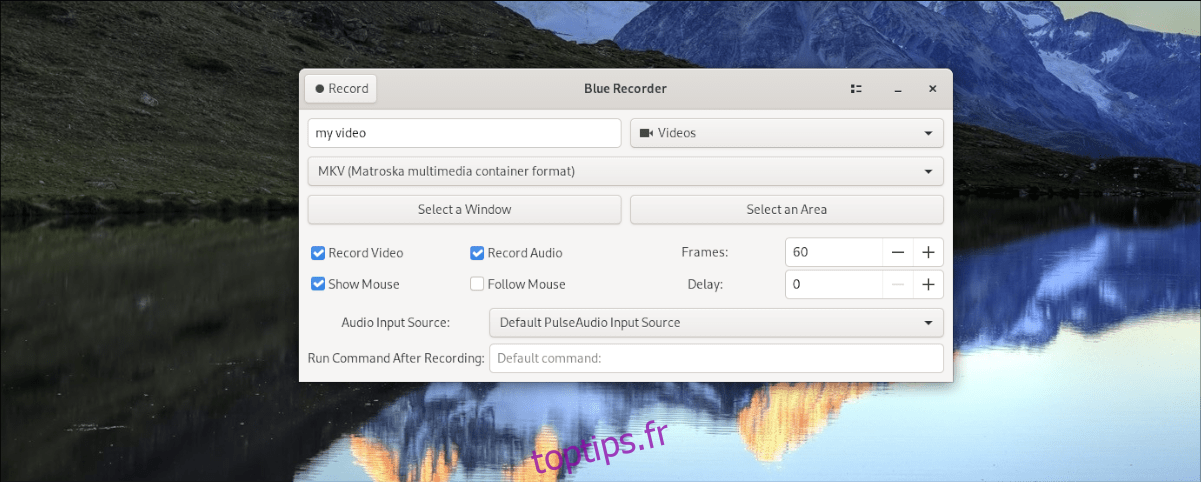
Après avoir configuré toutes les options, vous êtes prêt à lancer l’enregistrement. Pour ce faire, cliquez sur le bouton « Enregistrer ».
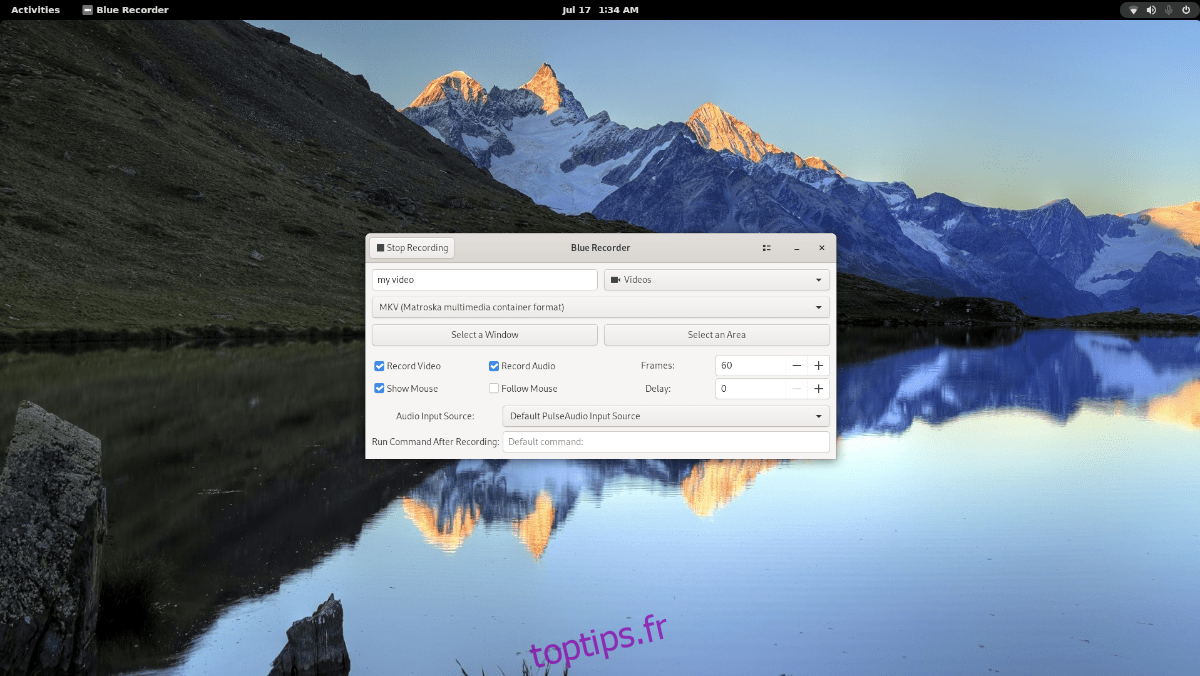
L’enregistrement commencera immédiatement après avoir cliqué sur le bouton « Enregistrer ». Pour terminer l’enregistrement, cliquez sur le bouton « Arrêter l’enregistrement ».