Les Macros Excel : Votre Atout pour l’Automatisation
Les macros représentent une suite d’actions préenregistrées que vous pouvez déclencher d’un simple clic, ce qui permet de gagner un temps précieux et d’éviter les efforts superflus lors de tâches répétitives. Excel intègre nativement la fonctionnalité des macros, vous permettant ainsi de les utiliser comme une arme secrète pour exécuter rapidement les opérations les plus banales.
L’utilisation des macros Excel s’avère relativement aisée une fois qu’elles sont activées. La possibilité d’enregistrer une macro vous permet de concevoir des automatisations sans nécessité de compétences particulières en programmation : il suffit de lancer l’enregistrement, d’effectuer les actions souhaitées, puis d’arrêter l’enregistrement.
Découvrons ensemble, à travers un guide détaillé, comment enregistrer une macro dans Excel.
Comment Enregistrer une Macro dans Excel ?
Bien que les macros soient une composante intégrante d’Excel, elles ne sont pas activées par défaut. Pour les utiliser, vous devrez commencer par activer l’onglet Développeur. Une fois cette étape accomplie, l’enregistrement d’une macro consistera à lui attribuer un raccourci, à saisir les informations nécessaires, puis à effectuer les actions à automatiser. Voici un guide détaillé pour vous accompagner :
1. Activation de l’onglet Développeur
L’onglet Développeur est votre point d’accès pour l’enregistrement de vos macros. Comme indiqué précédemment, cet onglet n’est pas visible par défaut.
Pour l’activer, accédez à Fichier > Options > Personnaliser le ruban. Dans la colonne de droite, assurez-vous que « Onglets principaux » est sélectionné dans le menu déroulant. Cochez la case « Développeur » et validez en cliquant sur OK.
L’onglet Développeur s’affichera alors de manière permanente dans votre ruban, à moins que vous ne le désactiviez via la même fenêtre.
2. Lancer l’enregistrement d’une macro
Rendez-vous sur l’onglet Développeur que vous venez d’activer. Dans le groupe « Code », cliquez sur « Enregistrer une macro ». Une nouvelle fenêtre s’ouvrira, vous demandant de saisir les détails de votre macro.
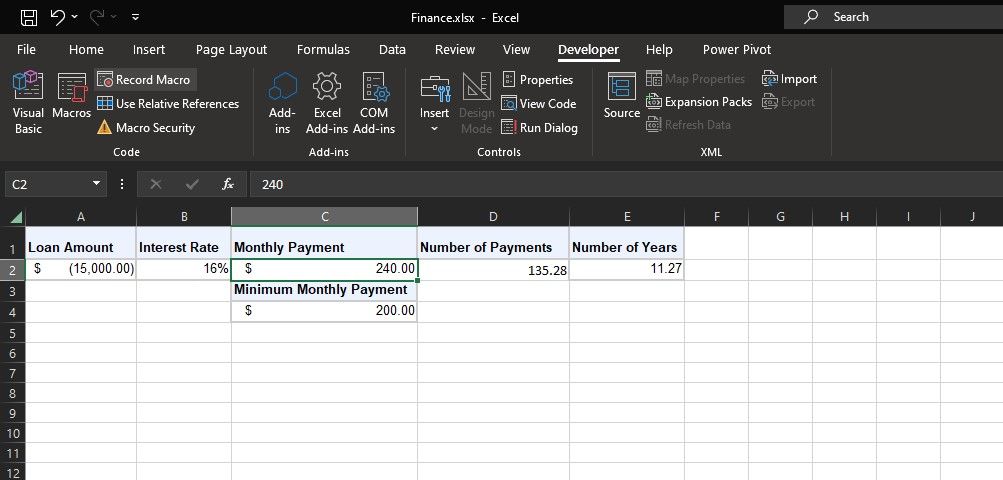
Vous pouvez également afficher cette boîte de dialogue en utilisant le raccourci clavier : Alt + T + M + R.
3. Choisir un nom pour la macro
Dans le champ « Nom de la macro », donnez un nom à votre création. Optez pour un nom explicite, afin d’identifier facilement la fonction de cette macro.

Le nom d’une macro doit obligatoirement commencer par une lettre, mais peut ensuite contenir des lettres, des chiffres ou des traits de soulignement. Les espaces ne sont pas autorisés, et il est préférable d’éviter d’utiliser un nom identique à une référence de cellule.
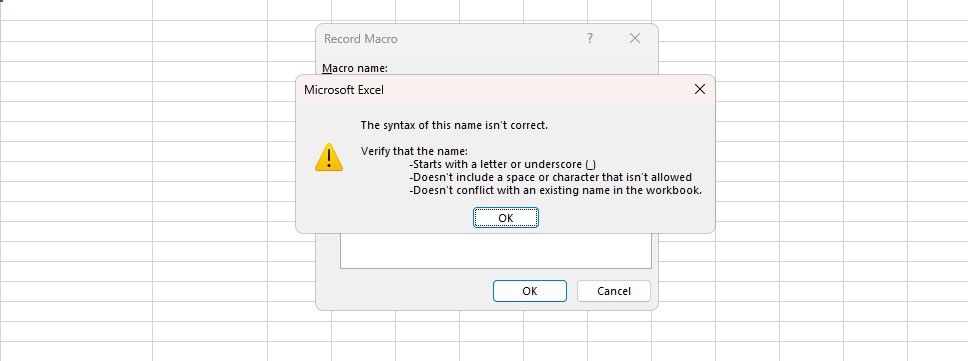
4. Attribuer un raccourci clavier
L’assignation d’un raccourci clavier vous permettra de lancer votre macro à tout moment dans Excel. Cliquez dans le champ « Touche de raccourci » et appuyez sur la combinaison de touches que vous désirez utiliser avec la touche Ctrl.
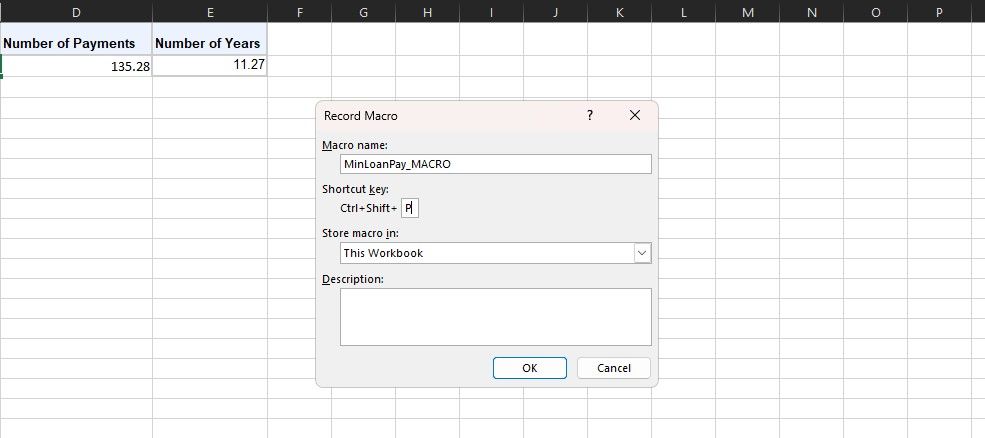
Il est conseillé d’utiliser la touche Maj en combinaison avec la combinaison de touches sélectionnée. Sachez que votre raccourci macro remplacera les raccourcis Excel existants. Par exemple, si vous choisissez Ctrl + A, cela désactivera la possibilité de sélectionner toutes les cellules. Privilégiez plutôt une combinaison telle que Ctrl + Maj + A, qui n’est pas déjà utilisée.
5. Choisir l’emplacement de stockage de la macro
Utilisez le menu déroulant « Enregistrer la macro dans » pour définir où vous souhaitez enregistrer votre macro.
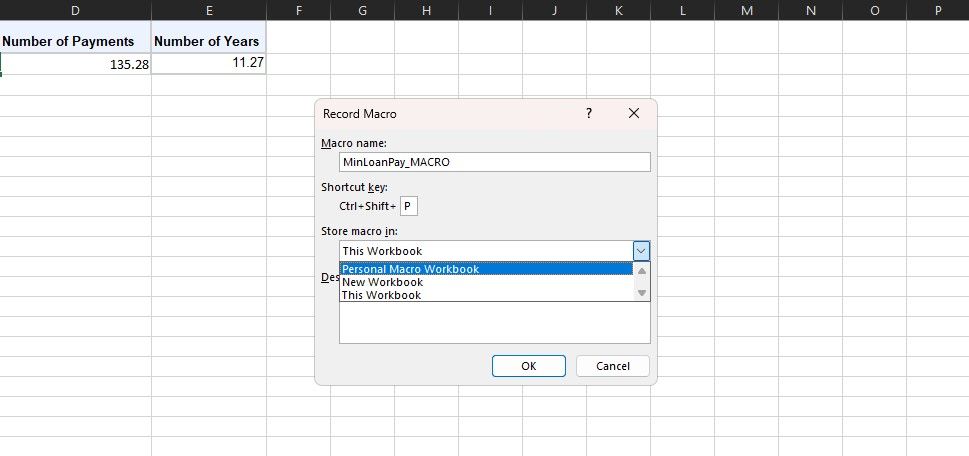
Vous avez le choix entre les options suivantes :
- Classeur de macros personnelles : la macro sera alors disponible à chaque ouverture d’Excel. Elle sera enregistrée dans un classeur de macros caché nommé PERSONAL.XLBS.
- Nouveau classeur : la macro sera accessible pour l’ensemble des nouveaux classeurs créés durant la session Excel en cours.
- Ce classeur : la macro ne sera utilisable que dans le classeur actuel.
6. Ajouter une description
La dernière étape dans cette fenêtre consiste à renseigner une description dans le champ dédié. Indiquez clairement et précisément ce que fait la macro.
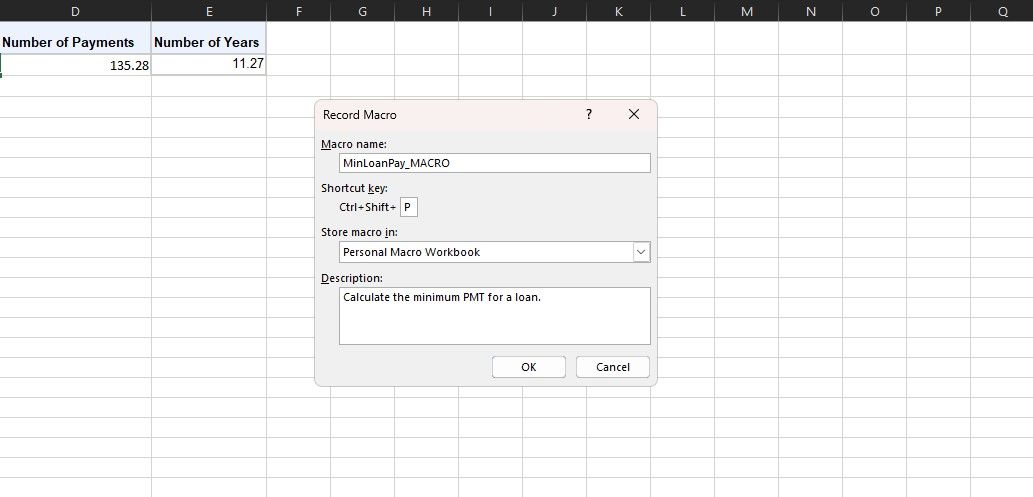
Ce champ est facultatif, mais il est fortement conseillé de le compléter de la manière la plus détaillée possible, pour que vous et les autres utilisateurs puissiez comprendre l’action de la macro.
7. Valider en cliquant sur OK
Peut-être l’étape la plus simple ! Cliquez sur « OK » pour lancer l’enregistrement de la macro.
8. Exécuter les actions de la macro
L’enregistrement de la macro est en cours : exécutez les actions souhaitées. Cela peut inclure la saisie de données, le déplacement entre les cellules, l’application de formatages ou l’import de données depuis des sources externes.
Vous pouvez activer l’option « Utiliser les références relatives » dans l’onglet « Développeur » pour utiliser des références relatives durant l’enregistrement. Avec cette option activée, les actions sont enregistrées par rapport à la cellule initiale, ce qui est pratique pour des macros dynamiques.
Par exemple, si vous vous déplacez de la cellule A1 à la cellule A3 durant l’enregistrement, l’exécution de la macro depuis la cellule J6 déplacerait le curseur vers J8. Si l’option est désactivée, le curseur se déplacera toujours de A1 à A3.
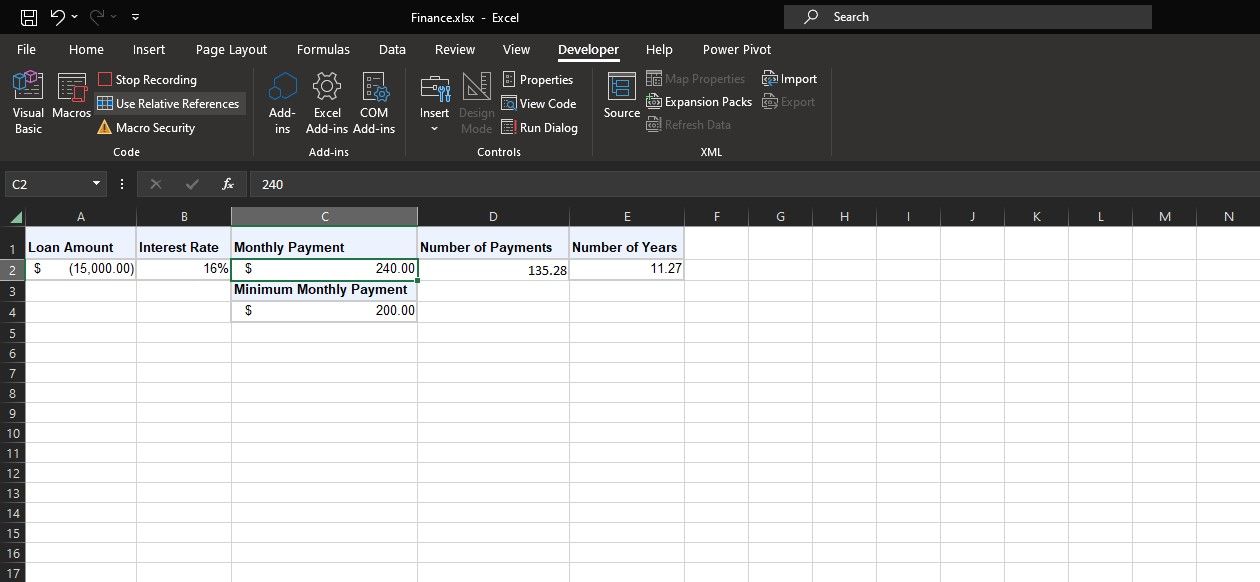
Il est préférable de planifier les actions à l’avance pour éviter toute erreur. En cas d’erreur, arrêtez l’enregistrement et recommencez. Vous pouvez également essayer de corriger le problème en modifiant le code Visual Basic (VBA) de la macro.
9. Arrêter l’enregistrement
Une fois que vous avez terminé, retournez dans l’onglet Développeur, localisez le groupe « Code » et cliquez sur « Arrêter l’enregistrement ».
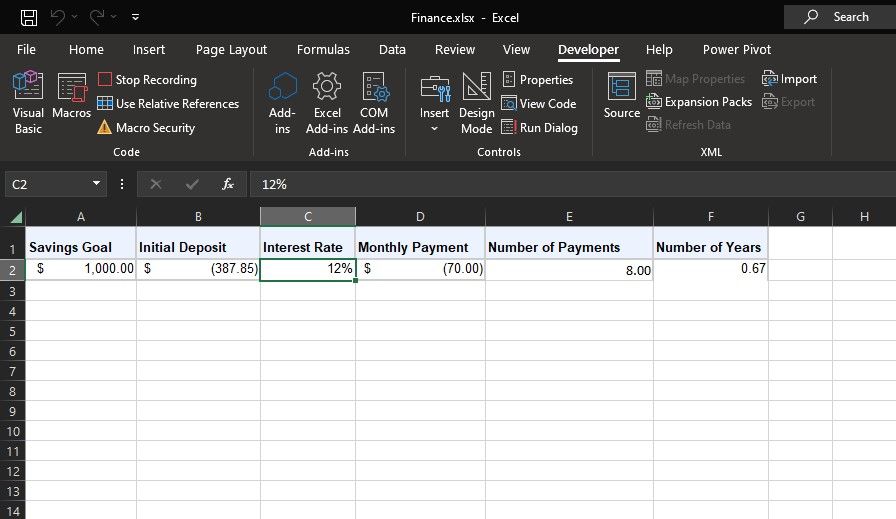
Vous pouvez également arrêter l’enregistrement en utilisant le raccourci clavier Alt + T + M + R. Votre macro Excel est maintenant enregistrée avec succès !
Maintenant que vous maîtrisez les bases, vous pouvez consulter des ressources approfondies sur les macros Excel pour découvrir les possibilités offertes par cette fonctionnalité. Vous pourrez par exemple envoyer des emails directement depuis Excel ou créer des formulaires de saisie automatique de données.
Utiliser les macros enregistrées dans Excel
Une fois vos macros créées, vous pouvez y accéder en cliquant sur « Macros » dans l’onglet « Développeur ». Il est aussi possible d’ouvrir cette fenêtre via le raccourci clavier Alt + F8.
Dans cette fenêtre, sélectionnez la macro voulue et cliquez sur « Exécuter » pour l’appliquer. Vous pouvez aussi modifier ou supprimer des macros.

Vous pourriez rencontrer le message d’erreur « Impossible de modifier une macro sur un classeur masqué » lorsque vous tentez de modifier ou de supprimer une macro. Cela signifie que votre macro est stockée dans votre classeur de macros personnelles, un fichier PERSONAL.XLSB caché.
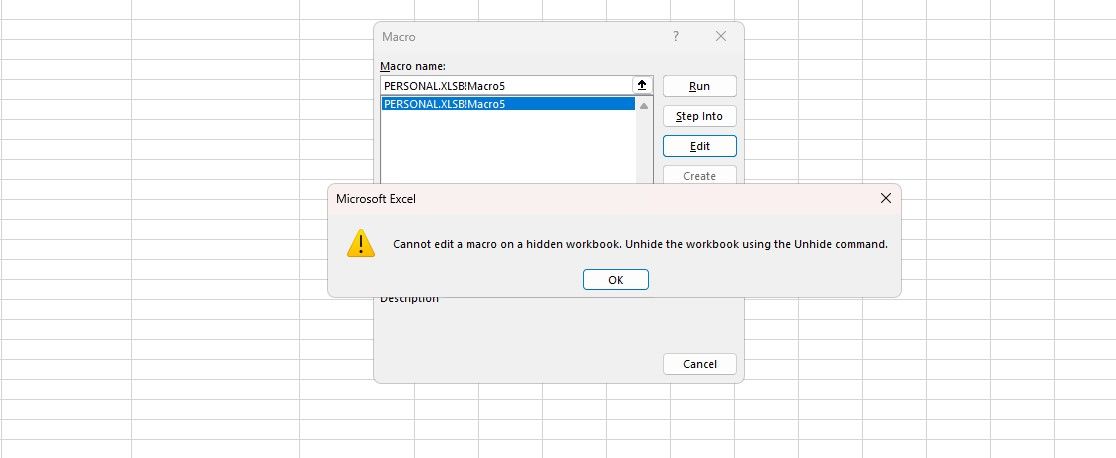
Pour afficher ce classeur, allez dans le menu « Affichage », puis cliquez sur « Afficher » dans la section « Fenêtre ». Sélectionnez le fichier « PERSONAL.XLSB » et validez en cliquant sur OK.
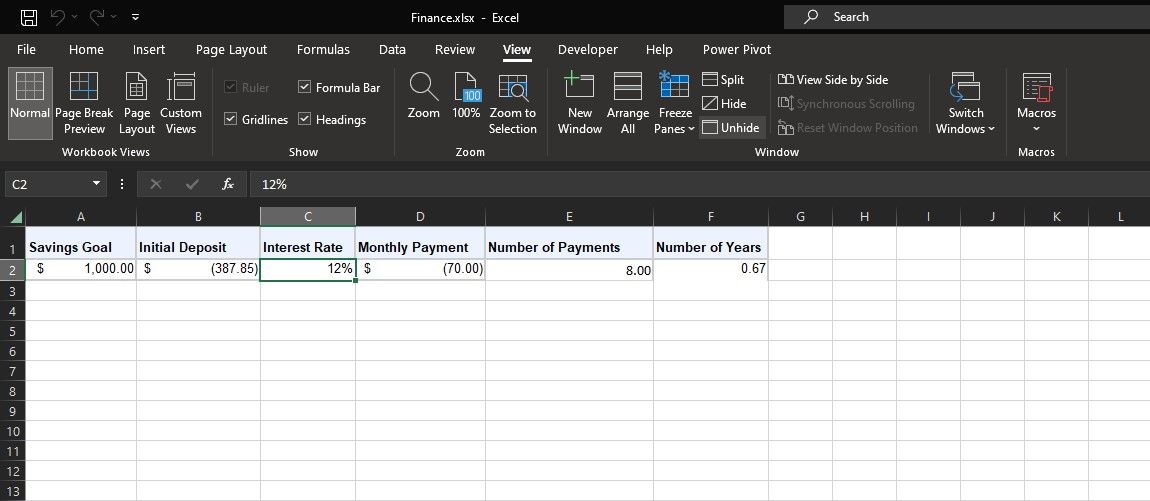
Excel ouvrira le classeur PERSONAL.XLSB. Ce classeur vierge sert à stocker vos macros personnelles. Vous pouvez ensuite retourner à la fenêtre des macros pour modifier ou supprimer la macro.
Optimiser l’utilisation d’Excel grâce aux macros
Les macros Excel constituent un moyen puissant d’automatiser les tâches répétitives, améliorant ainsi votre productivité et vous libérant d’un temps précieux. En suivant ce guide, vous avez franchi un premier pas vers la création de vos propres macros, et acquis un outil précieux pour automatiser les processus manuels dans Excel.
En vous perfectionnant, vous découvrirez que les macros non seulement simplifient vos tâches, mais ouvrent également la porte à des fonctionnalités plus avancées. Approfondissez vos connaissances, entraînez-vous et découvrez tout le potentiel des macros Excel pour optimiser votre gestion des données !