Les logiciels de capture d’écran, ou « screencast », sont devenus des outils extrêmement répandus. On trouve une multitude de solutions, qu’elles soient gratuites ou payantes, offrant des fonctionnalités allant du basique au très avancé. Un outil de screencast haut de gamme peut, par exemple, inclure des options de narration vocale ainsi qu’un éditeur vidéo intégré. Si vous avez besoin d’enregistrer votre écran tout en capturant du son, qu’il s’agisse de votre propre voix ou du son émis par votre ordinateur, Windows 10 vous offre un large éventail de possibilités.
Capturer l’écran avec de l’audio sous Windows 10
Bien qu’un logiciel de montage vidéo puisse servir à ajouter du son à une séquence filmée, et qu’il soit possible d’enregistrer l’audio séparément avec des outils tels qu’Audacity, cela implique une étape supplémentaire dans le processus. Pour beaucoup, il est plus pratique d’enregistrer la piste audio en même temps que la vidéo. Dans ce contexte, OBS Studio est un logiciel idéal. Il permet d’enregistrer le son provenant d’un microphone ou celui diffusé par votre ordinateur.
Enregistrement d’écran avec son – Utilisation d’OBS Studio
OBS Studio est un logiciel gratuit et très intuitif. Après l’avoir téléchargé et installé, suivez ces quelques instructions pour enregistrer votre écran avec la piste audio.
Lancez OBS Studio.
Dans la section « Scènes », cliquez sur le bouton « + » pour ajouter une nouvelle scène.
Choisissez l’option « Capture de fenêtre ».
Sélectionnez la fenêtre que vous désirez enregistrer ou l’ensemble de votre bureau.
Ajoutez cette sélection en tant que source.
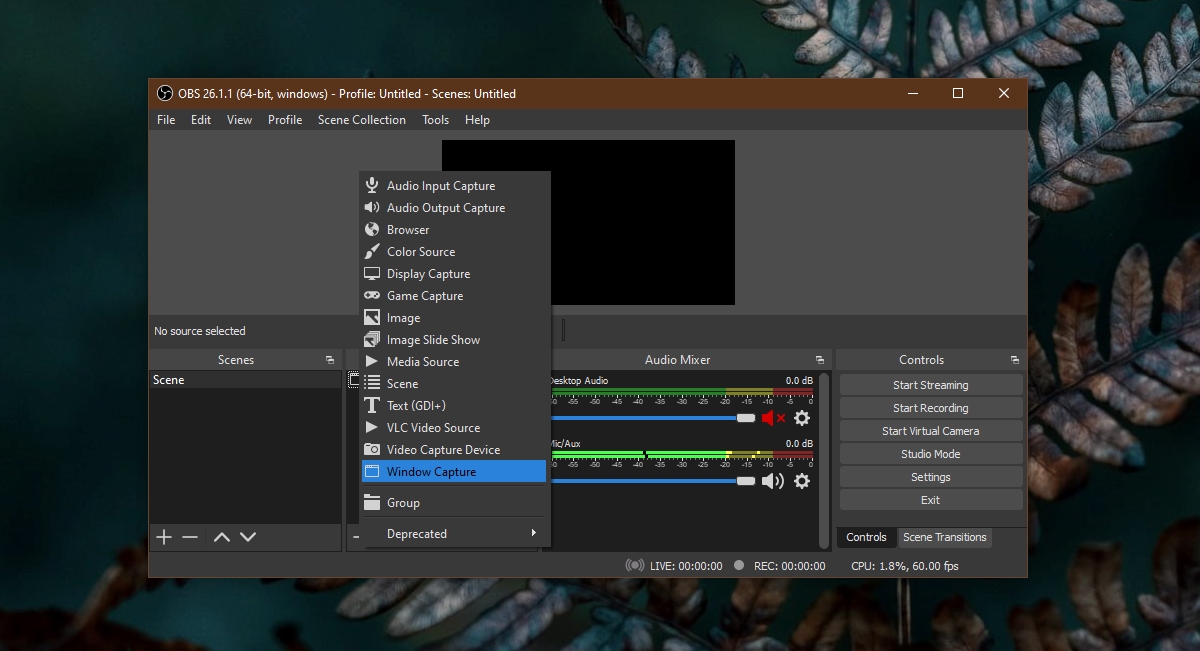
Dans le panneau situé à droite de la colonne « Sources », désactivez le microphone et réactivez le son du bureau si vous souhaitez capturer les sons émis par les haut-parleurs de votre ordinateur.
À l’inverse, désactivez le son du bureau et activez le microphone si vous désirez enregistrer une narration en même temps que la capture de votre écran.
Cliquez sur « Démarrer l’enregistrement ».
Enregistrez le son en même temps que l’action sur l’écran.
Cliquez sur « Arrêter l’enregistrement » une fois la capture terminée.
Note : OBS Studio intègre directement l’audio dans le fichier vidéo, et ne propose pas l’enregistrement de l’audio en tant que fichier séparé. La section suivante explique comment isoler la piste audio si vous avez besoin de la retravailler.
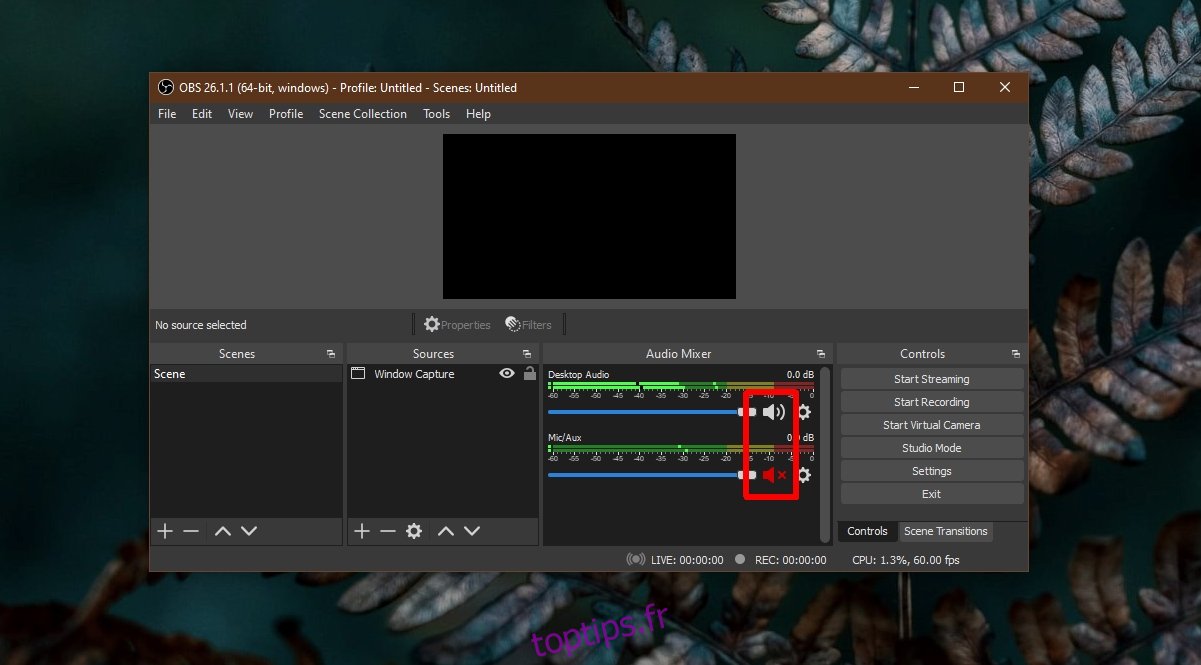
Extraire l’audio de l’enregistrement
Si, après avoir réalisé votre screencast, vous avez besoin de modifier la piste audio indépendamment de la vidéo, vous pouvez faire appel à Audacity.
Ouvrez Audacity.
Faites glisser le fichier vidéo dans la fenêtre d’Audacity.
La piste audio sera automatiquement extraite.
Vous pouvez alors la modifier et la réintégrer à votre vidéo en utilisant un logiciel de montage.
Conclusion
OBS Studio produit des fichiers vidéo au format MKV. Si vous avez besoin d’un fichier au format MP4, vous pouvez modifier le format dans les paramètres d’OBS, sous l’onglet « Avancé ». L’option « Remuxer automatiquement en MP4 » permettra de convertir l’enregistrement au format MP4. Le fichier MP4 sera compatible avec la plupart des logiciels de montage vidéo et vous permettra d’en extraire la piste audio avec Audacity.