La majorité des applications que vous installez sur votre ordinateur accèdent à des informations ou des données stockées sur votre disque dur. Elles y inscrivent également des données. Il s’agit d’une interaction normale, mais si vous soupçonnez qu’une application pourrait potentiellement endommager votre système ou vos fichiers en écrivant des données inappropriées, vous pouvez utiliser la fonction d’accès contrôlé aux dossiers pour empêcher cette application de modifier certains répertoires. Si, toutefois, vous souhaitez autoriser une application à lire et écrire sur votre disque, tout en gardant un œil sur ses activités, vous pouvez utiliser Process Monitor pour enregistrer toutes les actions de lecture et d’écriture.
Comment enregistrer l’activité de lecture et d’écriture d’une application sur le disque
Commencez par télécharger et lancer Process Monitor. Pour enregistrer l’activité de lecture et d’écriture sur disque d’une application spécifique, vous devrez configurer des filtres. Pour cela, cliquez sur « Filtre » dans la barre de menu, puis sélectionnez l’option « Filtre ».
Vous devrez définir trois filtres spécifiques. Certains filtres sont déjà présents par défaut. Laissez-les activés. Le premier filtre à ajouter concerne le « Type d’opération ». Sélectionnez cette option dans le premier menu déroulant. Laissez le second menu déroulant sur « Est » et, dans le troisième, choisissez « ReadFile ». Cliquez ensuite sur « Ajouter ».
Pour le deuxième filtre, suivez la même procédure que précédemment, mais sélectionnez « WriteFile » dans le troisième menu déroulant.
Enfin, pour le troisième filtre, choisissez « Nom du processus » dans le premier menu déroulant. Laissez le second sur « Est » et, dans le troisième menu, saisissez le nom de l’exécutable (.EXE) de l’application concernée. Cliquez sur « Ajouter ». Une fois que tous les filtres sont configurés, validez en cliquant sur le bouton « Appliquer ».
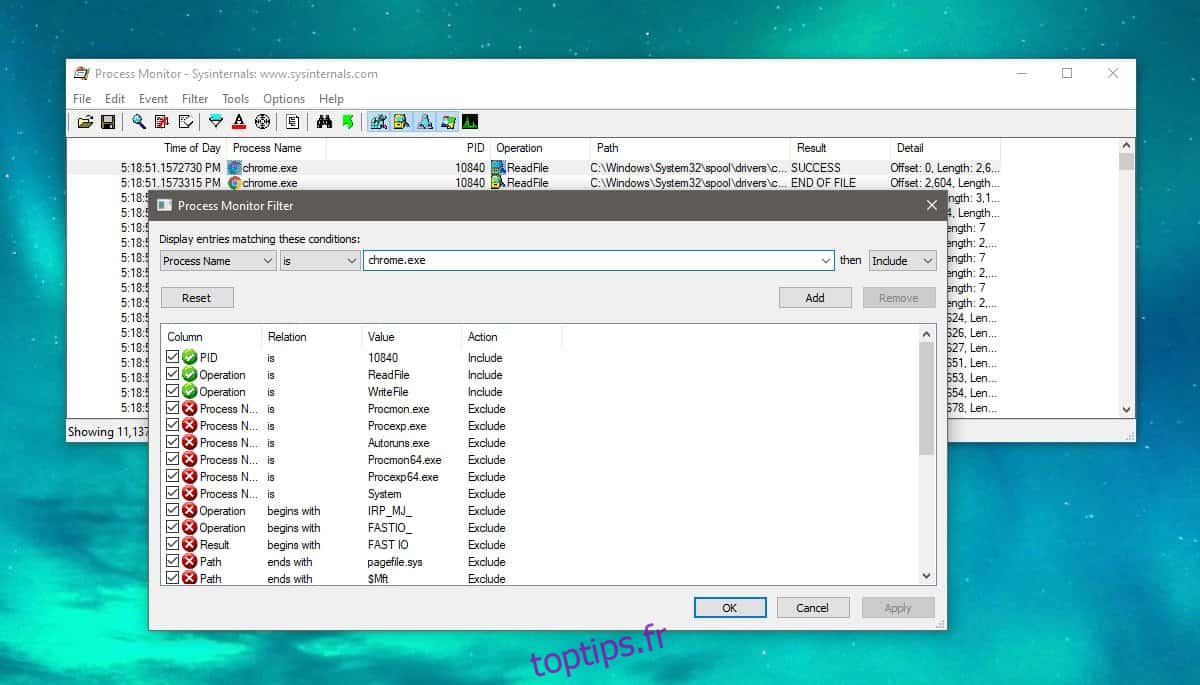
Assurez-vous que le mode « Capture » est bien activé. Vous pouvez le vérifier et l’activer ou le désactiver en cliquant sur l’icône en forme de loupe.
Une fois que les filtres sont configurés et que des événements de lecture et d’écriture commencent à apparaître, vous pouvez enregistrer ces données. Pour cela, allez dans « Fichier » puis sélectionnez « Enregistrer dans un fichier ». Choisissez l’emplacement où enregistrer le journal. Vous pourrez ensuite ouvrir ce fichier avec un éditeur de texte comme le Bloc-notes pour consulter les informations.
Ce journal contiendra un instantané des événements capturés par Process Monitor jusqu’à ce moment précis. Les nouveaux événements, même s’ils correspondent aux critères de filtre, ne seront pas automatiquement ajoutés. Il faudra donc générer un nouveau fichier journal si vous souhaitez inclure des événements plus récents.
Process Monitor vous indiquera l’heure exacte de chaque événement, et même le fichier précis qui a été écrit ou modifié. Pour surveiller l’activité de lecture/écriture de plusieurs applications, vous pouvez simplement ajouter un filtre pour chacune d’elles.