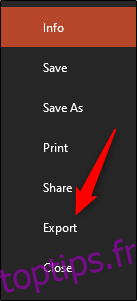Si vous souhaitez partager votre présentation avec quelqu’un qui ne dispose pas de Microsoft PowerPoint, vous pouvez enregistrer et partager le fichier au format PDF. Vous pouvez également ajuster la façon dont les diapositives apparaissent sur le PDF. Voici comment.
Enregistrer les fichiers PowerPoint au format PDF
Lorsque vous enregistrez une présentation PowerPoint en tant que fichier PDF, la mise en page, le format, les polices et les images de la présentation restent les mêmes. Cela permet aux utilisateurs sans accès à PowerPoint de visualiser la présentation (bien qu’ils ne puissent pas la modifier).
Tout d’abord, ouvrez la présentation PowerPoint à enregistrer au format PDF. Sélectionnez l’onglet «Fichier», puis cliquez sur l’option «Exporter» dans le volet de gauche.
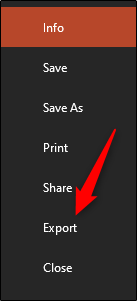
Vous serez alors dans l’onglet «Créer un document PDF / XPS». Ici, sélectionnez « Créer un PDF / XPS ».
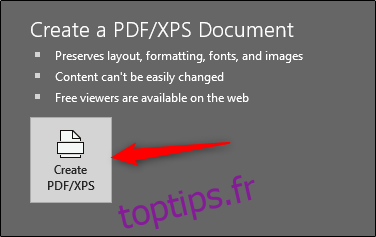
L’explorateur de fichiers de Windows apparaîtra. Sélectionnez l’emplacement dans lequel vous souhaitez enregistrer votre nouveau fichier. Vous pouvez voir que le « Enregistrer en tant que type » est maintenant PDF. Vous pouvez également renommer le fichier à votre guise.
Vous pouvez également remarquer les options « Optimiser pour » en bas à droite de la fenêtre:
Standard: Il s’agit d’une version de haute qualité du document, idéale lorsque vous prévoyez uniquement de le publier en ligne ou de l’imprimer.
Taille minimale: il s’agit d’une version de qualité inférieure du document. Il convient également à la publication en ligne, mais idéal lorsque vous devez envoyer le document sous forme de pièce jointe à un e-mail, car il réduit la taille du fichier.
Vous pouvez également définir des options spécifiques pour ajuster l’apparence du fichier. Pour ce faire, cliquez sur le bouton «Options» en dessous.
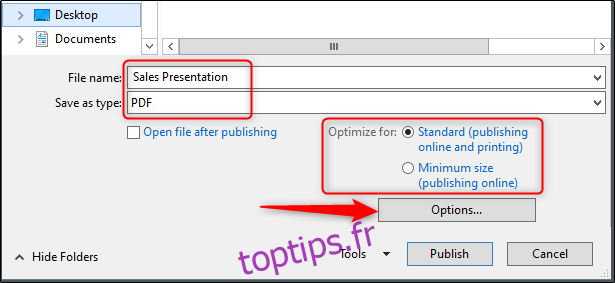
La fenêtre «Options» apparaîtra et vous avez le choix entre plusieurs options. Voici un bref aperçu de ce qui est disponible:
Plage: exportez toutes les diapositives, la diapositive actuelle ou une sélection de diapositives de votre présentation.
Options de publication: vous pouvez choisir d’exporter uniquement les commentaires, les documents ou la vue d’ensemble ici en sélectionnant l’option «Publier quoi». Vous pouvez également dicter le nombre de diapositives qui apparaissent sur chaque page, retourner les diapositives horizontalement ou verticalement ou donner un cadre aux diapositives.
Inclure les informations non imprimables: incluez les propriétés du document ou les balises de structure.
Options PDF: Rendez le document conforme PDF / _A.
Une fois que vous avez ajusté les options, cliquez sur « OK ».
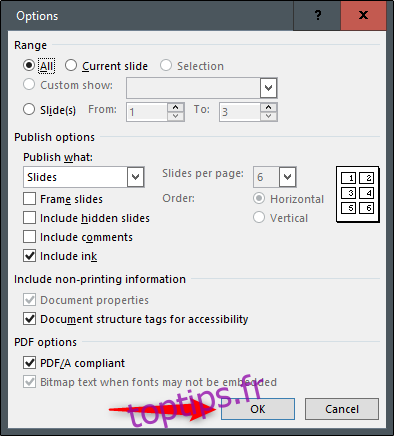
Enfin, de retour dans l’Explorateur de fichiers Windows, cliquez sur « Publier ».
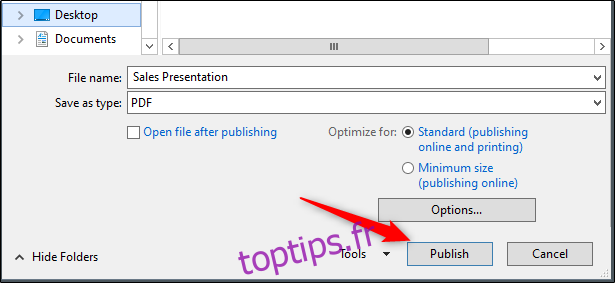
Votre PDF est maintenant prêt à être partagé.