Les applications mobiles Google Maps ont une option pour enregistrer les cartes hors ligne. Si jamais vous voyagez dans une région où vous avez peut-être une connexion Internet médiocre ou inexistante, les cartes hors ligne seront toujours accessibles. Il n’y a pas de fonctionnalité similaire pour le bureau. Si vous souhaitez enregistrer des cartes de Google Maps hors connexion sur votre bureau, vous disposez d’options limitées. Voici deux façons d’enregistrer des cartes à partir de Google Maps hors connexion.
Captures d’écran
Vous pouvez toujours faire une capture d’écran de Google Maps. L’application Web ne bloque pas les captures d’écran et vous pouvez effectuer un zoom avant et un zoom arrière autant que nécessaire pour inclure autant de zone que nécessaire. La limitation avec ceci est qu’une fois que vous avez capturé la capture d’écran, vous ne pouvez pas « zoomer » et obtenir des détails supplémentaires pour la carte.
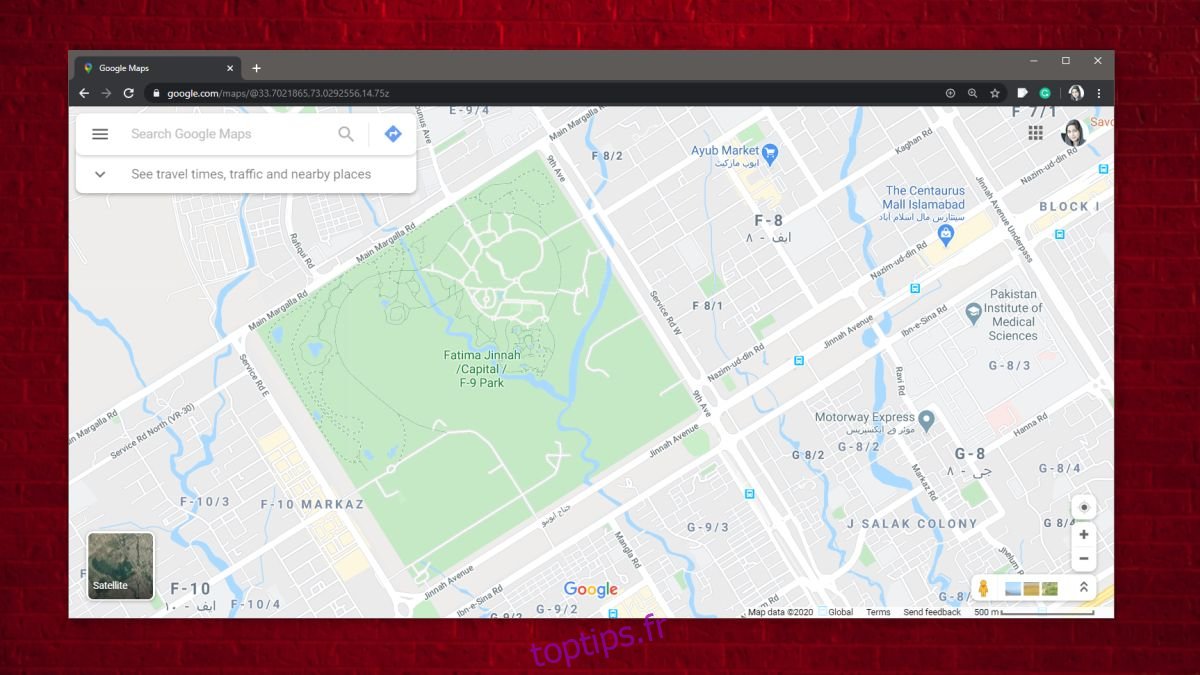
Puzzle de carte
Map Puzzle est une application qui peut capturer des captures d’écran de Google Maps. Tout ce que vous avez à faire est de saisir les coordonnées de longitude et de latitude d’un emplacement, ainsi que le niveau de zoom, et il s’occupe du reste. C’est mieux que de prendre une capture d’écran, car l’image qu’elle enregistre n’aura aucun élément d’interface utilisateur de Google Maps superposé sur la carte, et vous pouvez télécharger plusieurs zones différentes à la fois.
Le résultat final sera toujours une image, vous ne pourrez donc pas zoomer et obtenir plus d’informations sur un emplacement.
Télécharger Map Puzzle et exécutez-le. Vous avez besoin des valeurs de longitude et de latitude pour un emplacement. Visitez Google Maps et copiez-les à partir de la barre d’URL.
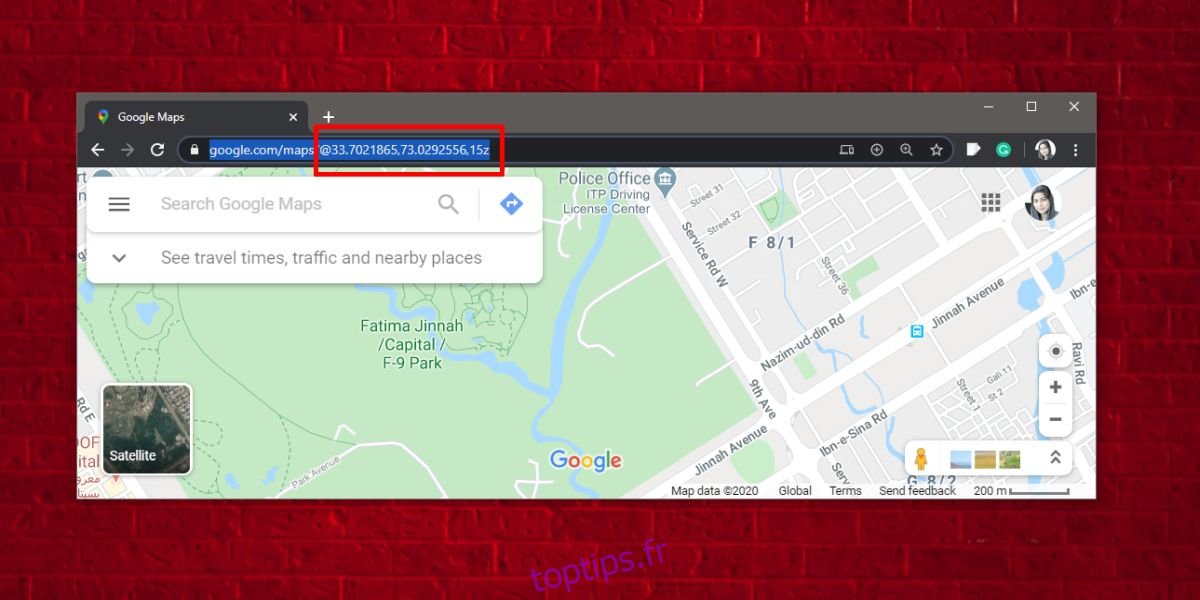
Accédez à Map Puzzle et sélectionnez le service de cartographie à partir duquel vous souhaitez télécharger des cartes. L’application prend en charge plusieurs d’entre eux. Une fois sélectionné, entrez la valeur de longitude et de latitude. Ne modifiez pas encore la valeur du zoom. Cliquez sur le bouton Aperçu pour voir quelle partie de la zone va être capturée. S’il est trop zoomé ou pas assez, modifiez la valeur de zoom de un et générez un nouvel aperçu.
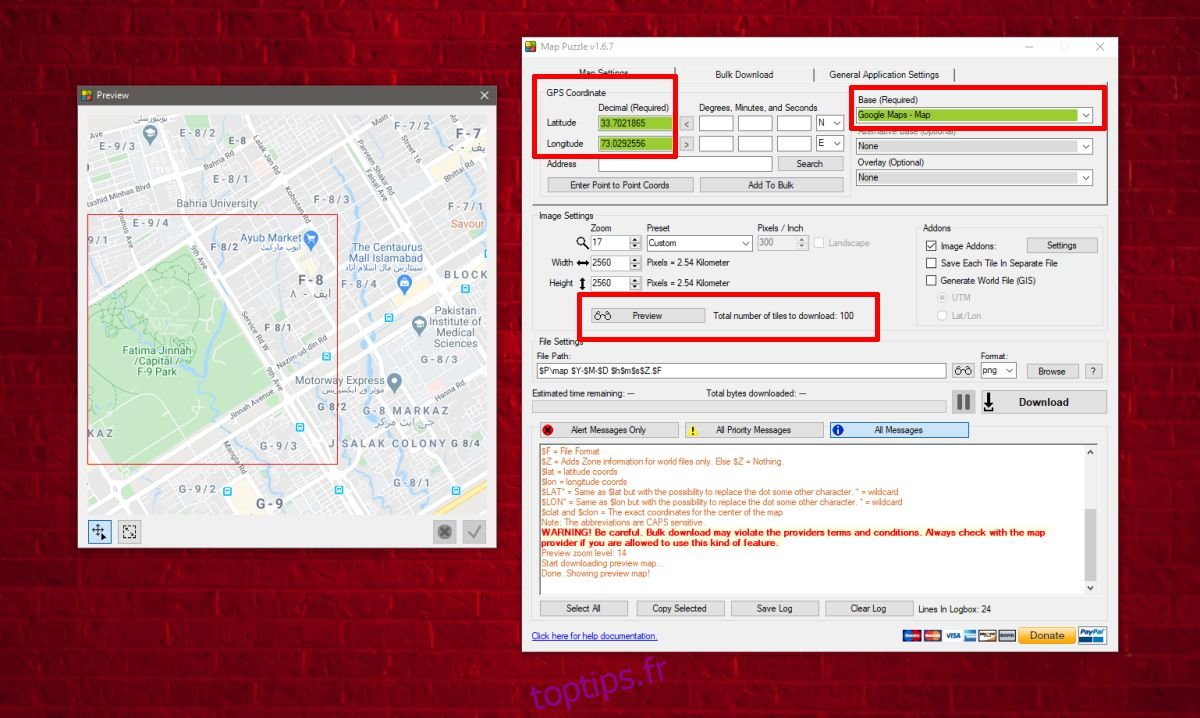
Pour télécharger plusieurs cartes à la fois, accédez à l’onglet Téléchargement en bloc de l’application et entrez la longitude et la latitude de chaque zone que vous souhaitez télécharger.
Le temps nécessaire au téléchargement d’une carte dépend du type de carte que vous téléchargez. Si vous n’utilisez pas les cartes d’images satellites, les images peuvent être plus claires et se téléchargeront probablement beaucoup plus rapidement. Vous pouvez également modifier la taille de l’image que vous obtenez, donc si vous optez pour une taille d’image plus grande, le téléchargement prendra un peu plus de temps.

