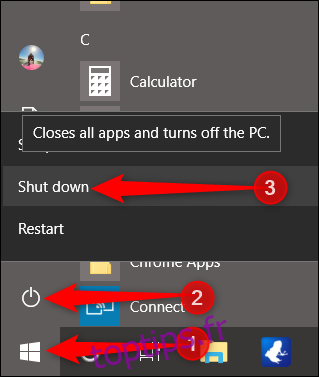Avec la mise à jour des créateurs d’automne de Windows 10 en 2017, un changement a été apporté dans la façon dont Windows gère les applications ouvertes lors de l’arrêt. Lors d’un arrêt normal, Windows essaie de «marquer» les applications ouvertes, puis de les rouvrir lorsque vous redémarrez votre PC. Il existe des moyens d’arrêter Windows qui empêchent que cela se produise.
Table des matières
Comment empêcher Windows de rouvrir les dernières applications ouvertes au démarrage
Avant la mise à jour de Fall Creators, l’arrêt de votre PC fonctionnait comme il l’a toujours fait: Windows fermait toutes les applications ouvertes et, après avoir redémarré le système, vous deviez les rouvrir. Après la mise à jour, Windows essaie de se souvenir des applications ouvertes et de les relancer lorsque vous démarrez Windows.
Bien que cela ressemble à une approche transparente de toute l’expérience utilisateur, cela peut entraîner des retards si vous avez laissé quelques applications gourmandes en ressources ouvertes, comme Photoshop ou un logiciel de rendu 3D, qui auront la priorité pour redémarrer avant de pouvoir commencer à ouvrir autres applications. Voici quelques-unes des façons dont vous pouvez contourner cette fonctionnalité si vous le souhaitez, qui impliquent toutes d’arrêter Windows d’une manière légèrement différente.
Maintenez la touche Shift enfoncée lors de l’arrêt
Vous pouvez effectuer l’arrêt à l’ancienne en appuyant sur la touche Maj de votre clavier et en la maintenant enfoncée lorsque vous cliquez sur la commande «Arrêter». Cela fonctionne à partir du menu Démarrer, des options d’alimentation sur l’écran de connexion ou via l’écran de sécurité après avoir appuyé sur Ctrl + Alt + Suppr.
Dans le menu Démarrer, vous cliquez d’abord sur le bouton d’alimentation. Ensuite, maintenez la touche Maj enfoncée tout en cliquant sur la commande «Arrêter».
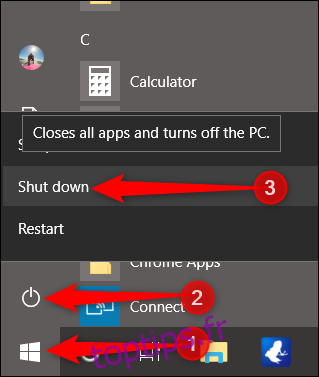
Toutes les applications se fermeront de force et Windows s’arrêtera immédiatement.
Utiliser la boîte de dialogue d’arrêt classique
La boîte de dialogue Arrêter Windows existe depuis les débuts de Windows. Pour l’utiliser, vous devez être à votre bureau. Vous pouvez y accéder rapidement en appuyant sur Windows + D ou en cliquant sur le bouton «Afficher le bureau» sur le côté droit de votre barre des tâches.

Ensuite, appuyez sur Alt + F4 pour ouvrir la fenêtre de dialogue. Dans le menu déroulant, sélectionnez «Arrêter», puis cliquez sur «OK».
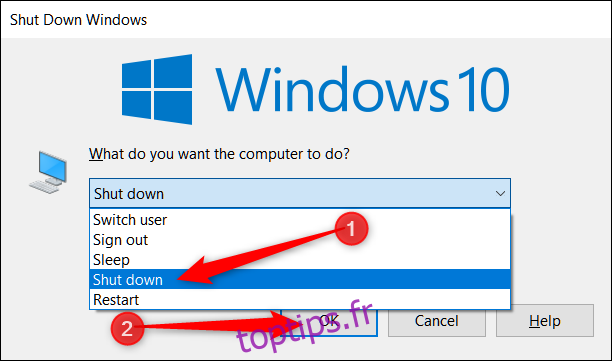
Windows forcera la fermeture de toutes les applications et arrêtera votre ordinateur.
Utilisez Shutdown.exe via l’invite de commande
Il existe également une commande d’invite de commandes qui effectue un arrêt complet. Vous pouvez taper la commande dans l’invite de commande ou PowerShell, mais il est encore préférable d’utiliser la commande pour créer un raccourci. Ensuite, vous pouvez double-cliquer sur le raccourci à tout moment pour fermer les fenêtres. Voici la commande que vous utiliserez:
shutdown /s /f /t 0
Dans cette commande, le commutateur / s émet un arrêt, le commutateur / f force les applications en cours à se fermer sans avertissement et le commutateur / t définit un délai d’expiration (le zéro final définit ce délai comme zéro seconde).
Voici comment la commande regarde l’invite de commande:
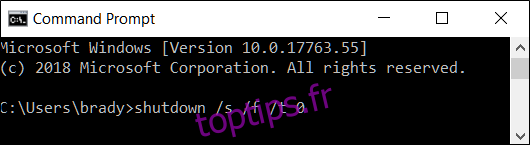
Et si vous souhaitez utiliser la commande dans un raccourci, branchez-la dans le champ d’emplacement de l’assistant de création de raccourci.
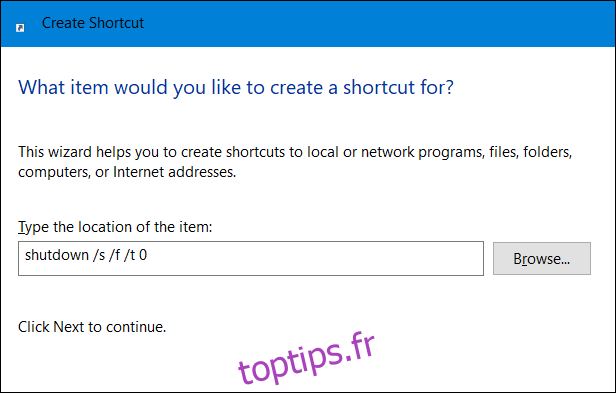
C’est ça. Ce sont les meilleurs moyens d’empêcher Windows de rouvrir toutes les dernières applications ouvertes lorsque vous avez choisi de s’arrêter. Une autre option non mentionnée serait de fermer manuellement toutes les fenêtres et applications dans la barre des tâches, mais ce n’est pas non