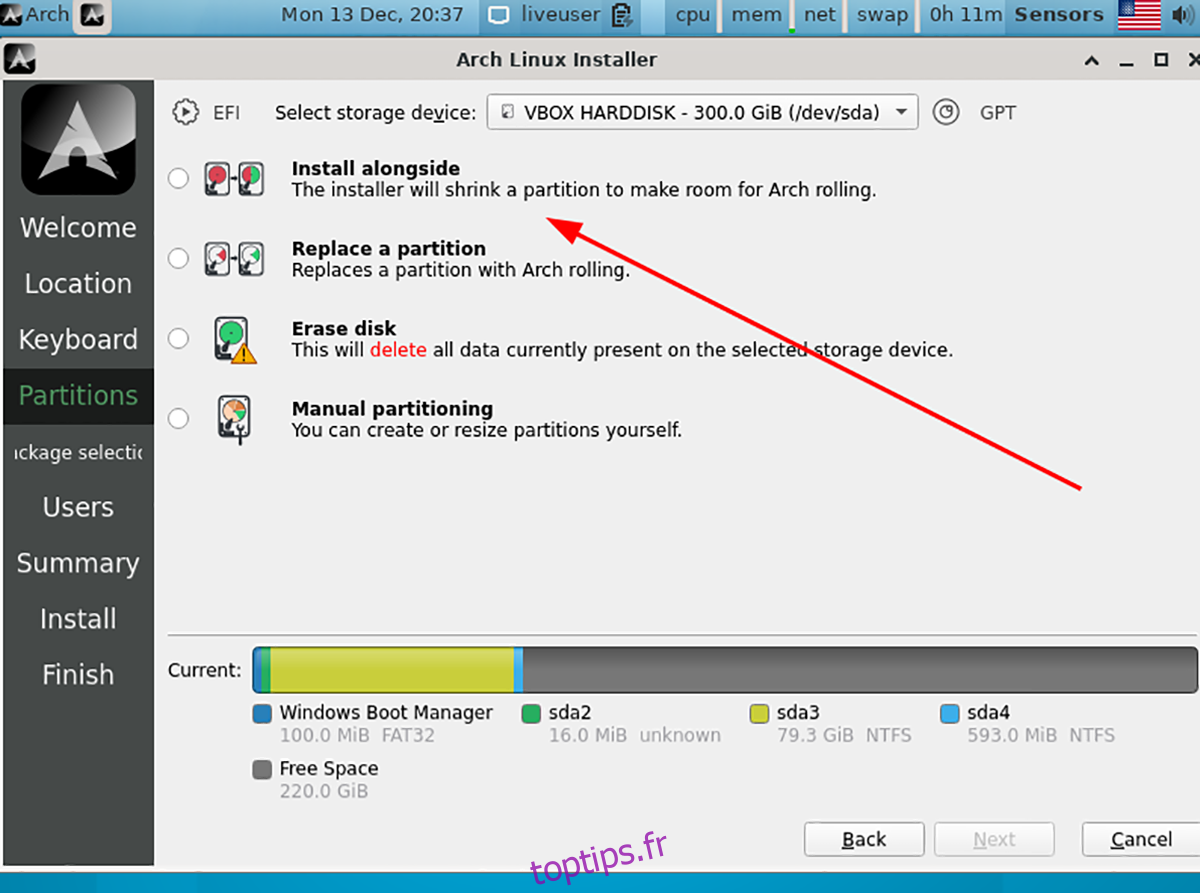Vous avez Windows 11 installé sur votre PC mais vous souhaitez également effectuer un double démarrage d’Arch Linux ? Ce guide vous montrera comment exécuter Arch Linux avec Windows 11.
Ce guide suppose que vous avez déjà installé Windows 11 sur le disque dur de votre ordinateur. Envisagez d’installer Windows 11 sur un disque dur et de consacrer un deuxième disque dur à Arch Linux pour de meilleurs résultats.
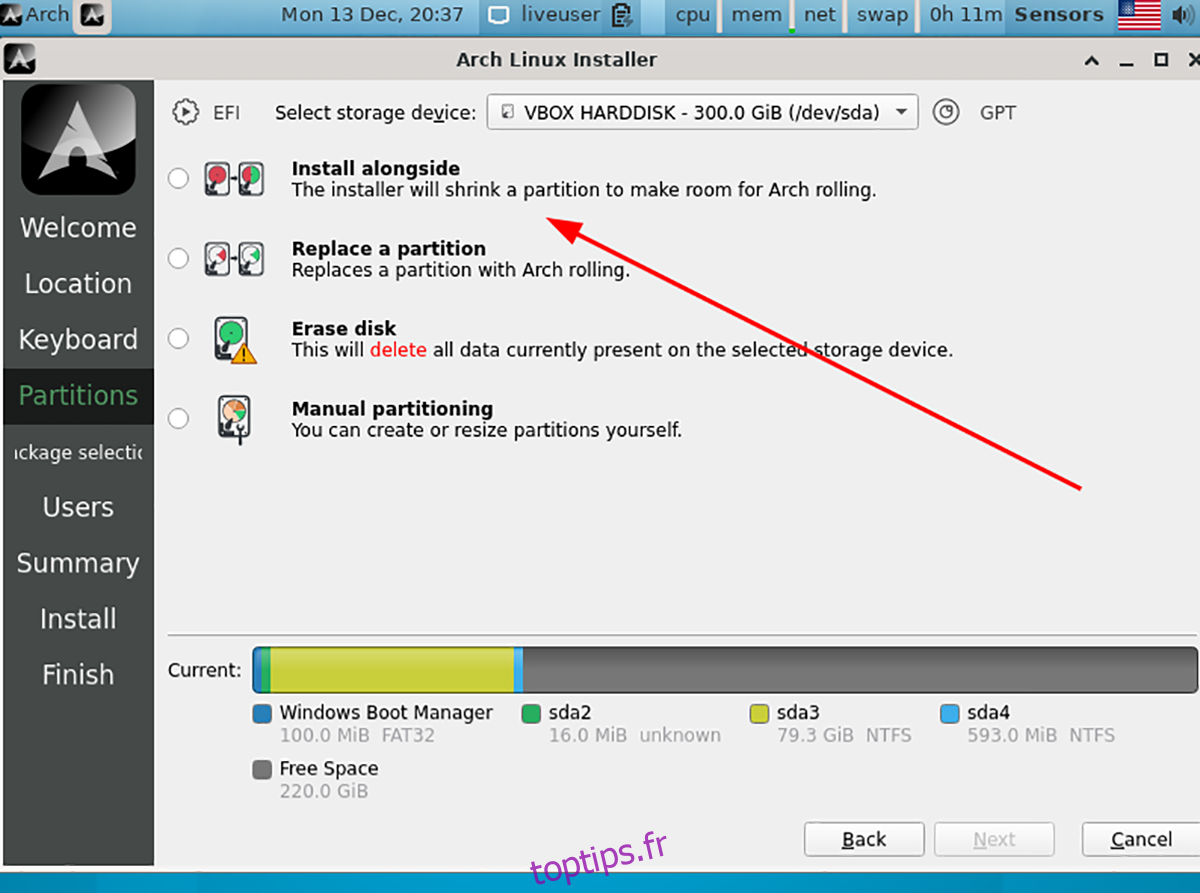
Table des matières
Avant que nous commencions
Dans ce guide, nous utiliserons le programme d’installation de Calam Arch Linux pour effectuer un double démarrage d’Arch Linux avec Windows 11. Le programme d’installation de Calam Arch Linux utilise une interface graphique facile à utiliser pour configurer Arch Linux à la vanille.
Nous utilisons Calam Arch Linux par opposition au programme d’installation traditionnel d’Arch Linux, car il configure automatiquement le partitionnement et l’UEFI. Cependant, si vous préférez configurer Arch Linux à la main, veuillez suivre notre guide d’installation d’Arch Linux.
Télécharger le programme d’installation et Etcher de Calam Arch Linux
Le programme d’installation de Calam Arch Linux est distribué via un fichier ISO. Pour mettre la main dessus, rendez-vous sur le site du projet Page SourceForge. Une fois sur la page, recherchez « Calam-Arch-Installer-2021-12.iso » et téléchargez-le.
Remarque : s’il existe une version plus récente du fichier ISO Calam Arch, téléchargez cette version au lieu de celle répertoriée dans ce guide.
Après avoir téléchargé le fichier ISO Calam Arch Linux sur votre ordinateur, vous devrez télécharger la dernière version d’Etcher sur l’ordinateur. Dirigez-vous vers l’officiel Site Web de l’Attacheur pour obtenir la dernière application Etcher.
Une fois sur le site Web, téléchargez la dernière version d’Etcher sur votre ordinateur, installez-la et démarrez-la.
Création d’une clé USB pour Calam Arch Linux
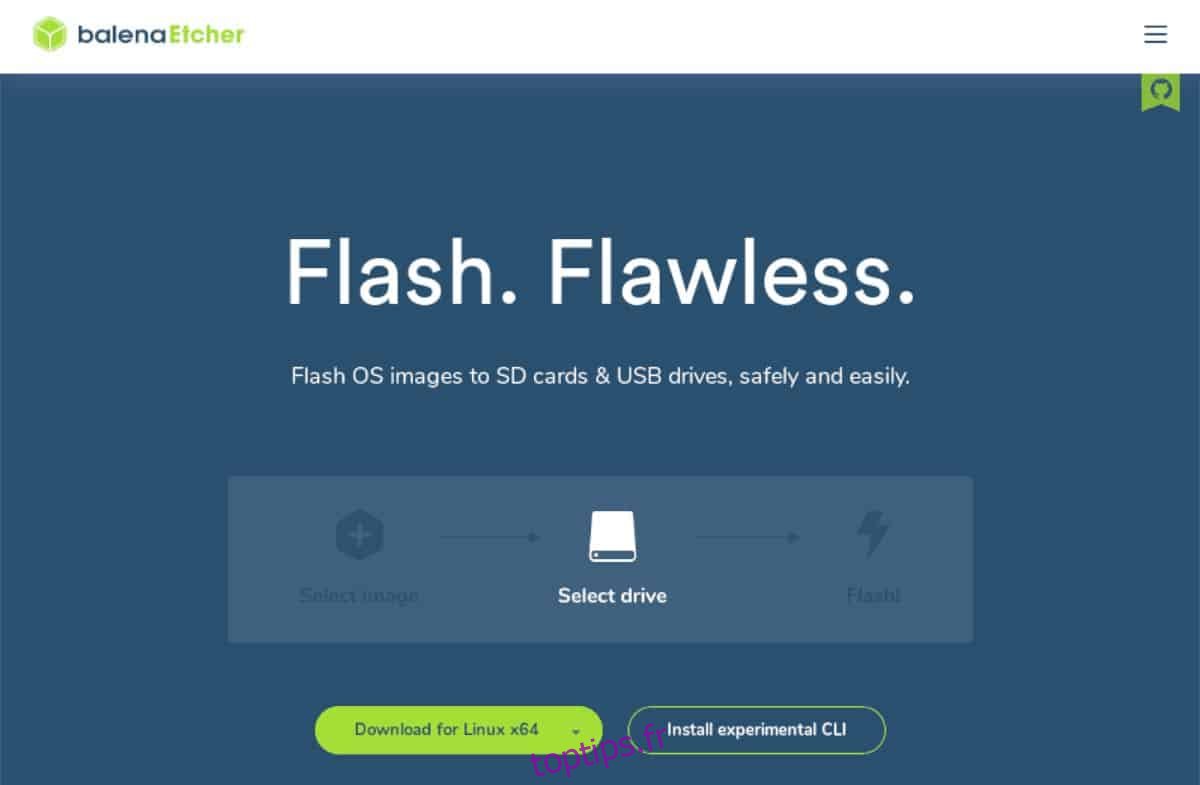
Pour créer l’USB Calam Linux, suivez les instructions étape par étape ci-dessous.
Étape 1 : Localisez le bouton « Flasher à partir du fichier » à l’intérieur de l’application Etcher et cliquez dessus avec la souris. Après avoir sélectionné ce bouton, une fenêtre contextuelle apparaîtra. À l’aide de cette fenêtre contextuelle, parcourez le fichier ISO de Calam Arch Linux et cliquez dessus pour l’ajouter à l’application.
Étape 2 : Après avoir ajouté l’ISO Calam Arch Linux à Etcher, branchez une clé USB sur votre ordinateur. Ensuite, recherchez le bouton « Sélectionner la cible ». En cliquant sur « Sélectionner la cible », sélectionnez votre clé USB dans le menu.
Étape 3: Trouvez le « Flash! » et cliquez dessus pour lancer le processus de création USB. Gardez à l’esprit que ce processus prendra du temps. Une fois le processus de création terminé, fermez Etcher.
Étape 4 : Après avoir fermé l’application Etcher, redémarrez votre ordinateur. Ensuite, connectez-vous au BIOS de votre PC. Parcourez le BIOS et configurez-le pour démarrer à partir de l’USB afin que vous puissiez accéder au programme d’installation de Calam Arch Linux.
Installer Arch Linux avec Windows 11
Pour installer Arch Linux avec Windows 11, commencez par démarrer le programme d’installation USB à partir du BIOS. Une fois démarré, vous devriez voir un bureau avec un fond d’écran bleu. Ensuite, localisez le logo noir Arch Linux et cliquez dessus pour lancer le programme d’installation sur le bureau. Ensuite, suivez les instructions étape par étape ci-dessous.
Étape 1 : Sur la page « Bienvenue dans le programme d’installation d’Arch Linux Rolling », cliquez sur le bouton « Suivant » avec la souris.
Étape 2 : À l’aide de l’interface utilisateur, sélectionnez votre fuseau horaire. Vous pouvez choisir votre fuseau horaire en choisissant votre lieu de résidence sur la carte. Cliquez sur « Suivant » lorsque vous avez terminé.
Étape 3 : Choisissez votre disposition de clavier dans le programme d’installation. Ensuite, sélectionnez le bouton « Suivant » pour passer à la page suivante.
Étape 4: Recherchez l’option « Installer à côté » dans le programme d’installation d’Arch Linux et cliquez dessus avec la souris si vous installez Arch Linux avec Windows 11 sur le même disque dur.
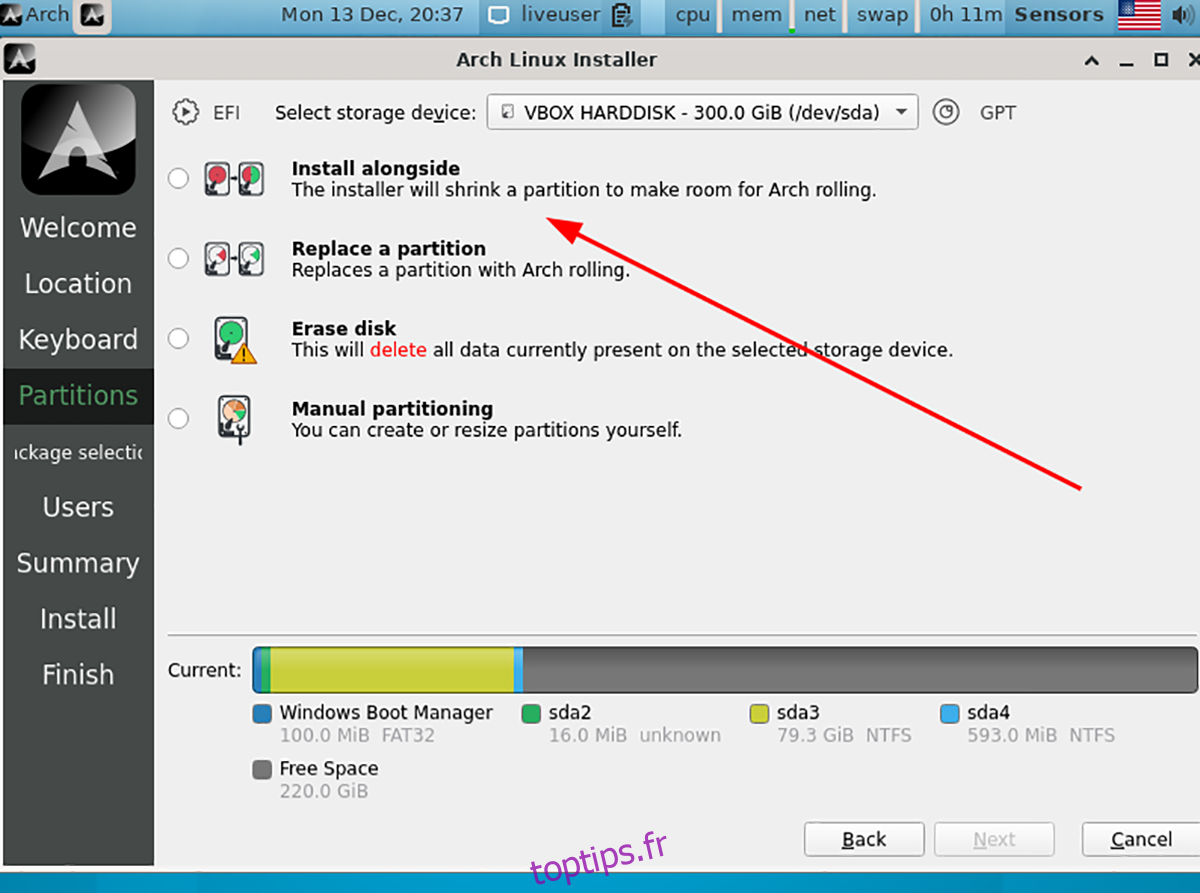
Remarque : si vous avez un disque dur dédié à Windows 11 et un disque dur dédié à Arch Linux, faites « Sélectionner un périphérique de stockage », choisissez le lecteur Arch et sélectionnez « Effacer le disque » à la place.
Étape 5: Après avoir sélectionné « Installer à côté », utilisez l’interface utilisateur dans la zone « Après » pour agrandir ou réduire votre partition Arch Linux. Une fois terminé, cliquez sur « Suivant ».
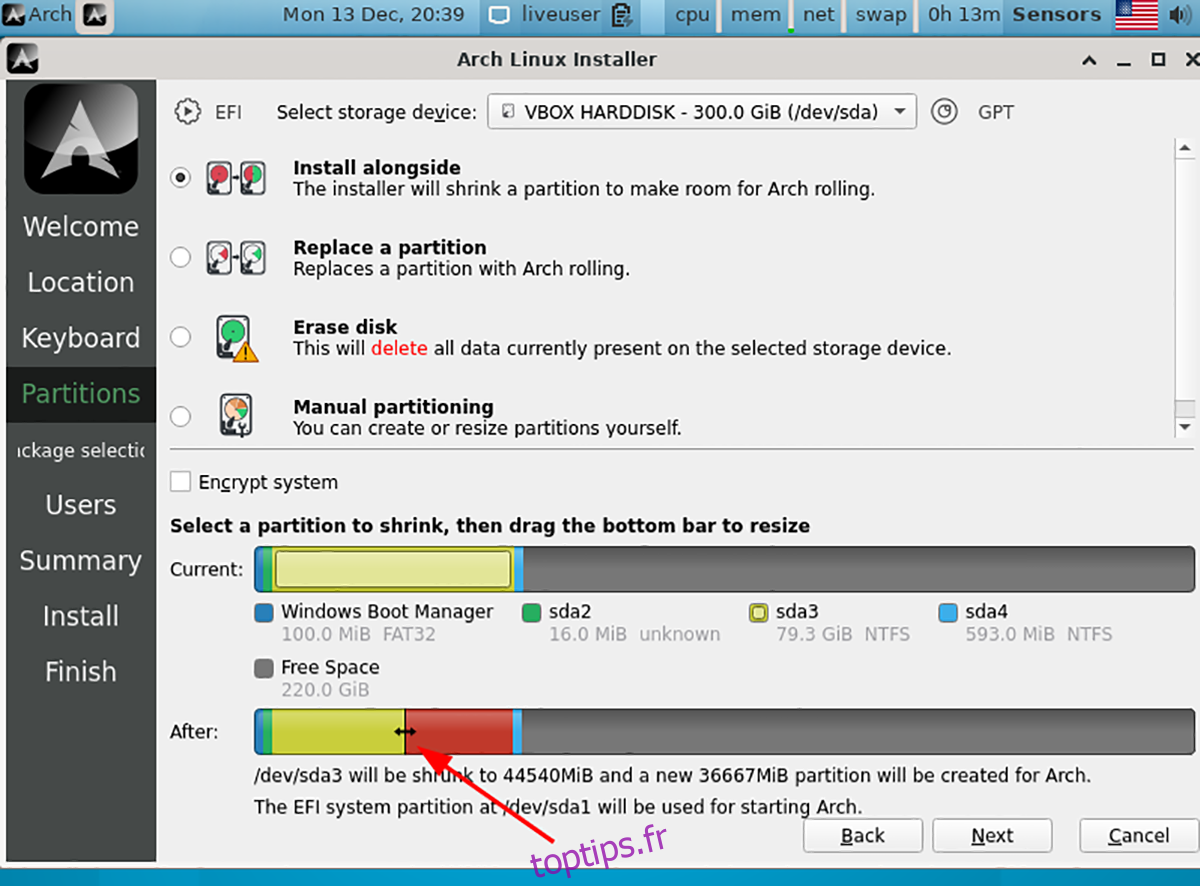
Étape 6 : Sur la page après « Installer en parallèle », vous serez sur l’écran de sélection du package. Sélectionnez votre environnement de bureau, vos pilotes, votre support d’impression, votre navigateur Web préféré et tout ce dont vous avez besoin.
Lorsque vous avez fait vos sélections de packages, cliquez sur le bouton « Suivant » pour passer à la page suivante du programme d’installation.
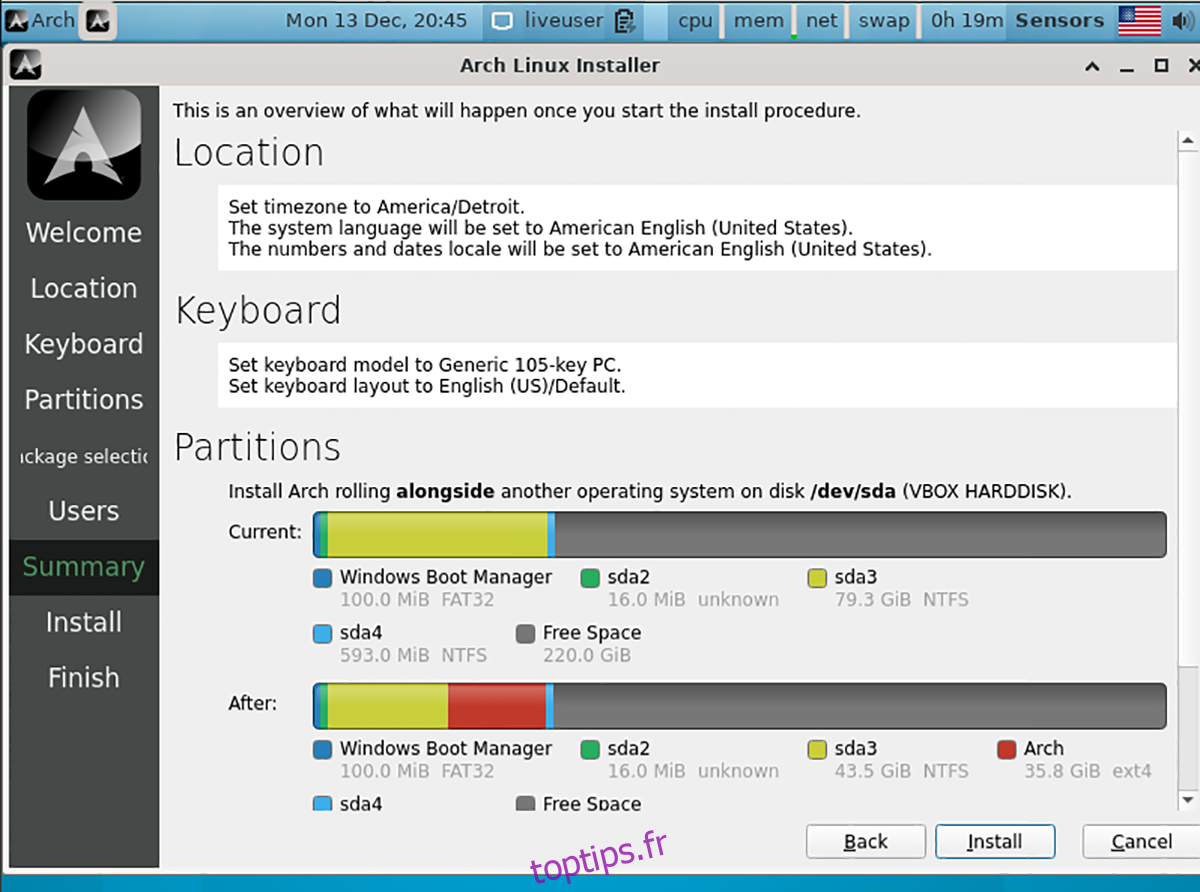
Étape 7 : À l’aide de l’interface utilisateur du programme d’installation, entrez votre nom complet, votre nom d’utilisateur de connexion, votre nom d’ordinateur, votre mot de passe, etc. Lorsque vous avez terminé de saisir toutes les informations, cliquez sur le bouton « Suivant » pour continuer.
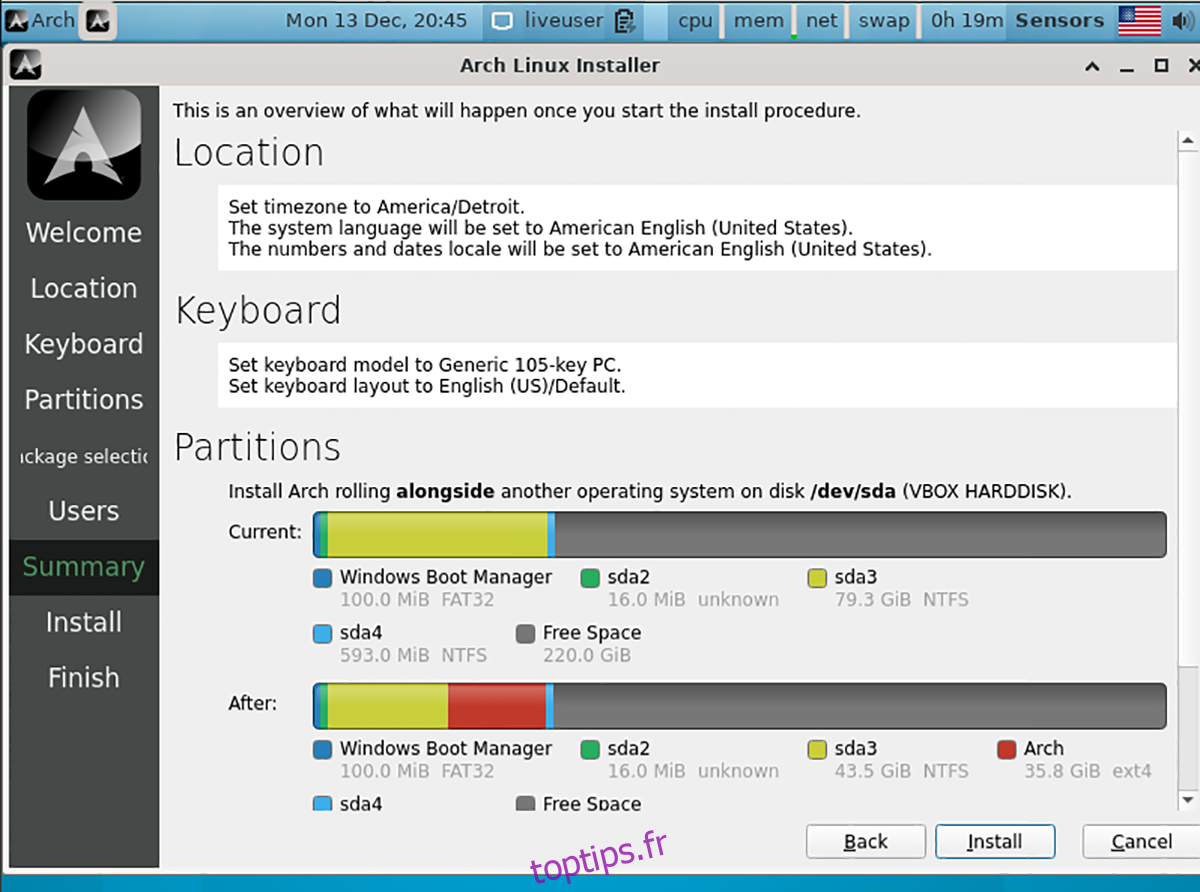
Sur la page suivante, vous verrez un aperçu de l’installation. Ensuite, recherchez le bouton « Installer » pour démarrer le processus d’installation.
Étape 8 : Une fois l’installation terminée, redémarrez votre système Arch Linux en le sélectionnant dans le menu de démarrage GRUB. Lancez une fenêtre de terminal sur le bureau une fois que vous avez chargé Arch Linux.
Dans la fenêtre du terminal, ouvrez le fichier texte /etc/default/grub dans l’éditeur de texte Nano.
Remarque : si vous n’avez pas installé Nano, installez-le avec sudo pacman -S nano.
sudo nano -w /etc/default/grub
Étape 9 : Créez une nouvelle ligne vide dans le fichier /etc/default/grub et ajoutez le code suivant.
GRUB_DISABLE_OS_PROBER=faux
Étape 10 : Enregistrez les modifications apportées au fichier dans Nano en appuyant sur les boutons Ctrl + O du clavier. Ensuite, fermez l’éditeur de texte en appuyant sur Ctrl + X.
Étape 11 : À l’aide de la commande pacman, installez le package OS Prober. Si vous utilisez UEFI, vous devrez également installer EFI Boot Manager.
sudo pacman -S efibootmgr os-prober
Étape 12 : À l’aide de la commande ci-dessous, régénérez votre configuration Grub. Cela ajoutera automatiquement Windows 11 à votre menu de démarrage Grub afin que vous puissiez sélectionner Windows 11 ou Arch Linux.
sudo grub-mkconfig -o /boot/grub/grub.cfg