La plateforme Steam propose une navigation à travers sa bibliothèque de jeux, que ce soit via un navigateur web classique ou son client de bureau. Ce dernier intègre son propre navigateur, permettant d’afficher les détails de chaque jeu. L’expérience est généralement plus homogène sur le client Steam, ce qui explique sa popularité. De plus, l’achat de jeux y est souvent simplifié. Cependant, un problème persiste : Steam ne vide pas automatiquement le cache de son navigateur web, ce qui peut entraîner un ralentissement de l’application. Ce décalage, apparemment inexplicable, est en réalité dû à un cache navigateur saturé. Pour y remédier, il est nécessaire d’effacer manuellement ce cache.
Heureusement, Steam propose une option intégrée pour vider le cache du navigateur web. Vous pouvez l’utiliser ponctuellement lorsque vous constatez des ralentissements, ou bien automatiser la procédure. Nous allons explorer les deux méthodes.
Nettoyage manuel du cache du navigateur web Steam
Lancez l’application Steam. Dans la barre de menu, sélectionnez « Steam » puis « Paramètres ».
Dans la fenêtre de paramètres, dirigez-vous vers l’onglet « Navigateur Web » et cliquez sur le bouton « Supprimer le cache du navigateur web ». Vous pouvez aussi effacer les cookies, mais cela n’aura pas d’impact sur la réduction ou l’élimination des ralentissements.
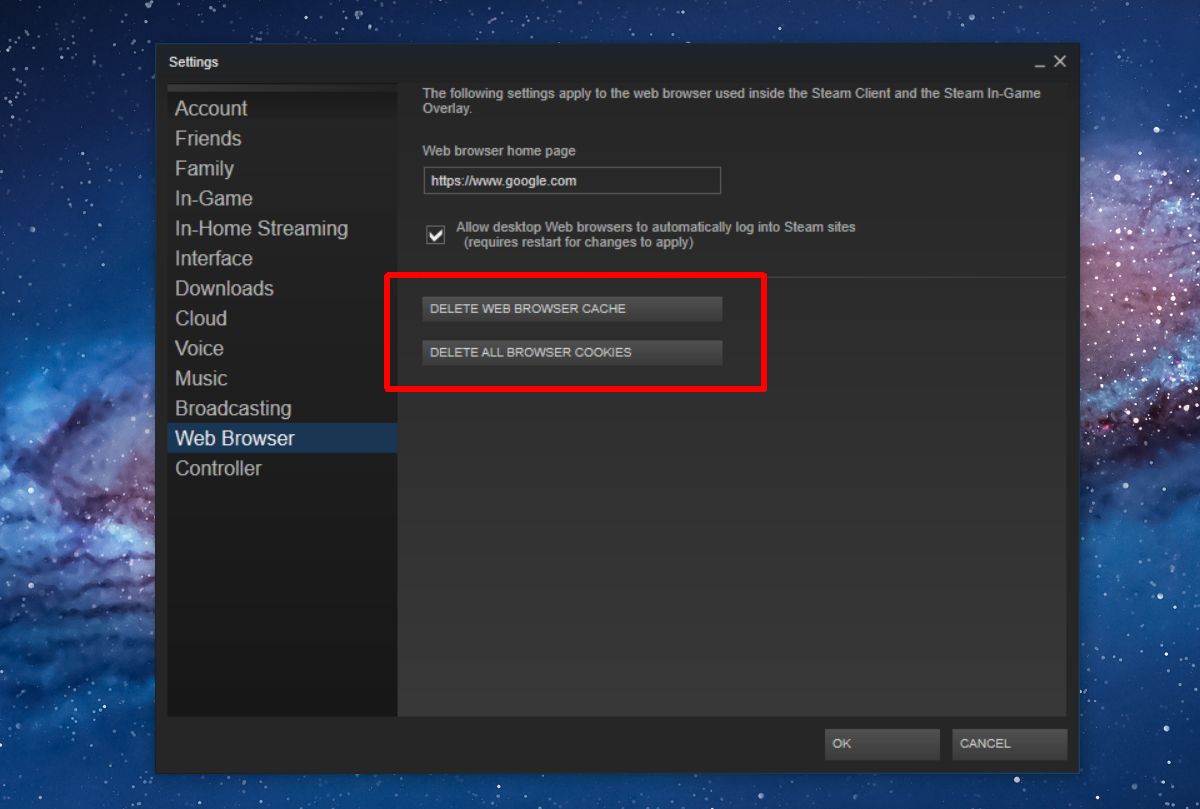
Automatisation du nettoyage du cache du navigateur web Steam
Se souvenir de vider manuellement le cache peut être fastidieux. L’automatisation de cette tâche est une solution plus pratique, vous évitant de devoir y penser. Un simple script peut y parvenir. Nous allons vous montrer comment utiliser un script et une tâche planifiée pour vider automatiquement le cache du navigateur web Steam à chaque démarrage du client. La configuration prendra environ dix minutes et est relativement simple.
Création du script de nettoyage du cache
Ouvrez le Bloc-notes et copiez le code suivant. Enregistrez le fichier en lui donnant un nom approprié avec l’extension « .bat ». Ce script a été créé par l’utilisateur zaTricky de StackExchange :
@echo off TITLE CLEAR STEAM WEB CACHE BEFORE LAUNCHING rmdir /s /q "%USERPROFILE%AppDataLocalSteamhtmlcache" mkdir "%USERPROFILE%AppDataLocalSteamhtmlcache"
Création d’une tâche planifiée
Il faut maintenant créer une tâche planifiée qui réalisera deux actions : exécuter le script précédent et lancer Steam juste après. Ouvrez le planificateur de tâches et créez une nouvelle tâche. Donnez-lui un nom, puis accédez à l’onglet « Actions ».
Vous devez ajouter deux actions. Cliquez sur « Nouveau » pour ajouter la première action. Laissez les paramètres par défaut. Cliquez sur « Parcourir » et sélectionnez le script créé à l’étape précédente. Il s’agit de la première action.
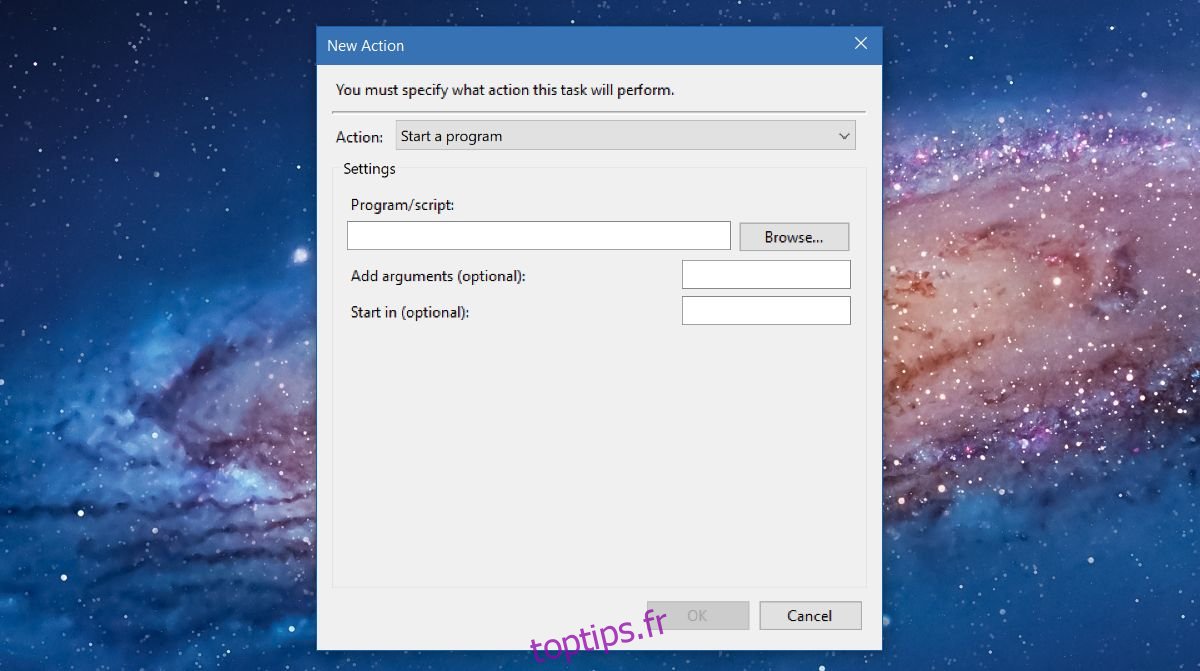
Ajoutez une deuxième action, sans rien modifier non plus. Cliquez sur « Parcourir » et sélectionnez le fichier Steam.exe, quel que soit son emplacement sur votre disque dur. Ajoutez cette action, et c’est terminé. Il ne reste plus qu’à créer un raccourci pour lancer la tâche.
Copiez le nom de la tâche que vous venez de créer et collez-le dans un fichier texte pour référence. Faites un clic droit sur votre bureau et choisissez « Nouveau » puis « Raccourci ». Saisissez le texte suivant dans le champ « Emplacement » :
C:WindowsSystem32Schtasks.exe /run /tn "Nom de la tâche"
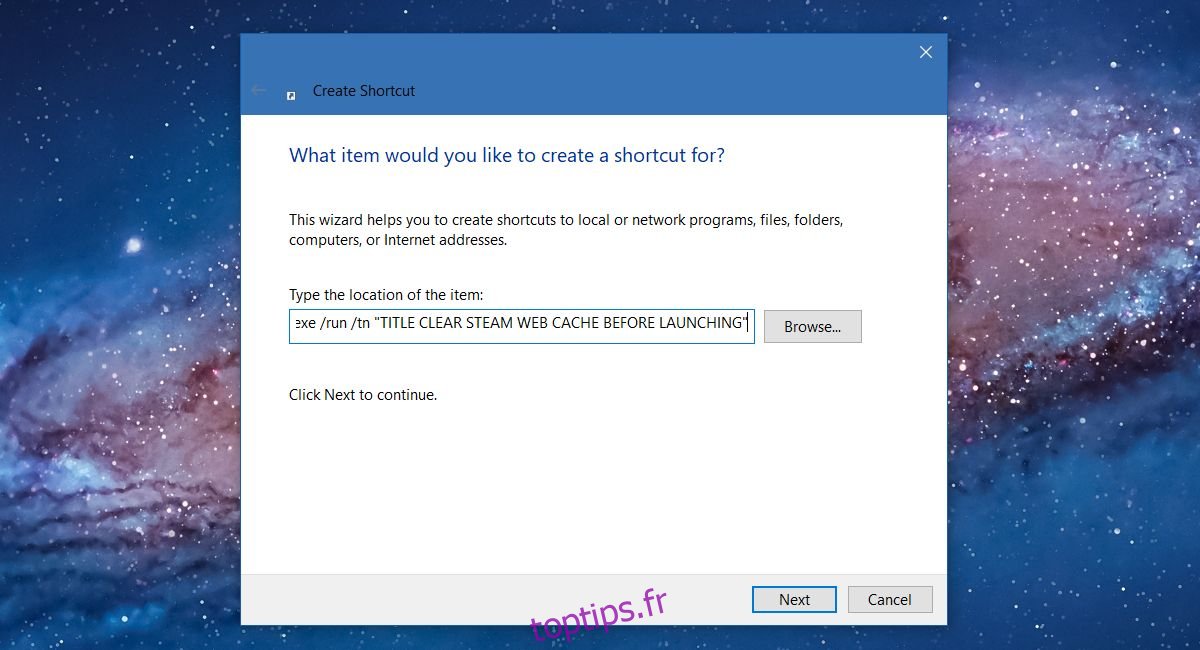
Remplacez « Nom de la tâche » par le nom exact que vous avez donné à la tâche créée précédemment. C’est tout ! Désormais, lorsque vous voudrez ouvrir Steam, utilisez ce raccourci. Il effacera rapidement le cache du navigateur web et lancera l’application.
Le client Steam est une application comme les autres. Il est possible de l’utiliser de différentes manières via un raccourci sur le bureau. Par exemple, vous pouvez vous connecter à un serveur Steam en utilisant un raccourci dédié.