Que vous prépariez une présentation professionnelle ou que vous animiez un cours de mathématiques, il est fort probable que l’utilisation de fractions soit nécessaire. PowerPoint offre diverses options pour structurer vos fractions, notamment les formats asymétriques, empilés, linéaires et de petite taille. Voici comment exploiter ces outils.
Les différentes présentations de fractions dans PowerPoint
PowerPoint propose plusieurs méthodes pour intégrer des fractions. Si la structure par défaut, obtenue en saisissant simplement une fraction, vous convient, tant mieux ! Toutefois, pour des équations plus complexes, il peut être judicieux d’explorer les différentes mises en page que PowerPoint met à votre disposition.
Comme mentionné précédemment, la présentation standard, résultant d’une simple saisie, est appelée structure linéaire. Voici un exemple de ce rendu. La fraction adopte le style de police et la taille du reste de votre texte.
Lorsque vous insérez une fraction linéaire à l’aide de l’outil dédié de PowerPoint, celle-ci est légèrement modifiée. Voici un exemple de ce à quoi elle ressemble:
Comme vous pouvez le constater, elle diffère légèrement de celle que vous saisissez directement. La version insérée est mise en italique et utilise la police Cambria Math.
PowerPoint met également à disposition d’autres mises en forme de fractions, si la linéaire ne vous convient pas. Voici un aperçu des différents styles:
- Fraction empilée
- Fraction asymétrique
- Fraction linéaire
- Petite fraction
- dy sur dx
- cap delta y sur cap delta x
- y partiel sur x partiel
- delta y sur delta x
- pi sur 2
Et voici un aperçu visuel de leur apparence:
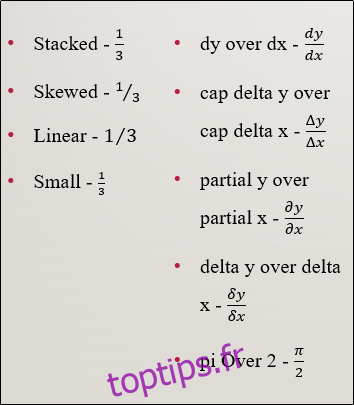
Ces formats devraient vous apporter la flexibilité nécessaire pour utiliser des fractions de manière optimale, en accord avec votre contenu.
Comment insérer des fractions dans PowerPoint
Nous vous laissons le soin de choisir le format de fraction qui vous convient le mieux. Quelle que soit votre préférence, voici la marche à suivre pour les insérer.
Pour commencer, rendez-vous dans l’onglet « Insertion » et cliquez sur le bouton « Équation » (le symbole pi).
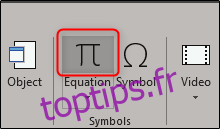
Un onglet « Conception » dédié s’ouvre, ainsi qu’un nouvel ensemble d’outils nommé « Outils de dessin ». Vous remarquerez également l’apparition d’une nouvelle zone de texte sur votre diapositive, intitulée « Tapez l’équation ici ».
Dans l’onglet « Conception », cliquez sur le bouton « Fraction ».
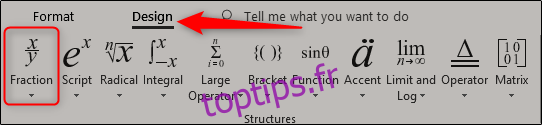
Dans le menu déroulant, sélectionnez la présentation de fraction que vous souhaitez utiliser. Pour cet exemple, nous opterons pour « Empilé ».
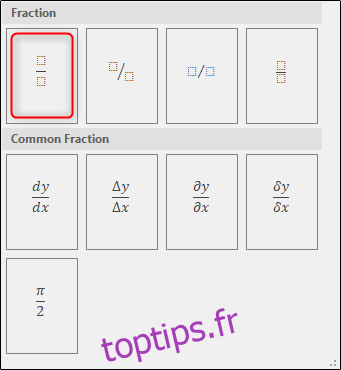
La présentation de fraction sélectionnée apparaît désormais sur votre diapositive.

Il ne vous reste plus qu’à insérer les nombres dans votre fraction.

Créer vos propres fractions à la main
PowerPoint propose également une fonctionnalité intéressante : la possibilité de dessiner vos fractions. De retour dans l’onglet « Insertion », cliquez sur la flèche située sous le bouton « Équation ».
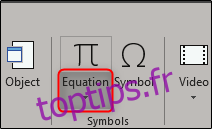
Un menu déroulant apparaît, présentant plusieurs types d’équations. En bas de ce menu, cliquez sur « Équation à l’encre ».
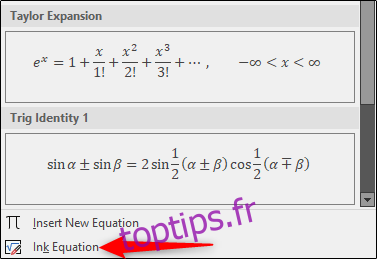
La fenêtre « Math Input Control » s’ouvre, vous permettant de dessiner votre équation. Si vous n’utilisez pas d’appareil tactile, vous pouvez utiliser votre souris. Commençons par une simple fraction.
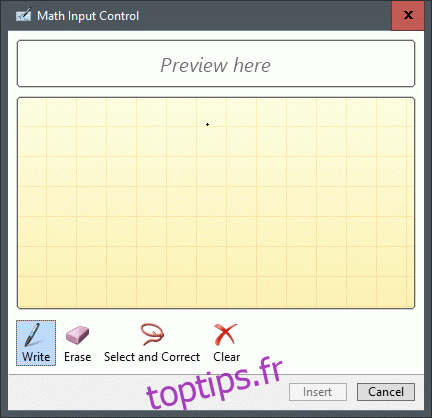
Comme vous pouvez le voir dans le GIF ci-dessus, nous avons dessiné (approximativement) 1/3, en utilisant la structure empilée. PowerPoint vous donne un aperçu de la fraction dans la zone située au-dessus du bloc de dessin.
Voyons maintenant ce qui se passe lorsque nous dessinons une équation un peu plus complexe.
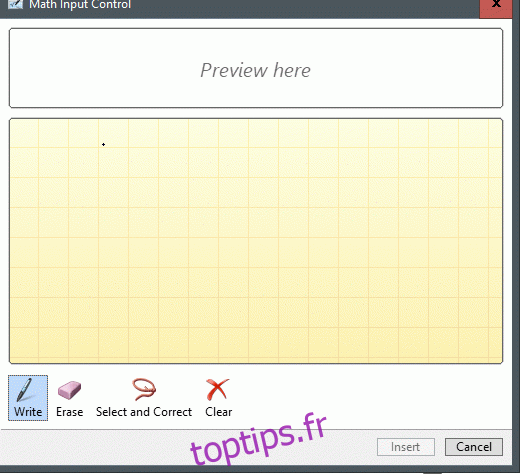
Certes, ce n’est pas l’équation la plus complexe que vous ayez jamais vue, mais elle constitue un bon exemple. Une fois l’équation satisfaisante, cliquez sur « Insérer ».
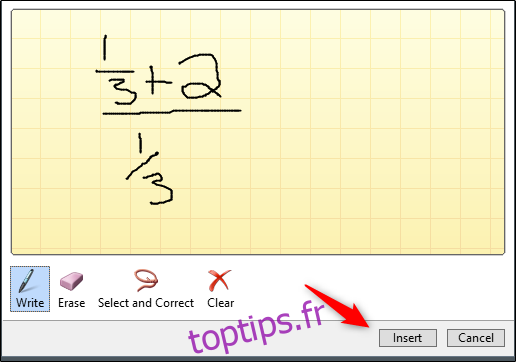
L’équation apparaît désormais sur votre diapositive PowerPoint.

Grâce à l’outil de dessin, vous pouvez réaliser toutes les structures de fractions que vous souhaitez. Gardez toutefois à l’esprit que cet outil est assez sensible ; il peut confondre votre dessin avec une structure inclinée alors que vous souhaitiez une structure empilée. Veillez donc à dessiner aussi clairement que possible. Si vous faites une erreur, vous pouvez toujours utiliser la fonction d’effacement ou simplement effacer l’équation et recommencer.