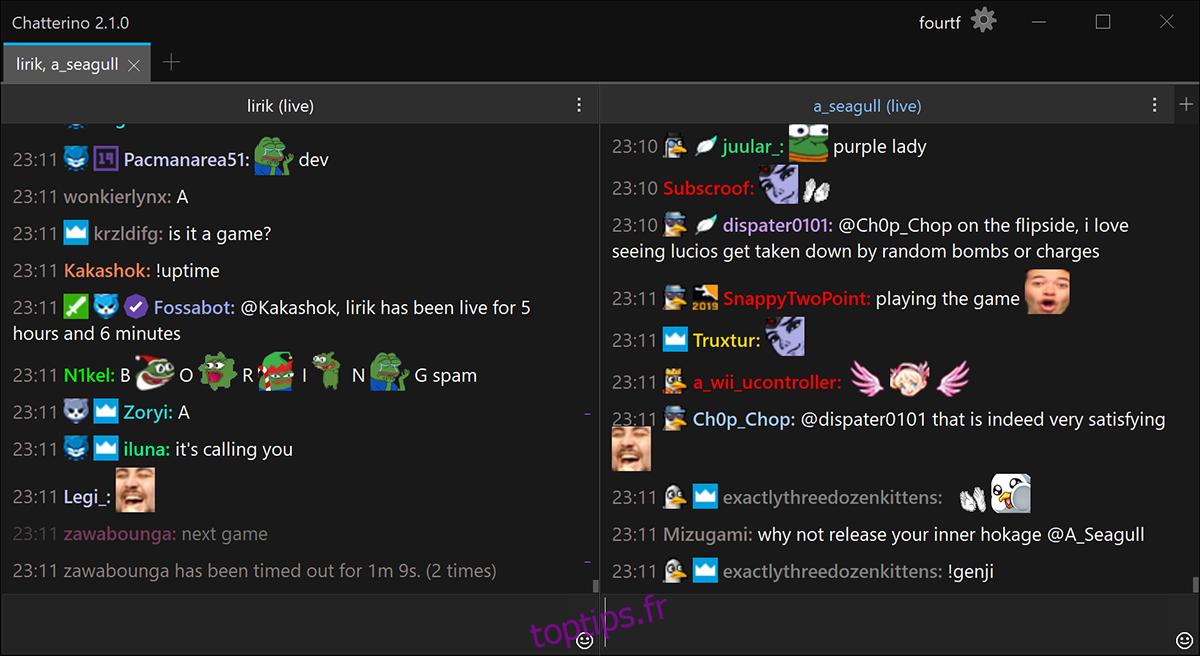Regardez-vous beaucoup de streamers Twitch sur votre bureau Linux ? Vous n’aimez pas suivre le chat en continu à l’aide d’un navigateur Web ? Découvrez Chatterino ! C’est un client de discussion Twitch qui vous permet de discuter dans la boîte de discussion de votre streamer Twitch préféré directement depuis le bureau Linux.
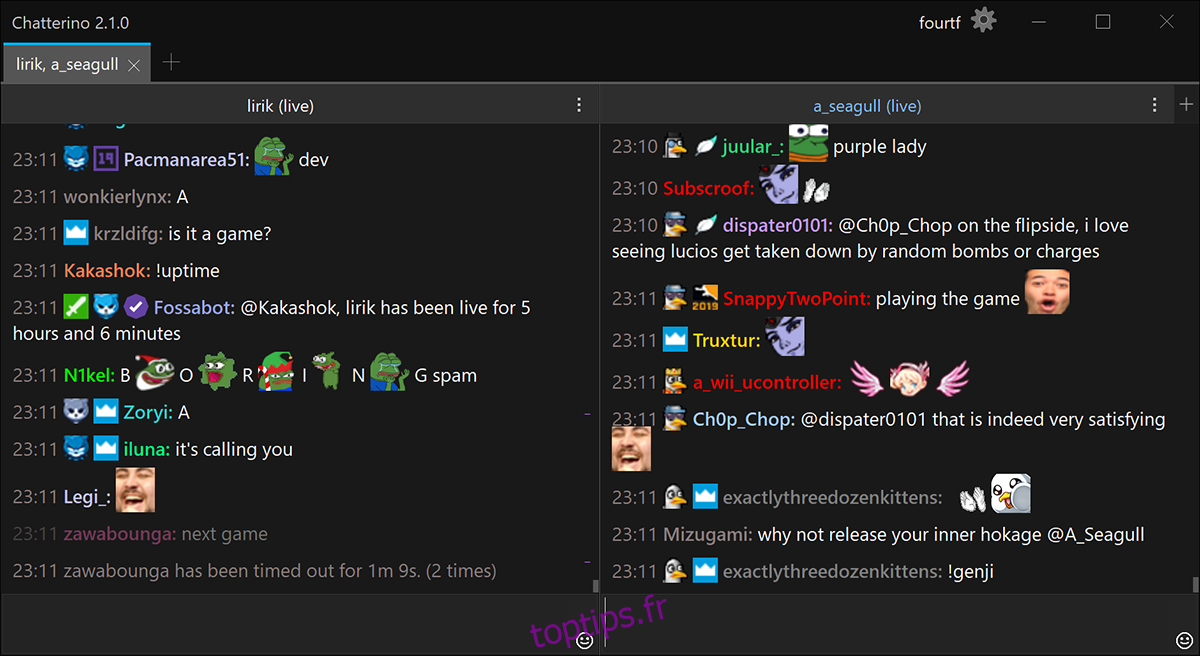
Table des matières
Installer Chatterino sur Linux
Avant de pouvoir expliquer comment utiliser Chatterino pour discuter avec vos streamers Twitch préférés sur le bureau Linux, vous devez l’installer sur votre ordinateur. Pour démarrer l’installation, ouvrez une fenêtre de terminal sur le bureau Linux.
Vous pouvez ouvrir une fenêtre de terminal sur le bureau Linux en appuyant sur Ctrl + Alt + T sur le clavier. Ou recherchez « Terminal » dans le menu de l’application. Lorsque la fenêtre du terminal est ouverte et prête à être utilisée, suivez les instructions d’installation ci-dessous qui correspondent au système d’exploitation Linux que vous utilisez pour lancer Chatterino.
Ubuntu/Debian
Malheureusement, Chatterino ne crée pas de paquet DEB à télécharger pour les utilisateurs d’Ubuntu ou de Debian. Cependant, il est possible de faire fonctionner l’application sur Ubuntu via un fichier AppImage téléchargeable. Pour mettre la main sur l’AppImage, utilisez le wget commande en bas.
wget https://chatterino.fra1.digitaloceanspaces.com/bin/2.3.4/Chatterino-x86_64.AppImage
Après avoir téléchargé le fichier AppImage sur votre ordinateur, vous devrez créer un nouveau dossier nommé « AppImages ». Ce dossier abritera l’AppImage Chatterino.
mkdir -p ~/AppImages/
Une fois le dossier AppImage créé, utilisez le mv pour placer le fichier Chatterino AppImage dans le nouveau dossier. Ensuite, utilisez le CD pour déplacer la session de terminal dans le dossier ~/AppImages.
mv Chatterino-x86_64.AppImage ~/AppImages cd ~/AppImages
À partir de là, vous devrez mettre à jour les autorisations de Chatterino AppImage en utilisant le chmod commander. Ces autorisations doivent être modifiées. Sinon, l’AppImage ne peut pas s’exécuter en tant que programme sur votre système Ubuntu ou Debian.
sudo chmod +x Chatterino-x86_64.AppImage
Enfin, démarrez l’application Chatterino pour la première fois sur Debian ou Ubuntu à l’aide de la commande ci-dessous. Ou, double-cliquez sur Chatterino AppImage à l’aide du gestionnaire de fichiers Linux.
./Chatterino-x86_64.AppImage
Arch Linux
Si vous utilisez Arch Linux, vous pourrez installer et exécuter l’application Chatterino sur votre système via Arch Linux AUR. Vous devrez installer les packages « git » et « base-devel » sur votre ordinateur pour démarrer le processus d’installation.
sudo pacman -S git base-devel
Une fois les deux packages configurés sur votre ordinateur, l’étape suivante consiste à télécharger et à installer l’assistant Trizen AUR. Ce programme rendra la configuration de Chatterino sur Arch Linux beaucoup plus simple. Pour le faire fonctionner, utilisez les commandes ci-dessous.
git clone https://aur.archlinux.org/trizen.git cd trizen/ makepkg -sri
Enfin, installez l’application Chatterino sur votre système Arch Linux avec les éléments suivants trizen -S commander.
trizen -S chatterino2-git
Feutre
Si vous souhaitez installer Chatterino sur Fedora Linux, vous serez heureux de savoir qu’il est inclus dans les sources officielles du logiciel. Pour le faire fonctionner sur votre ordinateur, utilisez ce qui suit installer dnf commande dans une fenêtre de terminal.
sudo dnf install chatterino2
OuvrirSUSE
Malheureusement, OpenSUSE Linux n’a pas l’application Chatterino dans ses sources logicielles. Cependant, comme Fedora Linux est similaire à Fedora (avec quelques modifications ici et là), il peut exécuter des packages Fedora RPM.
Pour installer Chatterino sur OpenSUSE, utilisez les commandes suivantes ci-dessous. Si cette méthode d’installation ne fonctionne pas pour vous, essayez plutôt les instructions d’installation de Flatpak.
wget https://download-ib01.fedoraproject.org/pub/fedora/linux/releases/34/Everything/x86_64/os/Packages/c/chatterino2-2.2.2-3.fc34.x86_64.rpm sudo zypper install chatterino2-2.2.2-3.fc34.x86_64.rpm
Flatpak
L’application Chatterino fonctionne sur Flatpak tant que l’environnement d’exécution Flatpak est configuré sur votre ordinateur. Pour configurer le dernier runtime Flatpak sur votre ordinateur, veuillez suivre notre guide sur le sujet.
Après avoir configuré la dernière version du runtime Flatpak sur votre PC Linux, l’installation de Chatterino peut commencer. À l’aide des deux commandes ci-dessous, configurez l’application.
flatpak remote-add --if-not-exists flathub https://flathub.org/repo/flathub.flatpakrepo flatpak install flathub com.chatterino.chatterino
Comment utiliser Chatterino
Pour utiliser Chatterino sur votre bureau Linux, commencez par ouvrir l’application sur le bureau. Vous pouvez lancer l’application en recherchant « Chatterino » dans le menu de l’application. Une fois qu’il est ouvert, suivez les instructions étape par étape ci-dessous.
Étape 1 : Recherchez l’icône du compte dans l’application (coin supérieur gauche) et cliquez dessus avec la souris. Lorsque vous sélectionnez cette icône, le gestionnaire de compte apparaît. À partir de là, cliquez sur « Gérer les comptes ».
Étape 2 : Après avoir sélectionné le bouton « Gérer les comptes », localisez le bouton « Ajouter » et sélectionnez-le pour ajouter un nouveau compte Twitch. Ensuite, sélectionnez le bouton « Se connecter (s’ouvre dans le navigateur) ».
Étape 3 : Le site Web de Twitch apparaîtra lorsque vous sélectionnerez le bouton « Connexion (s’ouvre dans le navigateur) ». Connectez l’application à votre compte Twitch. Ensuite, dans l’application Chatterino qui s’ouvre dans un nouvel onglet, cliquez sur le bouton « Copier le texte » pour copier le code.
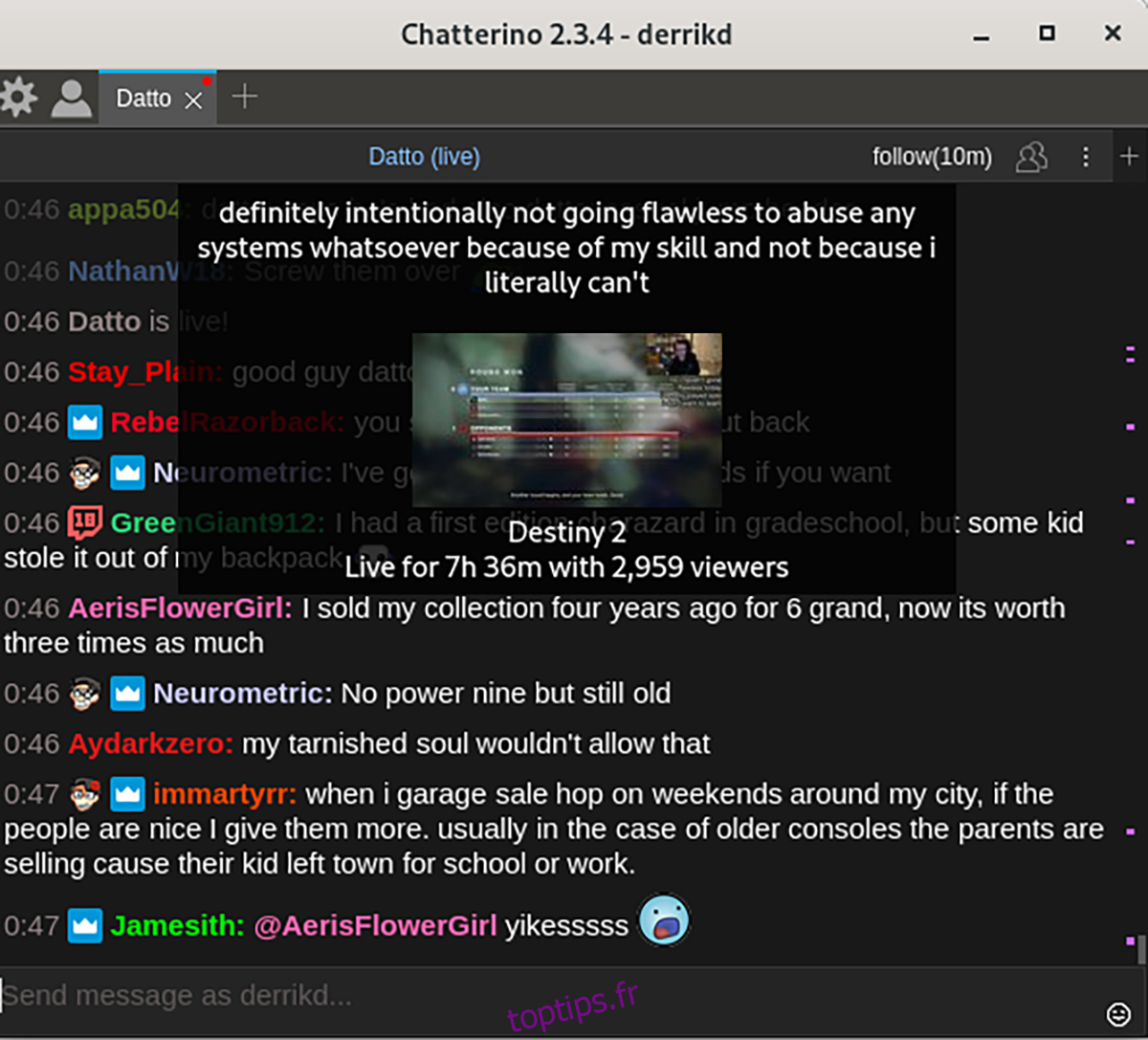
Étape 4 : Sélectionnez le bouton « Coller les informations de connexion » pour coller le code de connexion dans Chatterino et connectez-vous.
Étape 5 : Après vous être connecté, cliquez sur la zone de texte « vide » qui dit « Cliquez pour ajouter une division » et sélectionnez-la avec la souris. Lorsque vous faites cela, une zone de texte apparaît. Sélectionnez « Chaîne » et collez la chaîne que vous souhaitez rejoindre et discuter. Sélectionnez « OK » pour confirmer.
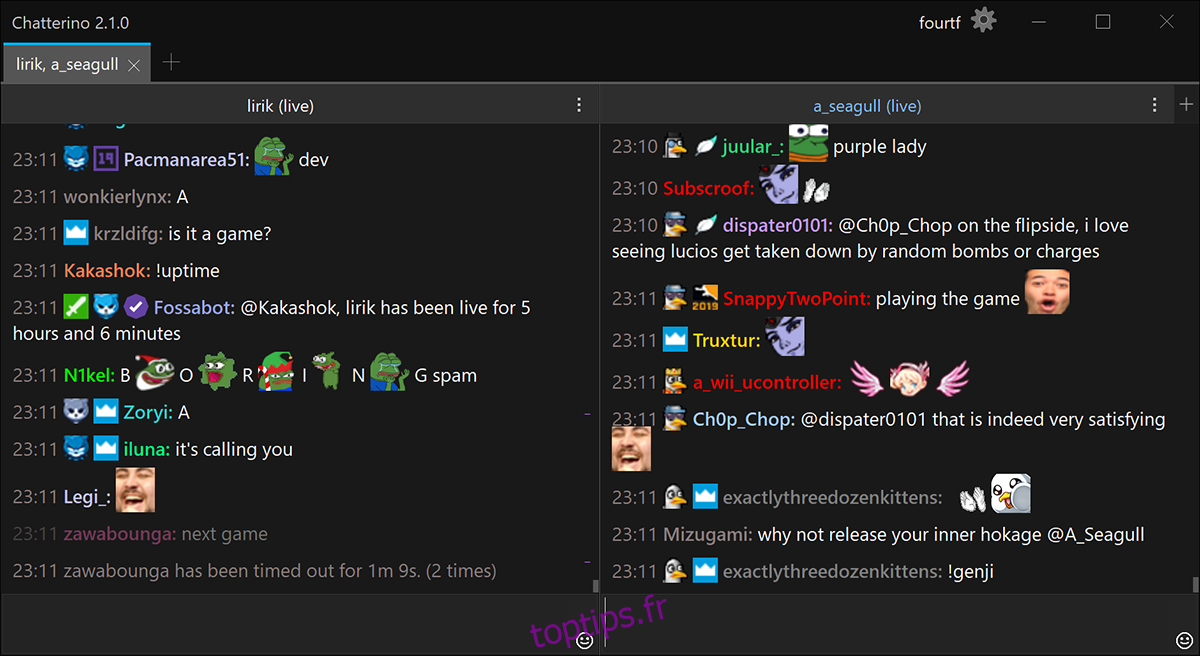
Lorsque vous avez rejoint une chaîne pour parler dans Chatterino, vous commencerez immédiatement à voir le chat en streaming apparaître. À partir de là, commencez simplement à taper pour participer. Prendre plaisir!