Utiliser les applications Chrome et le Chromecast : Un guide détaillé
Google Chrome propose une fonctionnalité permettant de transformer un site web en une application autonome. Le Chrome Web Store regorge d’applications de ce type, qui s’exécutent dans des fenêtres séparées de l’interface principale du navigateur. Ces applications peuvent être épinglées à la barre des tâches ou au menu Démarrer de Windows, offrant ainsi un accès direct et rapide. Cependant, elles sont soumises à certaines limitations.
Une application Web Chrome, lorsqu’elle fonctionne dans sa propre fenêtre dédiée, ne bénéficie pas de la barre d’outils Chrome standard. Par conséquent, les extensions installées ne sont généralement pas utilisables dans ce contexte, sauf si elles sont accessibles via le menu contextuel obtenu par un clic droit. L’autre option est d’ouvrir l’application sous forme d’onglet dans le navigateur Chrome, mais cela réduit l’intérêt de l’application elle-même. Ces restrictions empêchent notamment de diffuser une application Chrome sur un Chromecast à l’aide de l’extension officielle, car cette dernière n’est pas accessible depuis l’interface de l’application.
Heureusement, à partir de la version 51 de Chrome, une solution intégrée pour le Chromecast est disponible, permettant de diffuser facilement ces applications. Voici comment procéder :
Activation de l’indicateur « Media Router »
Chrome version 51 et versions ultérieures intègrent nativement la prise en charge de la diffusion sur Chromecast. Il n’est donc plus nécessaire de recourir à l’extension dédiée. Toutefois, cette option n’est pas activée par défaut ; il faut donc activer manuellement l’indicateur « Media Router ».
Pour ce faire, saisissez l’adresse chrome://flags dans la barre d’adresse. Recherchez l’indicateur « Media Router » et réglez sa valeur sur « Activé ». Ensuite, cliquez sur le bouton de redémarrage situé en bas de la page afin de redémarrer le navigateur Chrome.
Démarrer la diffusion sur Chromecast
Lancez l’application Chrome que vous souhaitez diffuser. Effectuez un clic droit à l’intérieur de la fenêtre. Veillez à ne pas cliquer sur un élément Web (texte, image, lien), mais plutôt dans une zone vide, car l’option « Diffuser » ne sera pas présente dans le menu contextuel si vous cliquez sur un élément interactif.
Dans le menu contextuel, sélectionnez l’option « Diffuser ». Un autre menu contextuel apparaîtra, vous invitant à choisir votre appareil Chromecast. Il affichera tous les appareils Chromecast détectés sur votre réseau. Sélectionnez le bon appareil pour lancer la diffusion. Ce menu inclura également des commandes pour ajuster le volume.
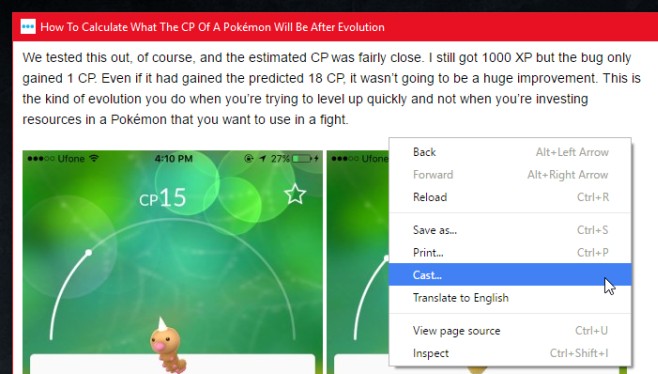
La prise en charge native du Chromecast dans Chrome ne rend pas l’extension complètement inutile. Elle reste nécessaire si vous souhaitez redémarrer le Chromecast ou modifier certains paramètres avancés.
Mis à jour : 8 décembre 2020 à 7h51