Comment diffuser du contenu Kodi vers votre Chromecast : Guide complet
Même si l’univers Google ne fait pas l’unanimité, il faut reconnaître que le Chromecast se positionne comme un des leaders des appareils de diffusion en continu. Sa simplicité d’utilisation, notamment l’insertion de la prise micro USB à l’arrière de votre téléviseur pour profiter de contenus 4K et HEVC, est un atout majeur. Comparé à d’autres solutions, souvent deux fois plus chères pour des fonctionnalités similaires, le Chromecast se démarque. Parallèlement, Kodi, initialement connu sous le nom de XBMC, a gagné une immense popularité, devenant un logiciel incontournable pour la gestion de contenus multimédias. L’idée de combiner ces deux outils peut sembler naturelle. Bien que Kodi soit idéal pour organiser vos médias sur un HTPC, la diffusion vers un Chromecast n’est pas aussi directe qu’avec YouTube. Cet article vous guide à travers les différentes méthodes pour projeter Kodi depuis un PC.
Diffuser Kodi sur Chromecast depuis Android, Windows ou Mac
L’association Kodi et Chromecast n’a pas été conçue initialement, mais plusieurs astuces permettent de les faire fonctionner ensemble. Vous trouverez ci-dessous plusieurs techniques pour diffuser Kodi sur Chromecast à partir de systèmes Android, Mac et Linux. Choisissez le guide qui correspond le mieux à votre situation.
Option 1 : Sur Android
Voici différentes méthodes pour lancer Kodi depuis votre appareil Android.
Remarque : Les options de paramètres peuvent varier considérablement d’un smartphone à l’autre et selon le fabricant. Assurez-vous de comprendre les paramètres avant de les modifier. Les étapes ci-dessous ont été testées sur un Samsung M20.
Méthode 1 : Via la fonction « Caster » intégrée
Cette méthode peut fonctionner ou non, en fonction de votre version d’Android. Bien que la fonction « Caster » soit généralement disponible, certains fabricants l’omettent parfois. Le bouton « Caster » se trouve généralement dans le menu des paramètres rapides d’Android. Voici la procédure :
- Faites glisser votre doigt vers le bas depuis le haut de l’écran pour accéder au menu des paramètres rapides.
- Appuyez sur l’icône « Caster ».
- Attendez que votre smartphone recherche les appareils disponibles sur le réseau. Une liste devrait s’afficher après quelques instants.
- Sélectionnez votre appareil Chromecast.
- Votre écran Android apparaît sur votre téléviseur, confirmant la connexion.
- Lancez Kodi et sélectionnez le contenu à visionner.
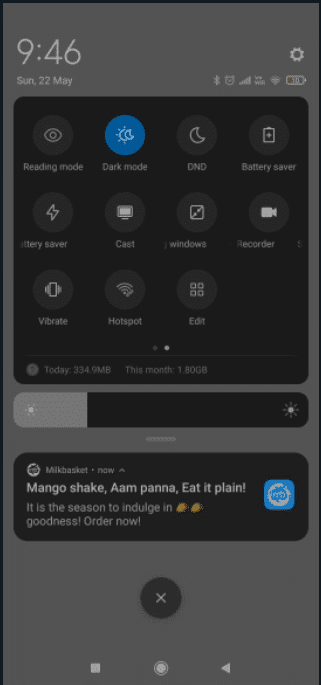
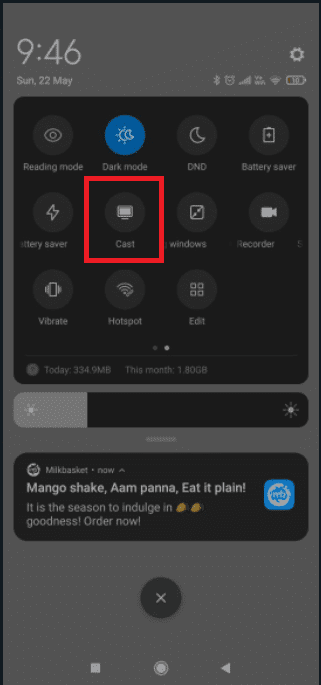
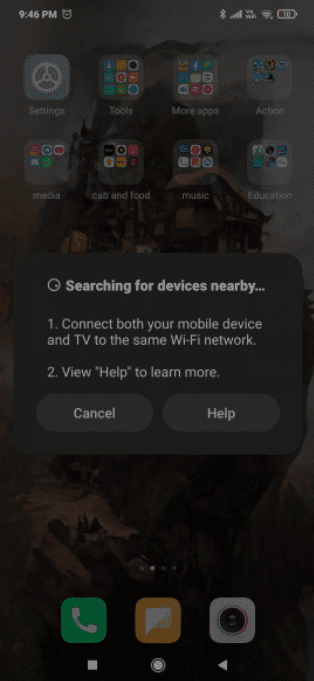
Remarque : Cette méthode duplique l’intégralité de votre écran Android sur le téléviseur. Vous ne pourrez donc pas utiliser votre téléphone pendant la diffusion.
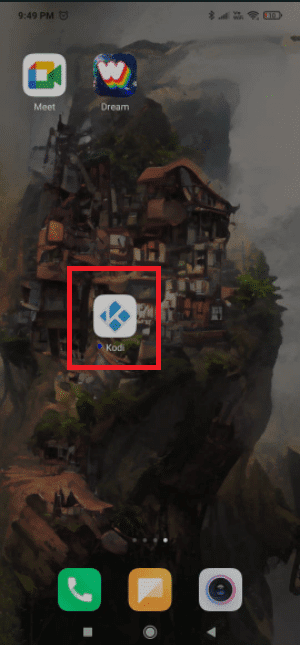
Méthode 2 : Via l’application Google Home
Si vous souhaitez une solution rapide, cette méthode est idéale. Nous utiliserons Google Home pour dupliquer l’écran de votre téléphone sur le Chromecast. Cependant, cette approche a des inconvénients : le contenu sera affiché sur les deux écrans, et vous ne pourrez pas utiliser votre téléphone librement pendant la diffusion. Pour une solution simple, suivez ces étapes :
- Installez l’application Kodi depuis le Google Play Store.
- Téléchargez et installez l’application Google Home depuis le Google Play Store.
- Ouvrez Google Home et appuyez sur le menu d’action.
- Sélectionnez « Diffuser l’écran/l’audio ».
- Confirmez en appuyant de nouveau sur « Diffuser l’écran/l’audio ».
- L’application recherchera les appareils compatibles. Sélectionnez votre Chromecast dans la liste et appuyez sur « OK ».
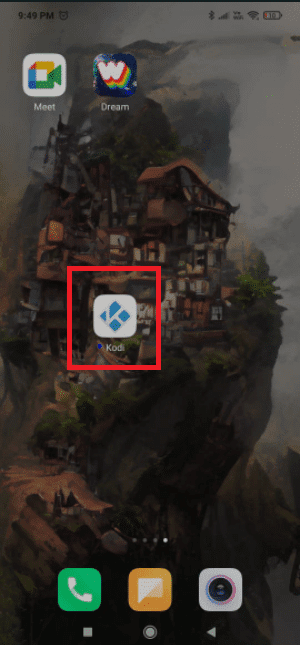
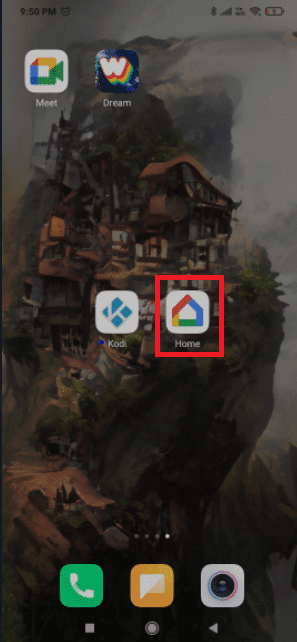
Remarque : L’avertissement « La diffusion d’écran n’est pas optimisée » peut apparaître, mais ne vous inquiétez pas, c’est fréquent.
- Lancez Kodi et choisissez la vidéo à lire sur votre téléviseur.
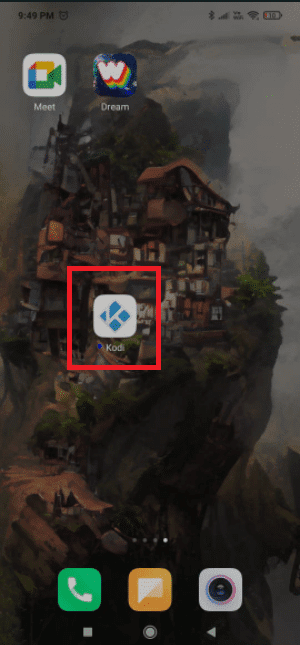
Malgré sa simplicité, cette méthode présente des inconvénients. Vous pourriez rencontrer une latence lors de la diffusion.
Méthode 3 : Via des applications tierces
C’est la méthode la plus avancée, mais elle offre le meilleur résultat pour diffuser Kodi vers Chromecast depuis un Android. Kodi sera lu sur Chromecast même si votre téléphone est verrouillé, économisant ainsi la batterie par rapport aux méthodes précédentes. Voici les étapes à suivre :
- Installez l’application « ES File Explorer » depuis le Google Play Store.
- Installez également « LocalCast » depuis le Google Play Store.
- Téléchargez le fichier XML « PlayerCoreFactory ».
- Assurez-vous que Kodi est installé.
- Dans ES File Explorer, appuyez sur l’icône « hamburger ».
- Allez dans « Paramètres ».
- Activez l’option « Afficher les fichiers et dossiers cachés ».
- Allez dans le dossier « Téléchargements » et collez le fichier « PlayCoreFactory.xml ».
- Retournez à l’écran d’accueil d’ES File Explorer et appuyez sur l’icône « hamburger ».
- Sélectionnez « Stockage interne ».
- Allez dans le dossier « Android ».
- Allez dans « Données ».
- Appuyez sur « org.xbmc.kodi ».
- Accédez au dossier « files ».
- Ouvrez le dossier « Kodi ».
- Allez dans « userdata » et collez le fichier « PlayCoreFactory.xml ».
- Lancez Kodi et sélectionnez la vidéo à lire.
- Si plusieurs applications de diffusion sont installées, il vous sera demandé d’en choisir une.
- Sélectionnez « LocalCast ». Si vous n’avez pas d’autres applications, Kodi utilisera LocalCast par défaut.
- Choisissez votre appareil Chromecast et attendez la connexion.
- Appuyez sur « Lecture » pour commencer à visionner la vidéo sur votre Chromecast.
- Vous pouvez ajouter plusieurs vidéos à la file d’attente en utilisant le bouton « Ajouter à la file d’attente ».
- Vous pouvez maintenant fermer l’application LocalCast, voire verrouiller votre téléphone. La lecture continuera jusqu’à ce que vous choisissiez « Quitter l’application » sur le téléviseur ou que vous vous déconnectiez.
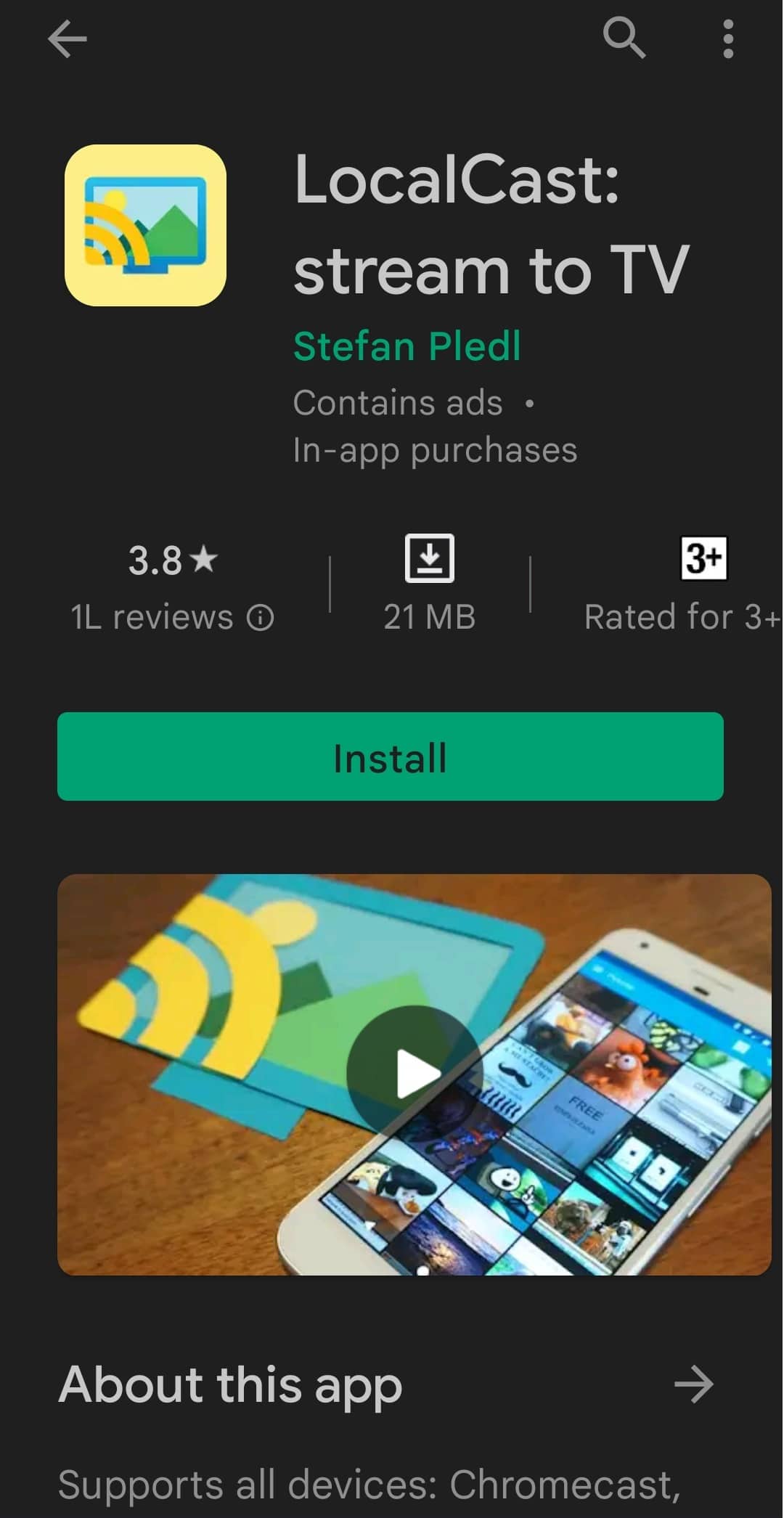
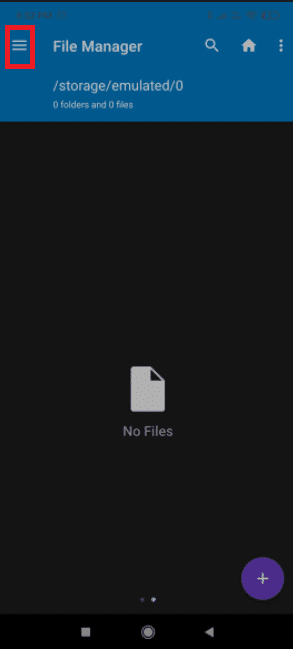
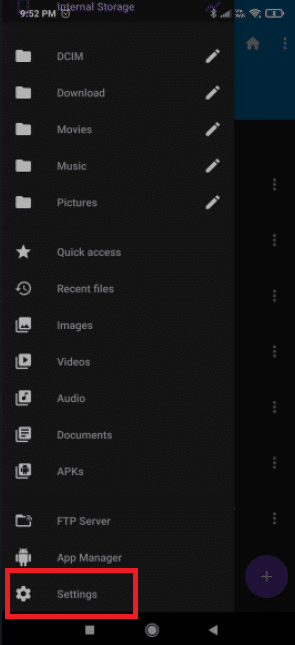
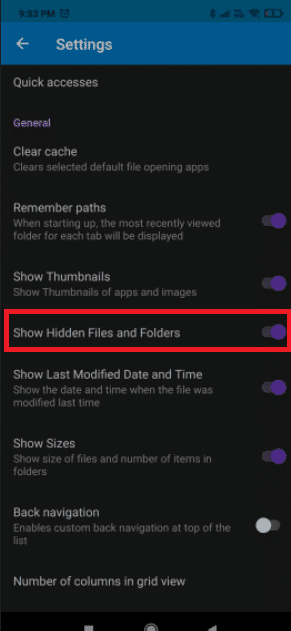
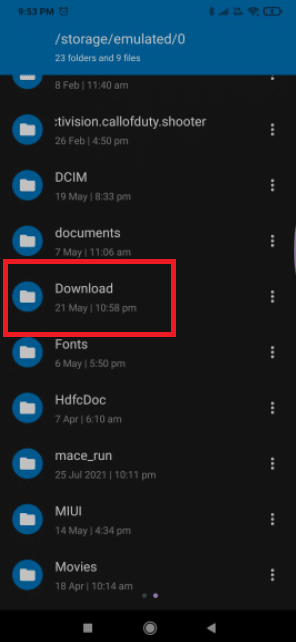
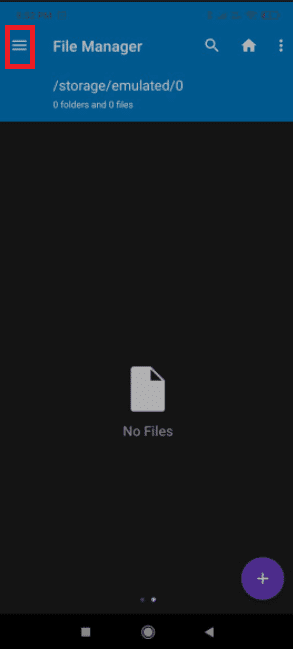
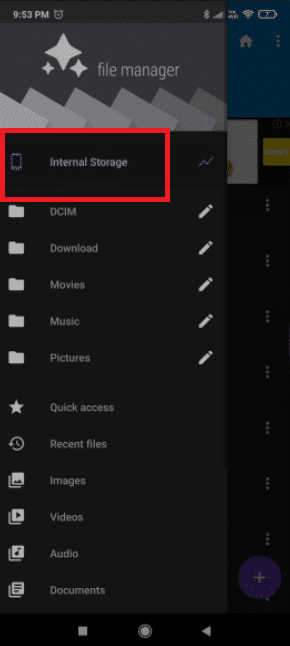
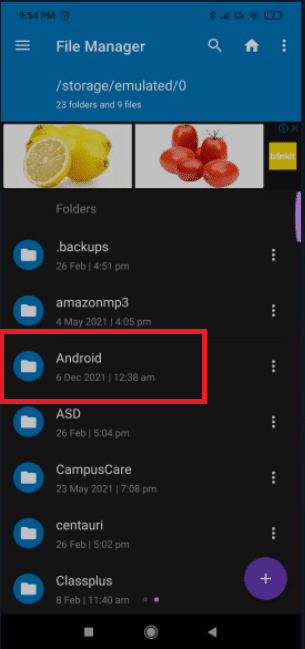
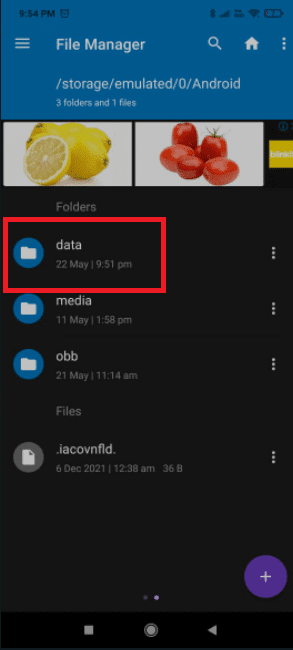
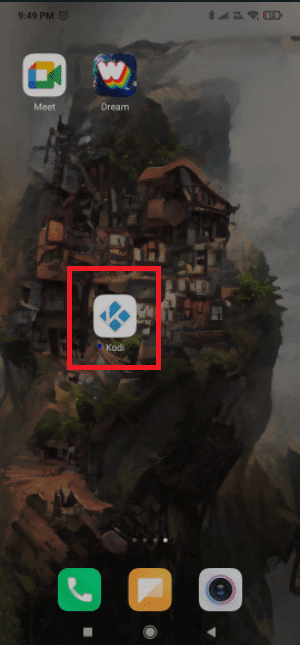
Option 2 : Sur PC
Les utilisateurs de PC et MAC peuvent utiliser la méthode suivante, une fonctionnalité intégrée dans les versions récentes de Chrome. Vous pouvez également utiliser Vivaldi ou tout autre navigateur basé sur Chrome. Voici comment lancer Kodi depuis un PC :
Remarque : Cette fonctionnalité n’est pas disponible par défaut dans les versions antérieures de Chrome. Vous devrez télécharger l’extension « Caster » pour les utiliser. Voici comment diffuser Kodi depuis votre PC :
- Appuyez sur la touche Windows, tapez « chrome » et cliquez sur « Ouvrir ».
- Cliquez sur l’icône à trois points et sélectionnez « Diffuser… ».
- Attendez que l’appareil soit détecté, puis connectez-vous.
- Ouvrez Kodi et lancez la vidéo de votre choix, mais ne fermez pas Chrome pendant la diffusion.
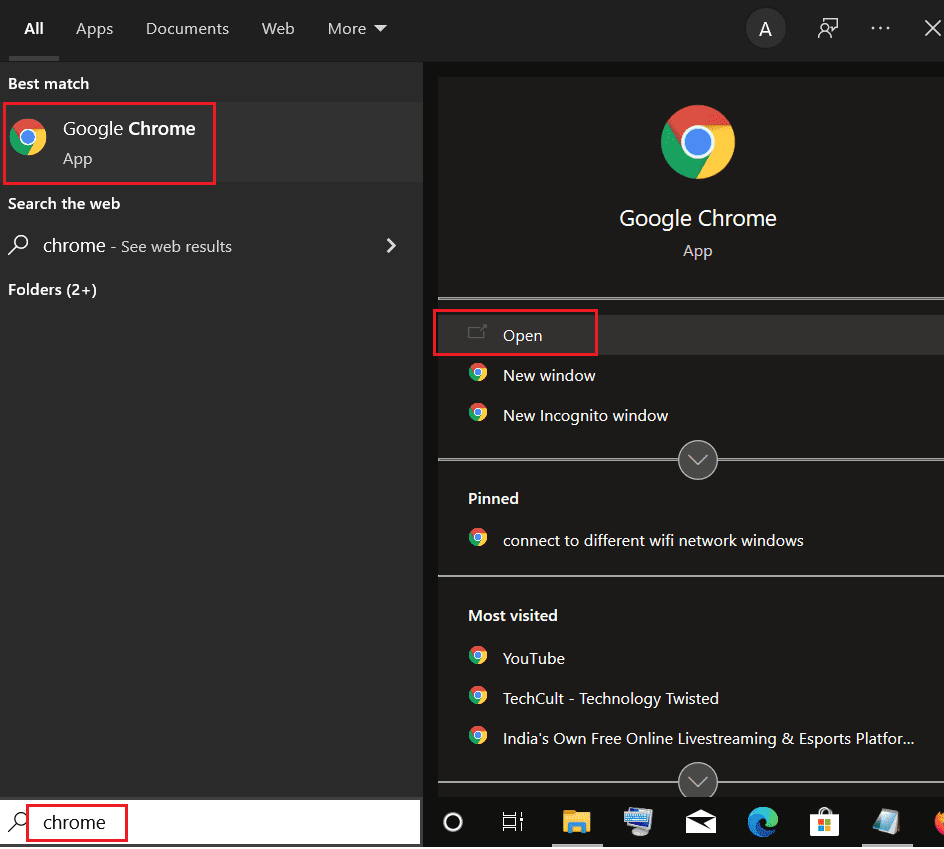
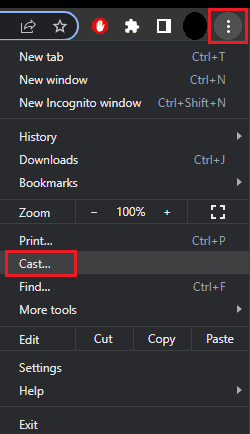
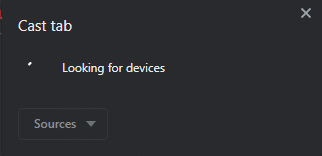
Voilà comment diffuser Kodi depuis un PC.
Option 3 : Sur Mac
Vous pouvez également diffuser Kodi depuis un Mac en utilisant le navigateur Google Chrome. Suivez ces étapes :
- Téléchargez l’application Google Chrome sur votre Mac.
- Ouvrez le fichier téléchargé et suivez les instructions pour installer le navigateur.
- Répétez ensuite les étapes 2 à 4 de la section « Option 2 : Sur PC » pour lancer la diffusion de Kodi depuis votre Mac.
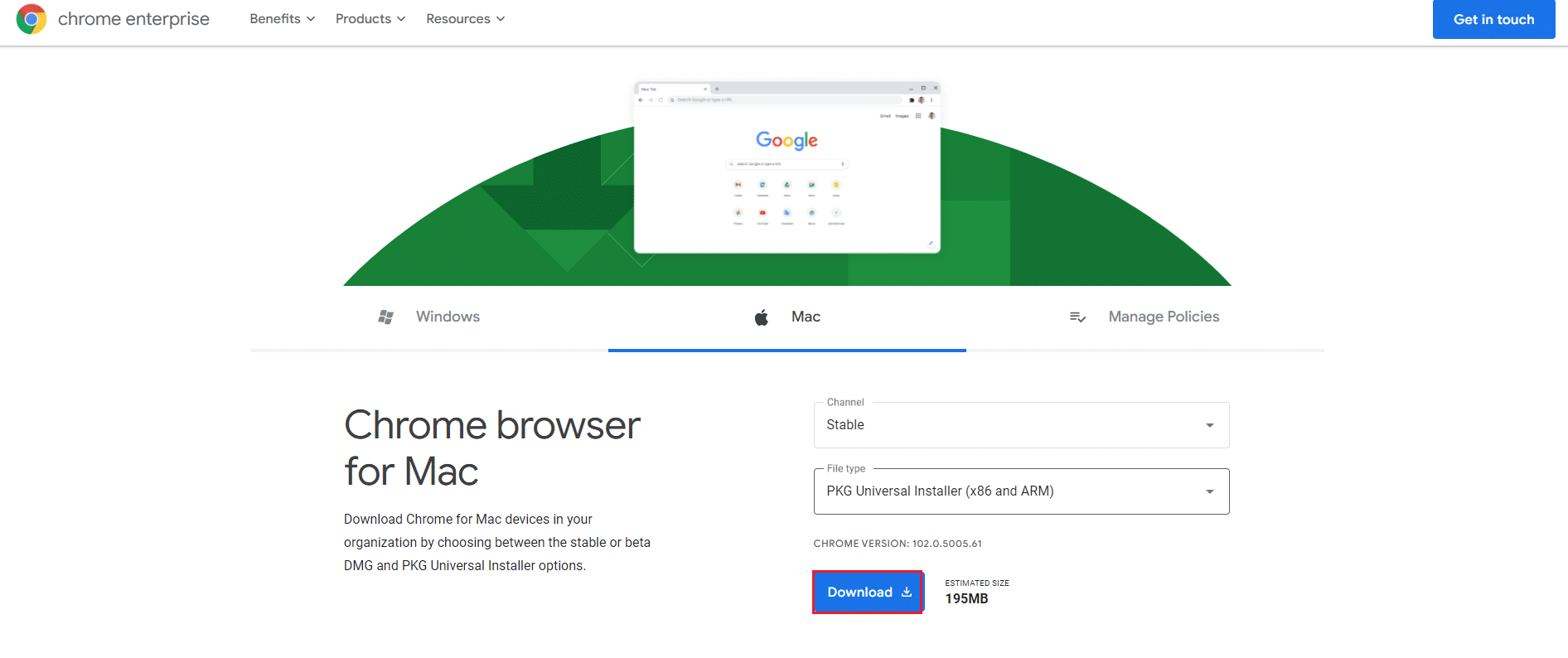
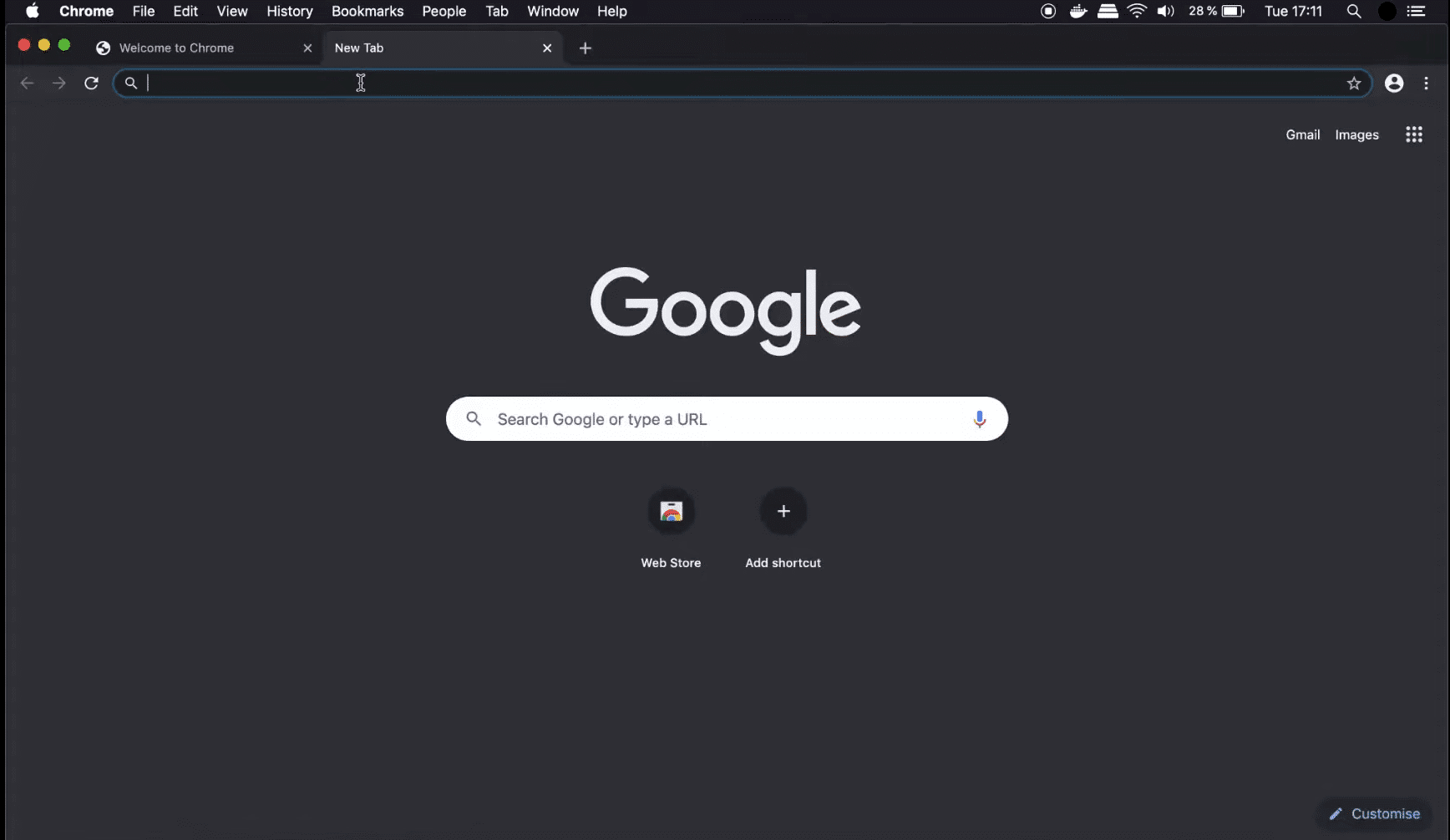
Questions fréquemment posées (FAQ)
Q1. Est-il possible de diffuser du contenu depuis Kodi ?
Réponse : Oui, des extensions permettent de diffuser de nombreux contenus, y compris la télévision en direct. Cependant, il est souvent plus simple de passer directement par les applications officielles plutôt que d’installer Kodi.
***
Nous espérons que ce guide vous a été utile. Dites-nous quelle méthode vous a semblé la plus efficace. N’hésitez pas à utiliser le formulaire ci-dessous pour toute question ou commentaire.