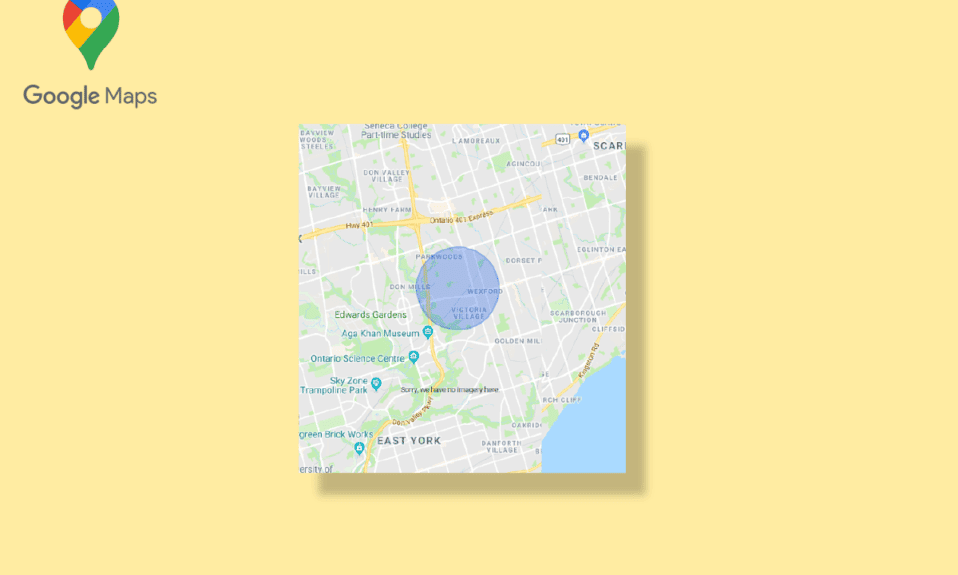
Google Maps s’est imposée comme une application de navigation incontournable, reconnue pour sa fiabilité et son accessibilité, tant sur ordinateur que sur mobile. Elle offre une représentation détaillée des régions géographiques et des points d’intérêt mondiaux. Au-delà de la simple navigation, elle propose des vues satellites et aériennes. Bien que considérée comme une ressource principale pour se repérer, Google Maps présente certaines limites, notamment l’absence de la fonctionnalité de traçage de rayon. Les utilisateurs recherchent souvent des solutions pour visualiser un rayon de déplacement sur la carte. L’application ne propose pas directement cette option, mais permet de mesurer des distances entre points. Cependant, il existe des méthodes alternatives pour créer un cercle sur Google Maps, que nous allons explorer en détail.
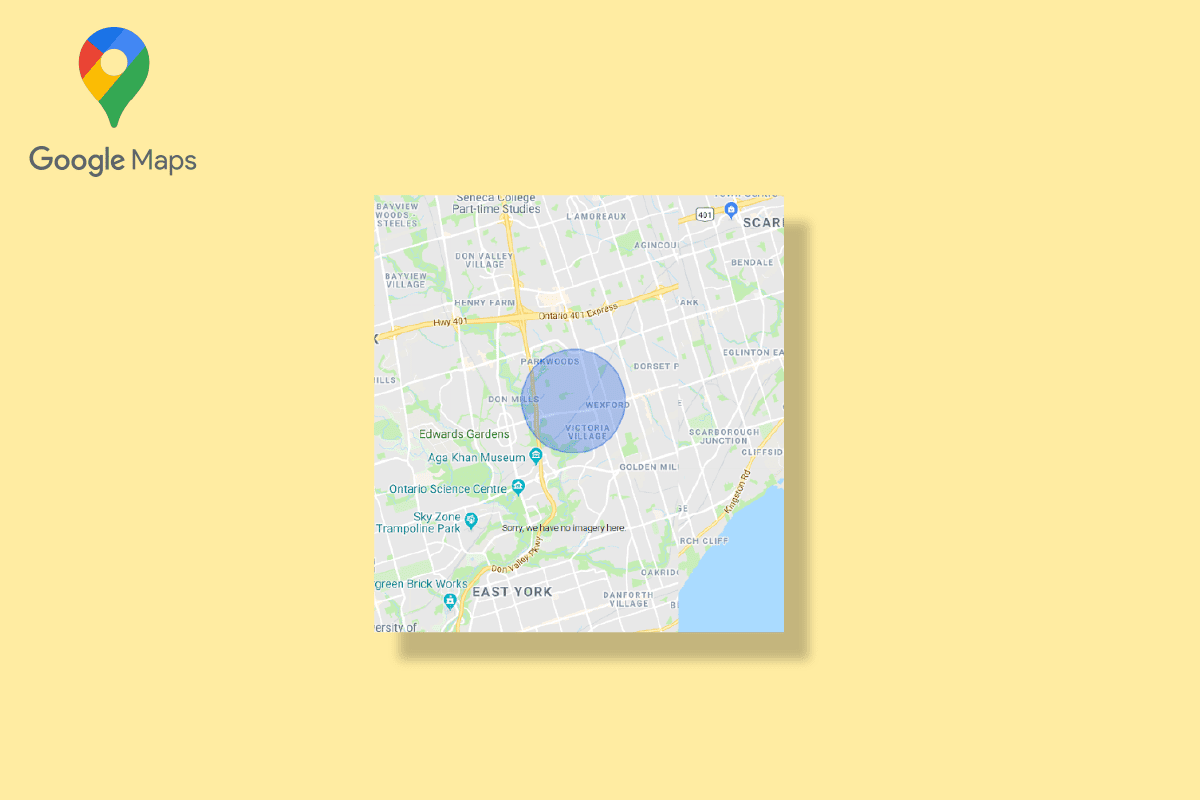
Techniques pour dessiner un rayon sur Google Maps
Comme souligné précédemment, Google Maps ne propose nativement que la mesure de distance entre deux points, sans fonction de traçage de rayon. Cette limitation s’étend à Google Earth. Toutefois, des solutions alternatives permettent de contourner cette absence. Voici les méthodes les plus courantes:
Méthode 1 : Utilisation de Google Maps Developers
L’outil Google Maps Developers constitue une approche simple pour intégrer un cercle sur Google Maps. Voici les étapes à suivre pour visualiser un rayon sur la carte:
1. Rendez-vous sur le site web officiel de Google Maps Developers.
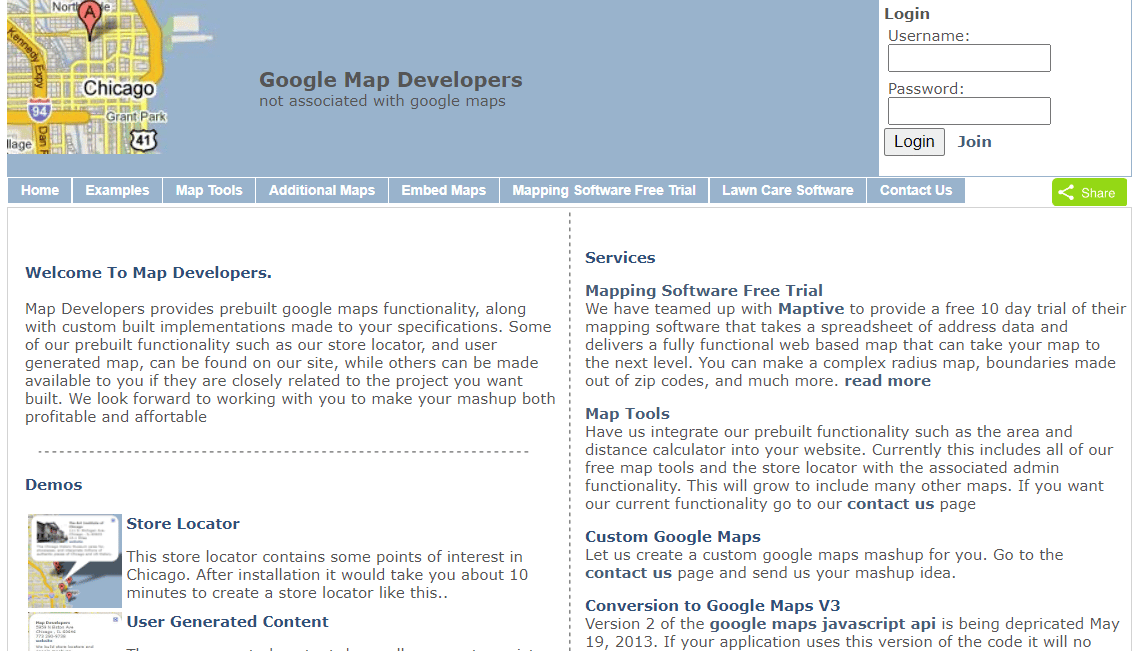
2. Sélectionnez l’option « Outils cartographiques ».
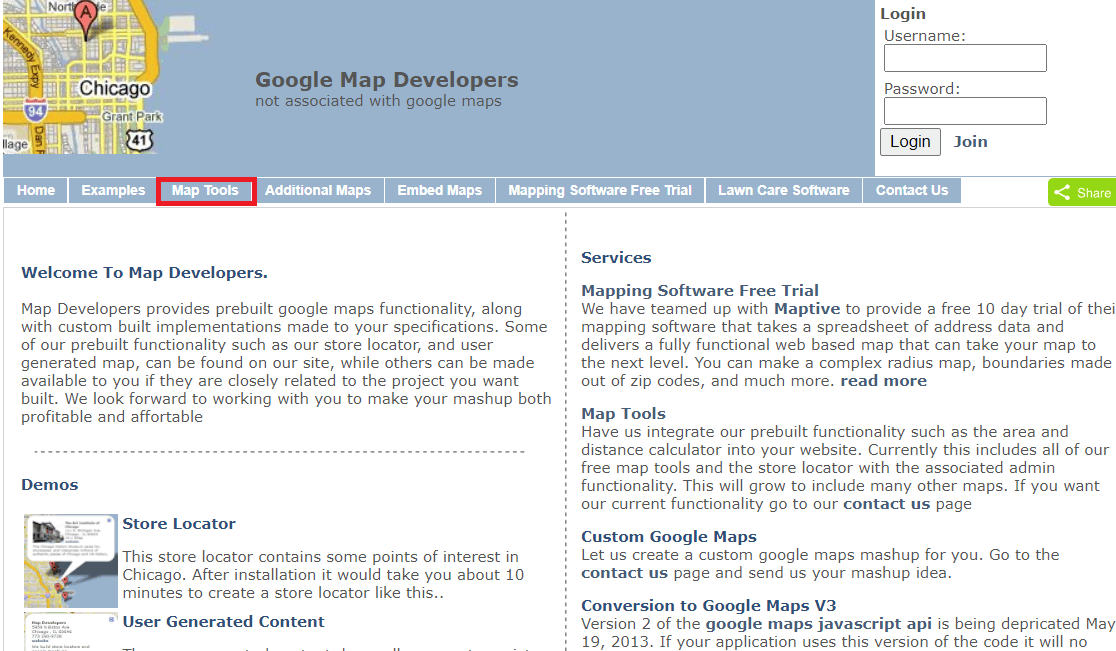
3. Choisissez « Dessiner un cercle ».
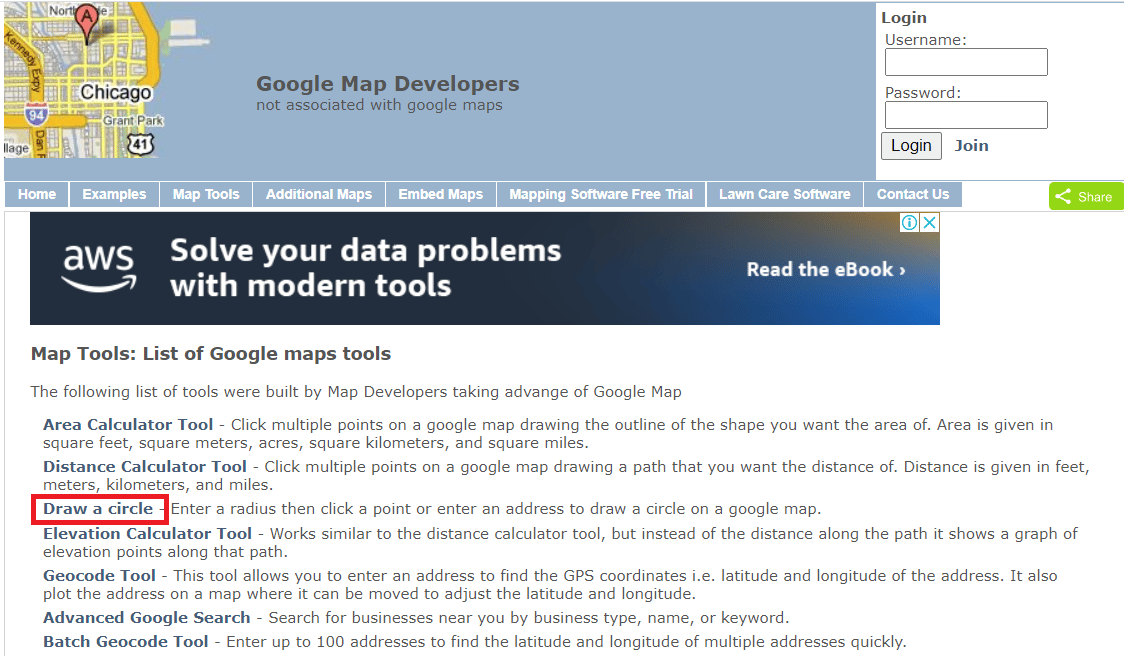
4. Indiquez l’adresse souhaitée dans le champ prévu à cet effet. Par exemple, « Yeehaw Junction ».
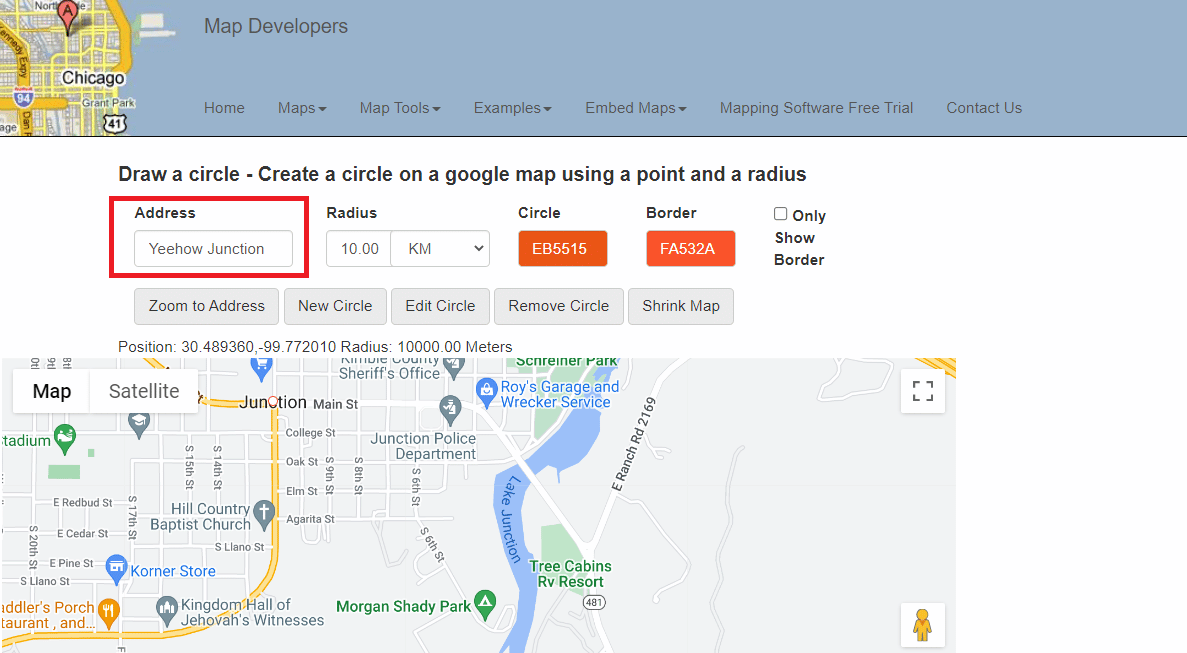
5. Déterminez l’unité de mesure pour le rayon.
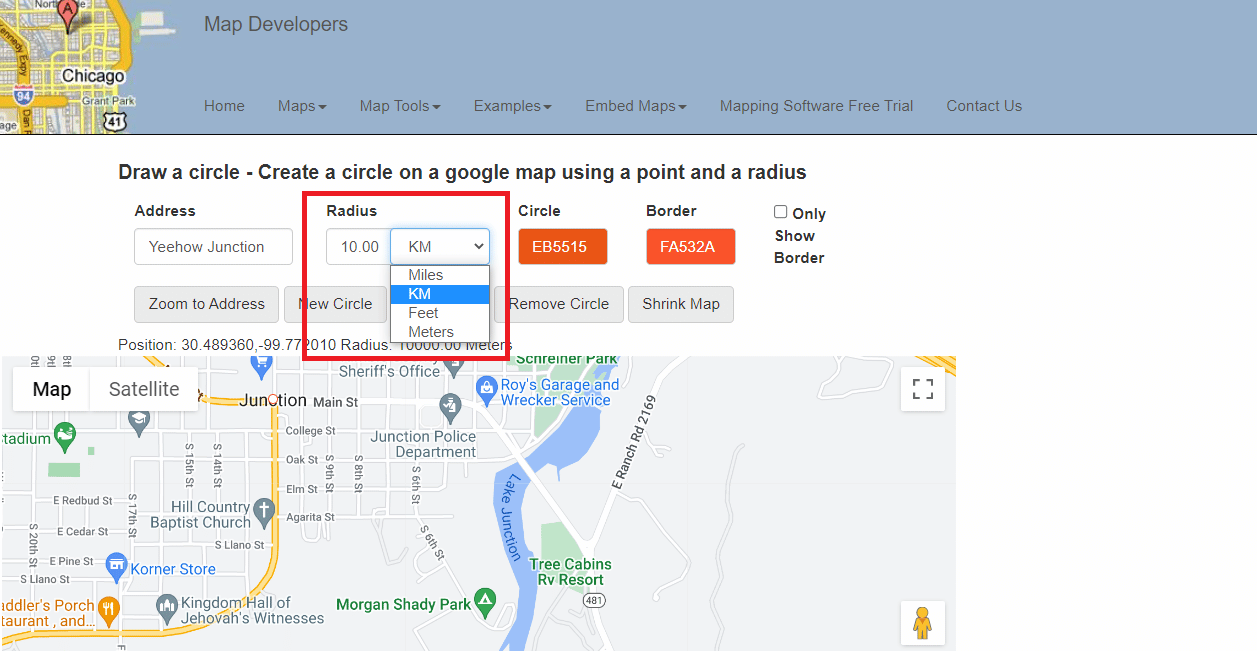
6. Personnalisez la couleur du rayon.
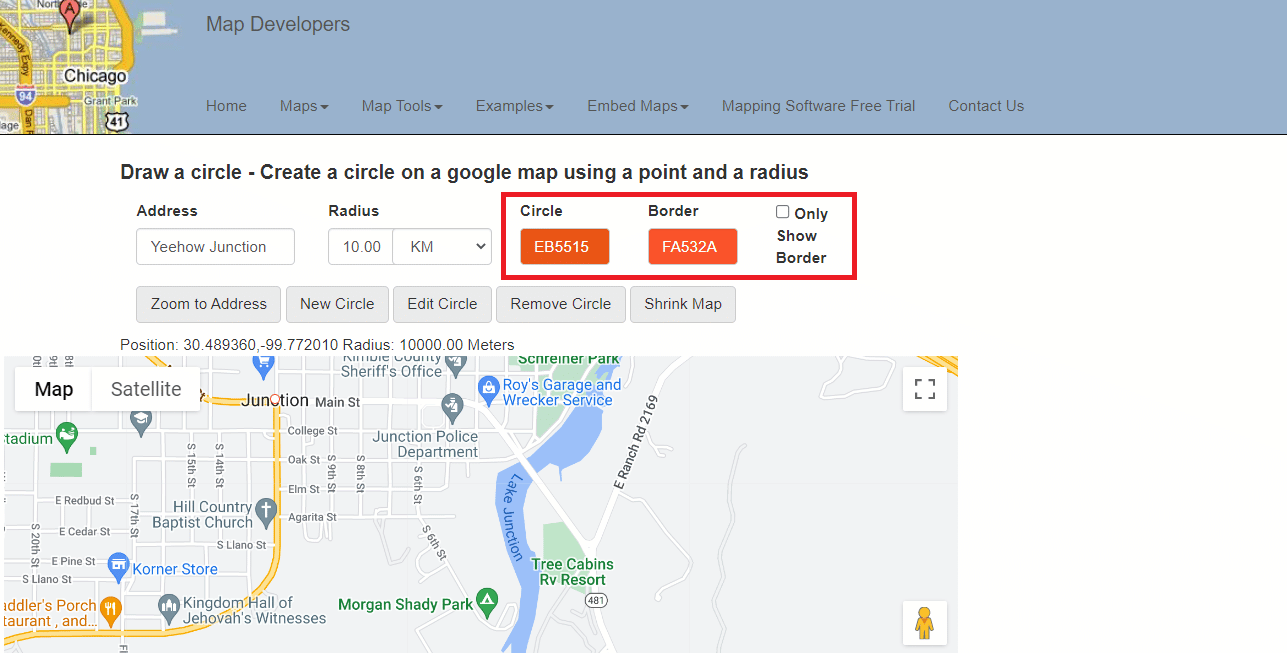
7. Cliquez sur « Zoom sur l’adresse ».
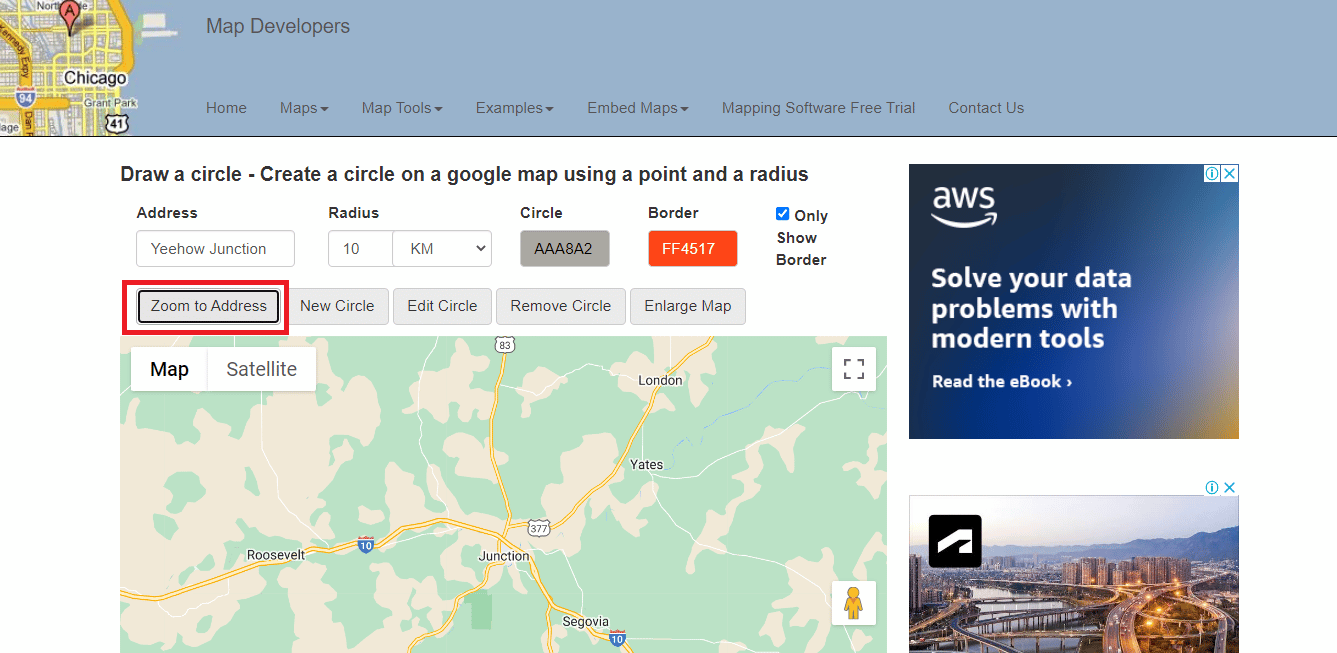
8. Sélectionnez « Nouveau cercle » pour ajouter le rayon à la carte.
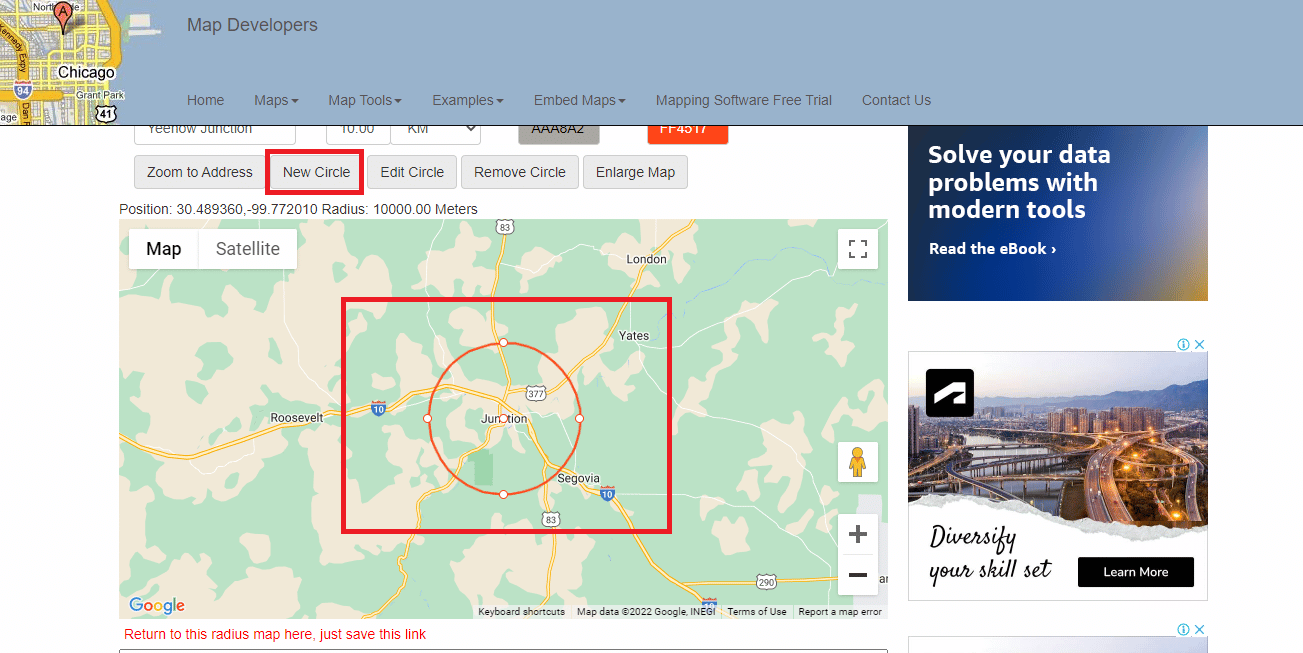
9. Activez le mode plein écran pour une meilleure visualisation de la carte.
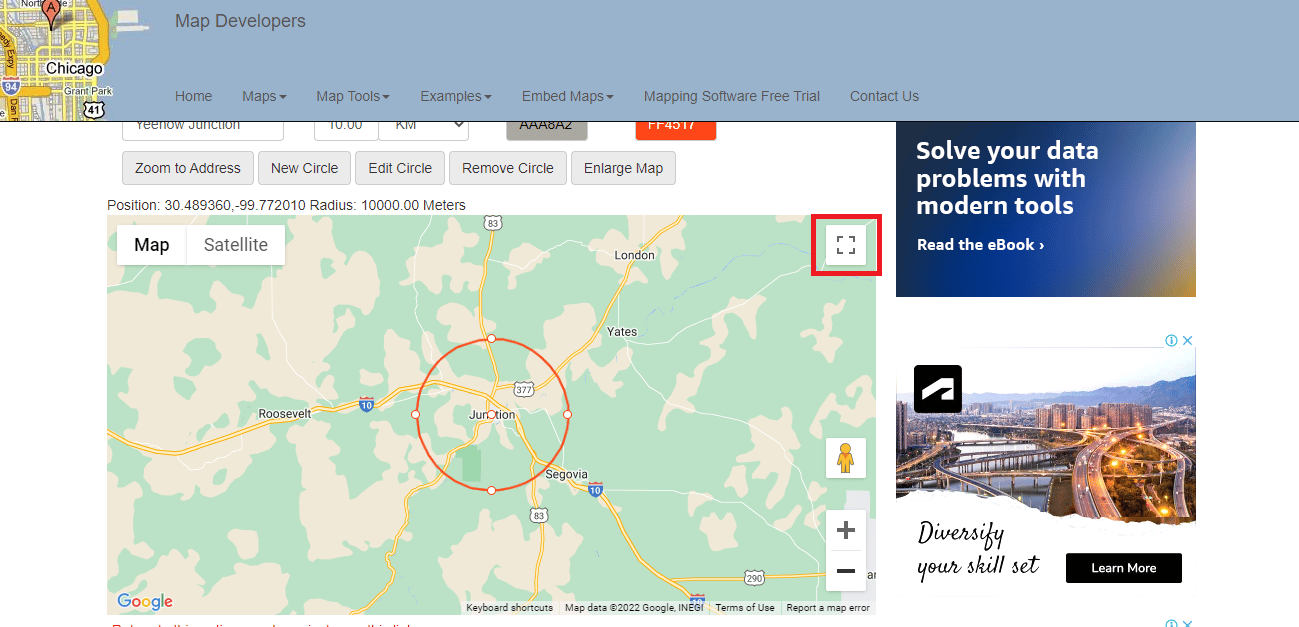
10. Effectuez une capture d’écran du rayon tracé pour une utilisation ultérieure.
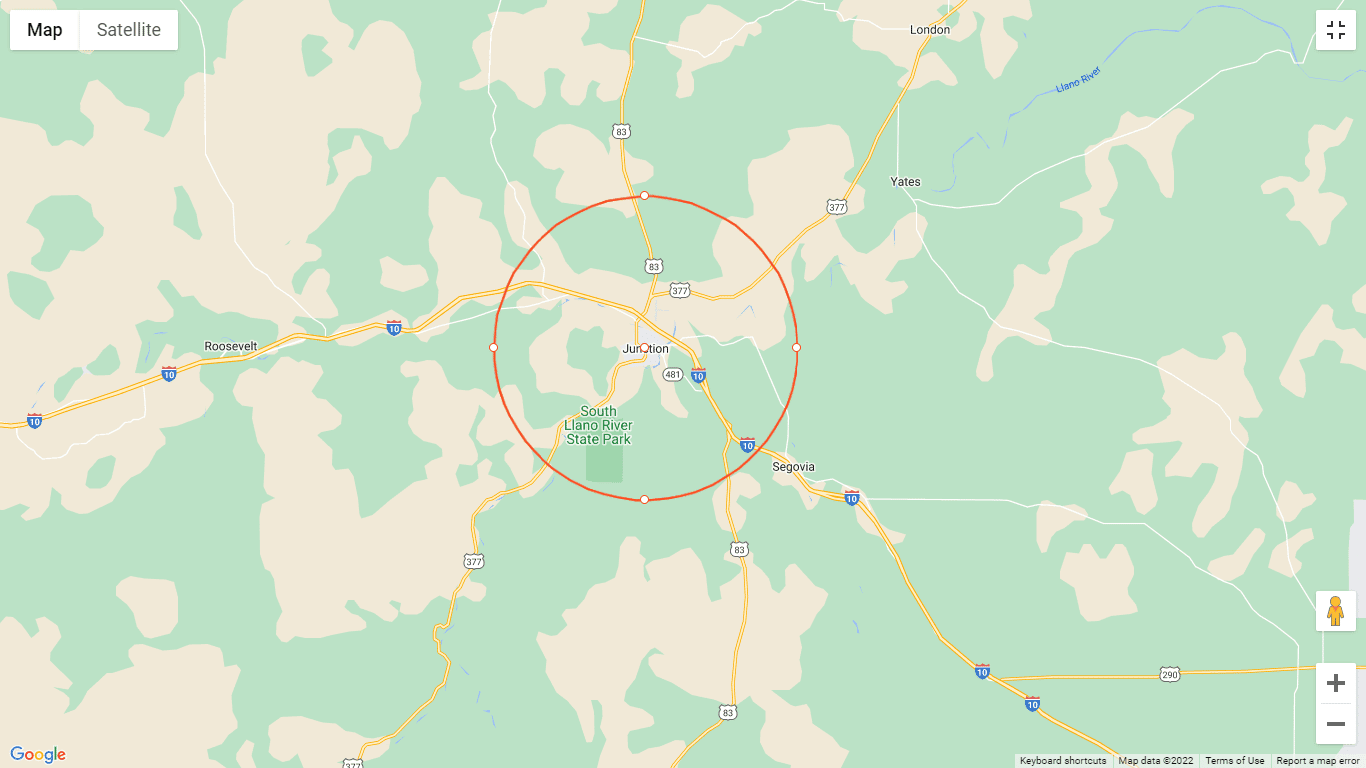
11. Conservez le lien généré pour revenir facilement à la carte avec le rayon.
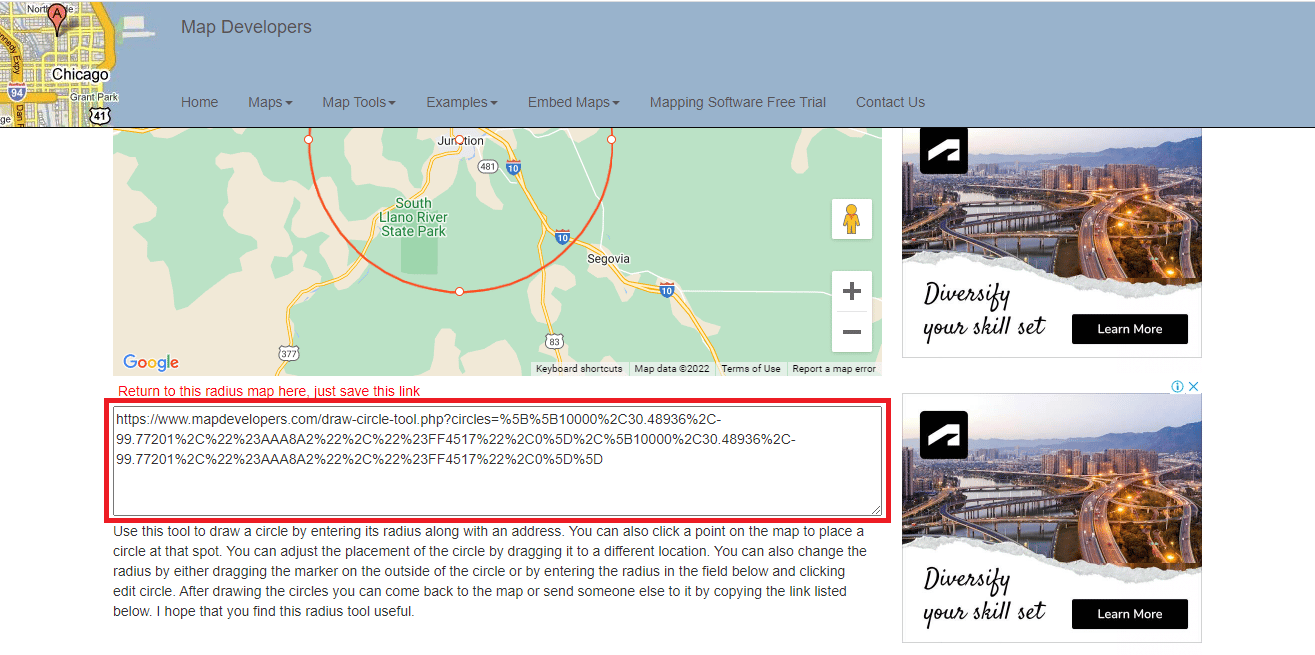
Méthode 2 : Utilisation du générateur de cercles KML
Le générateur de cercles KML est un outil de création de cartes avec rayon, utilisable pour intégrer un cercle sur Google Maps ou Google Earth. Voici les étapes à suivre:
1. Ouvrez Google Maps.
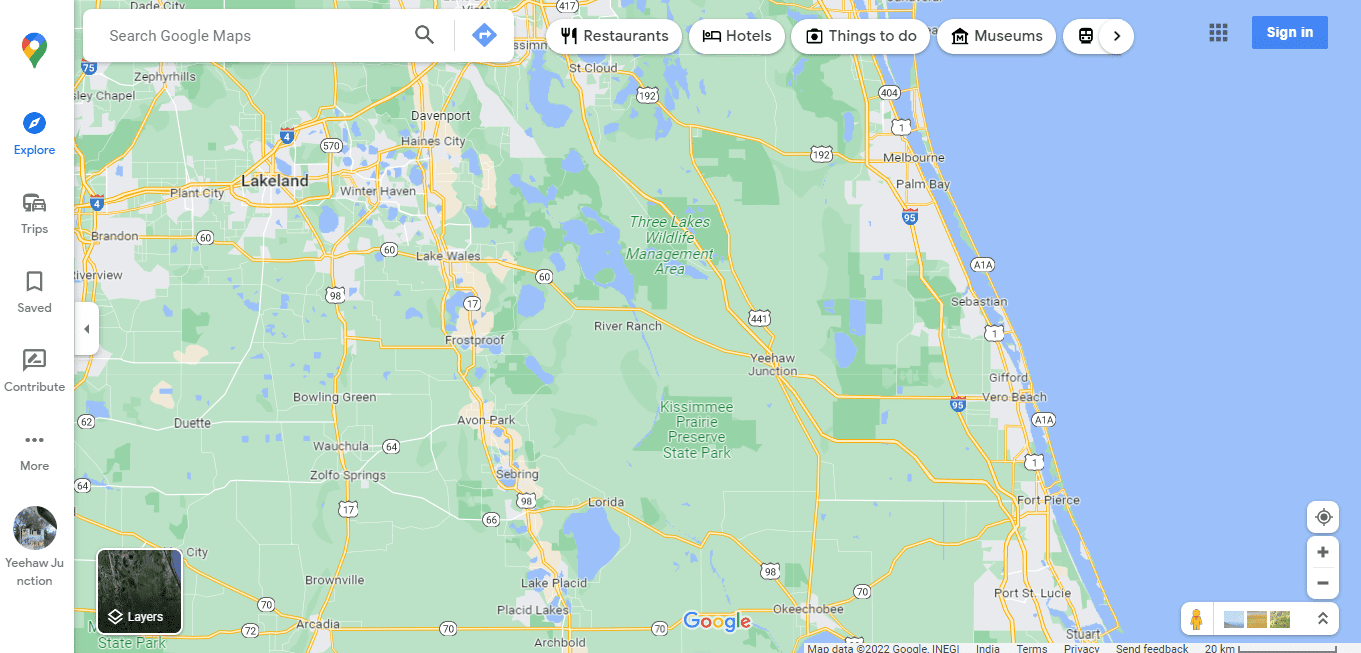
2. Cliquez sur le menu « Plus » situé à gauche de l’écran.
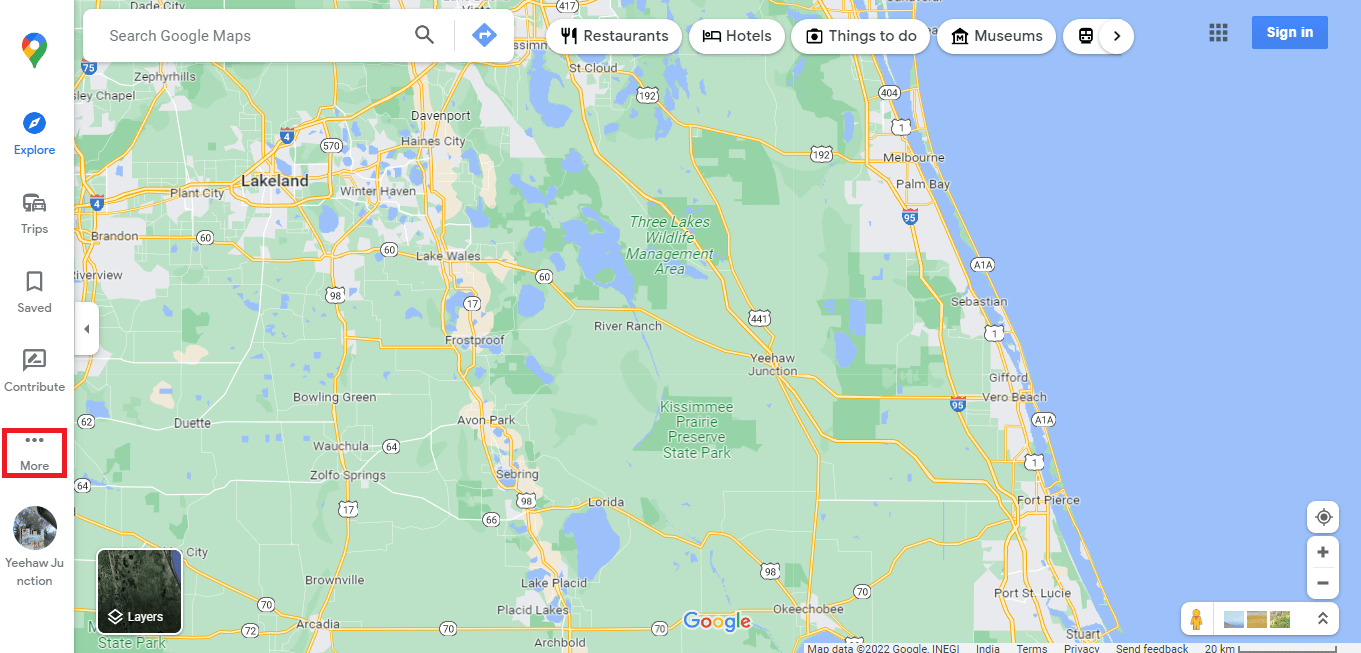
3. Choisissez « Vos adresses ».
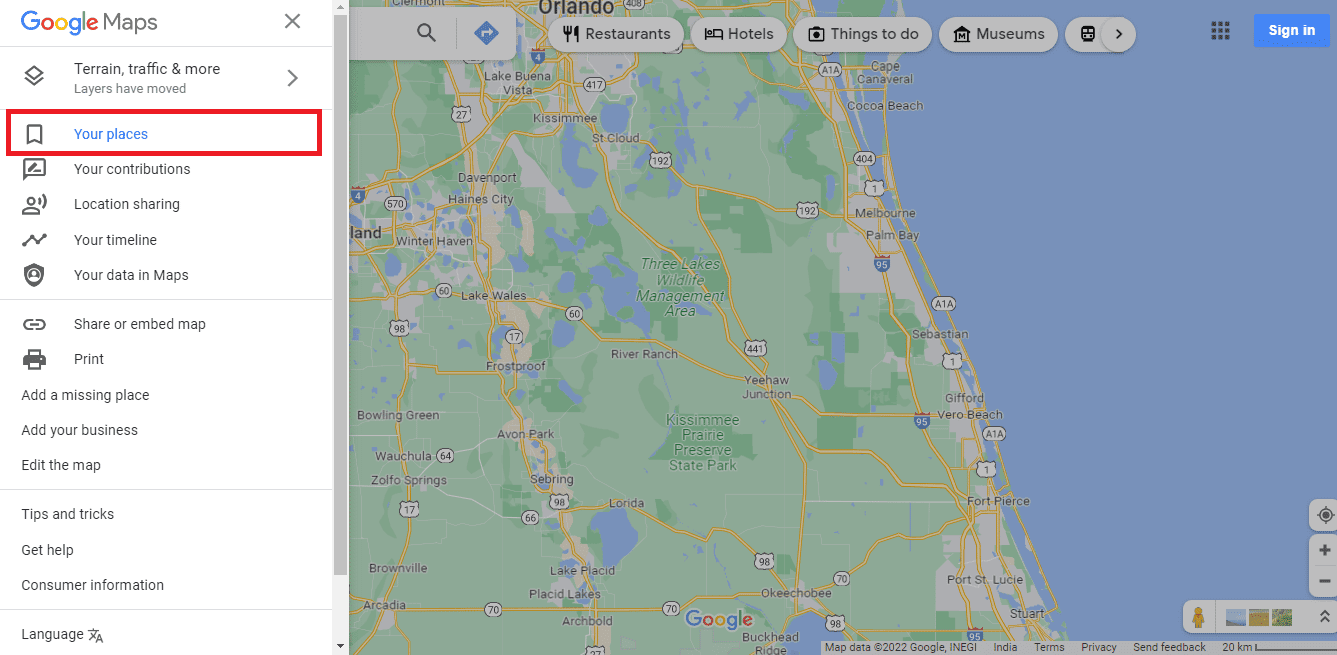
4. Sélectionnez « CARTES ».
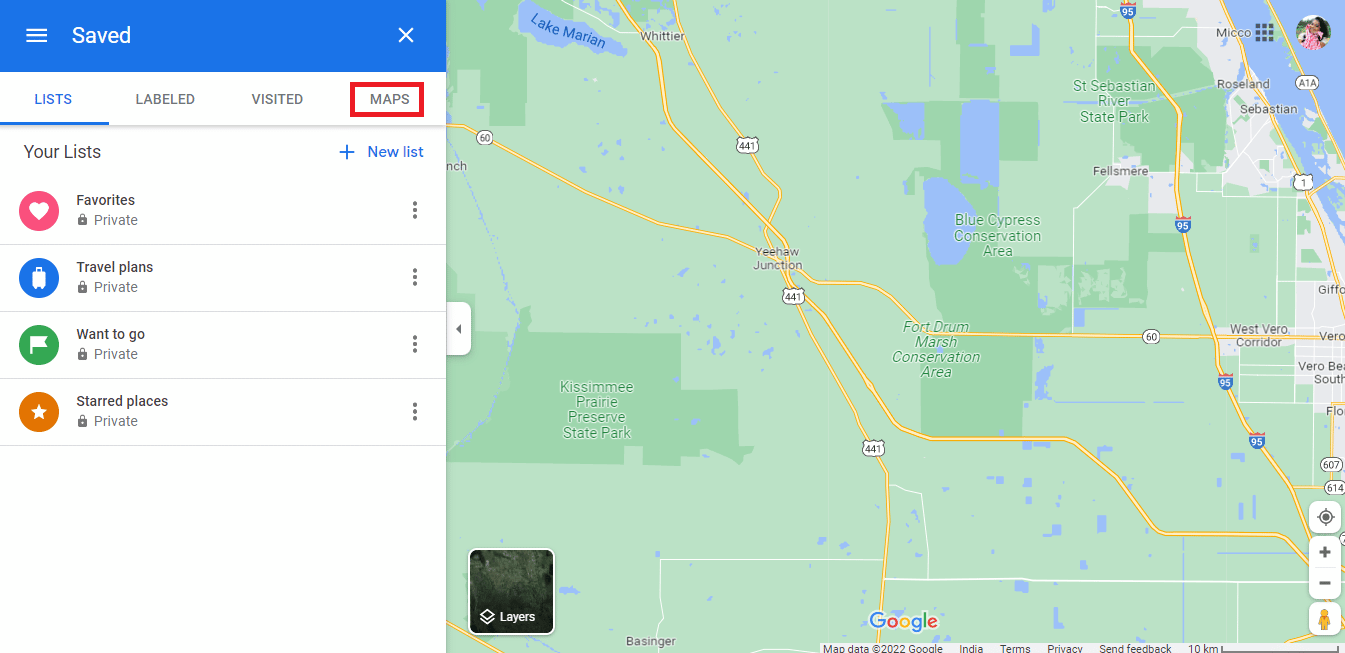
5. Cliquez sur « CRÉER CARTE » en bas à gauche.
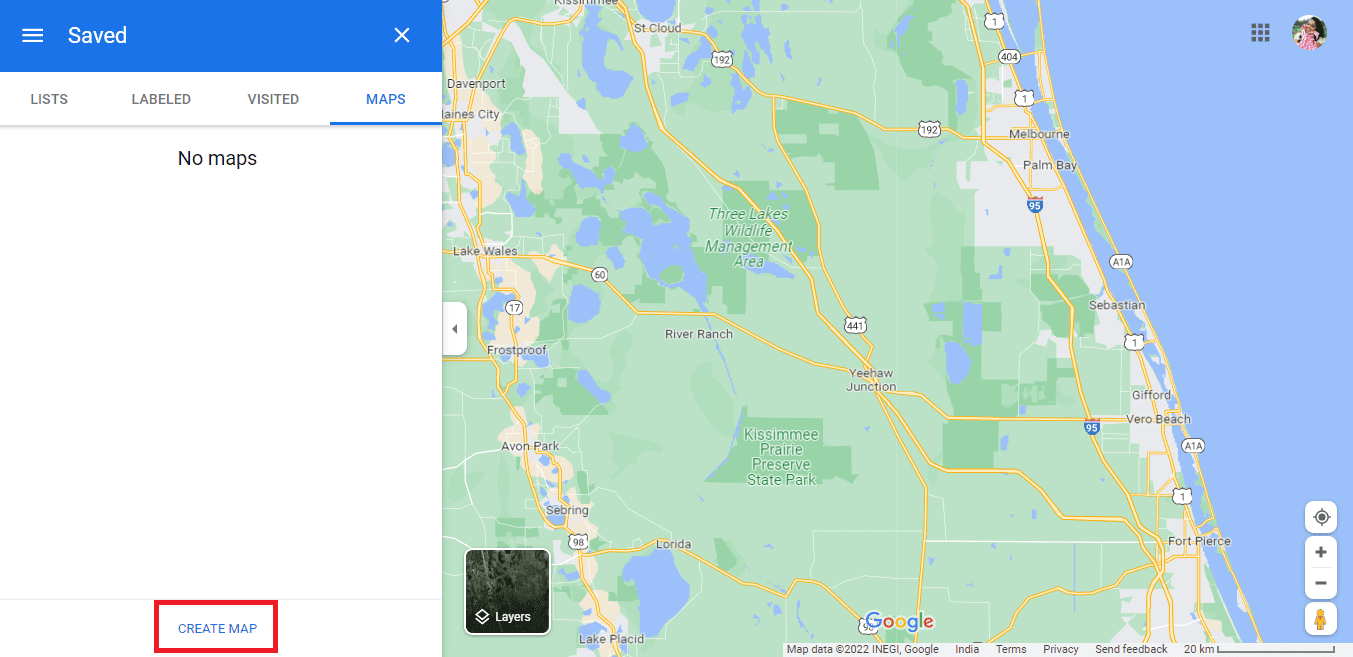
6. Une nouvelle carte sans titre s’ouvre dans un onglet distinct.
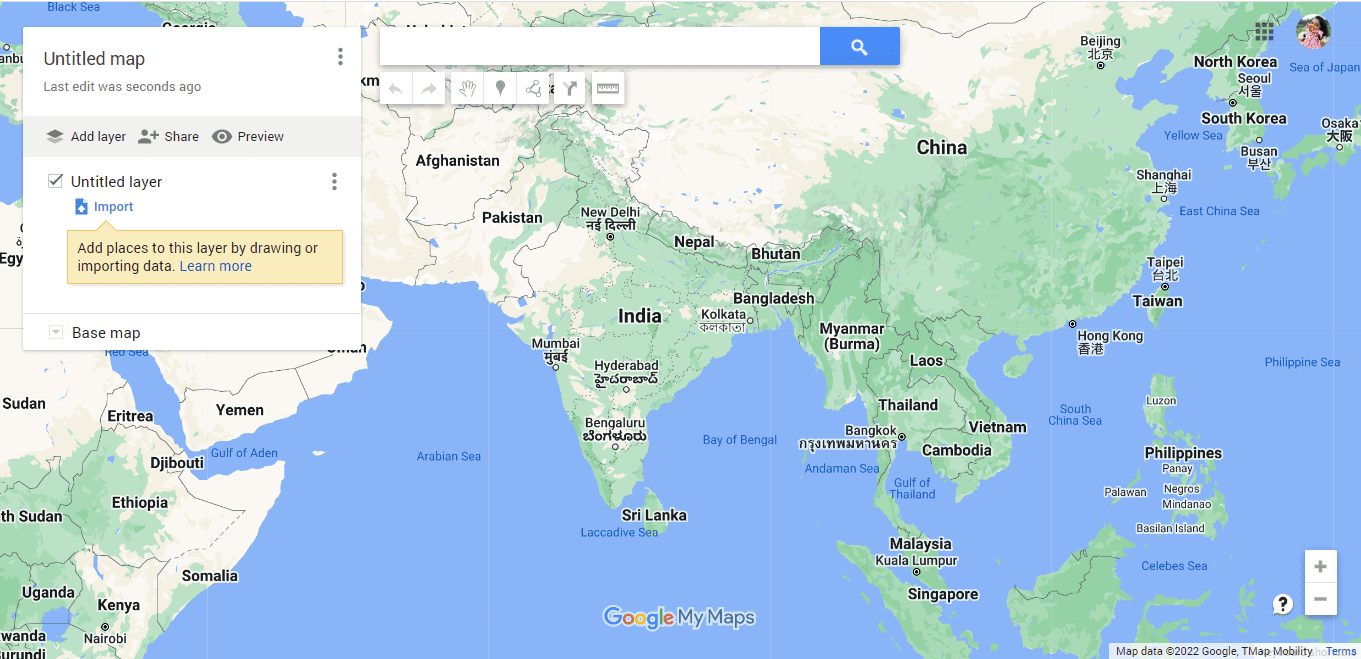
7. Saisissez l’adresse de référence puis lancez la recherche.
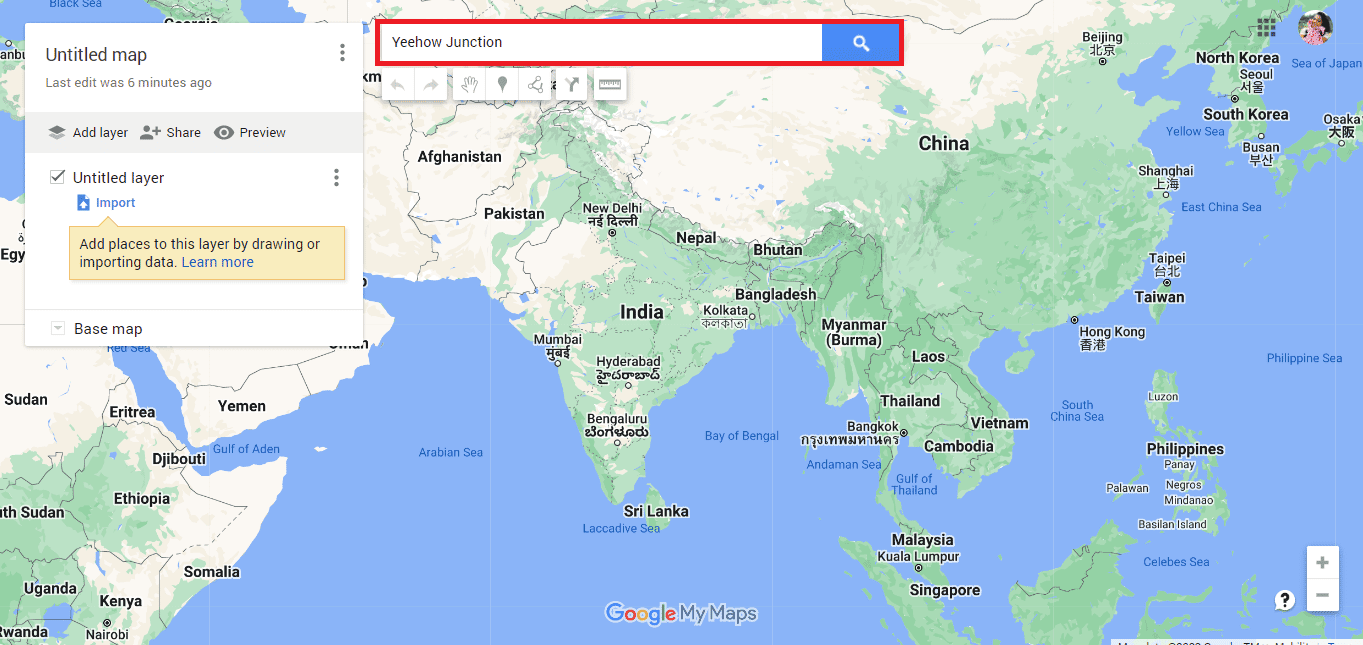
8. Cliquez sur « Ajouter à la carte ».
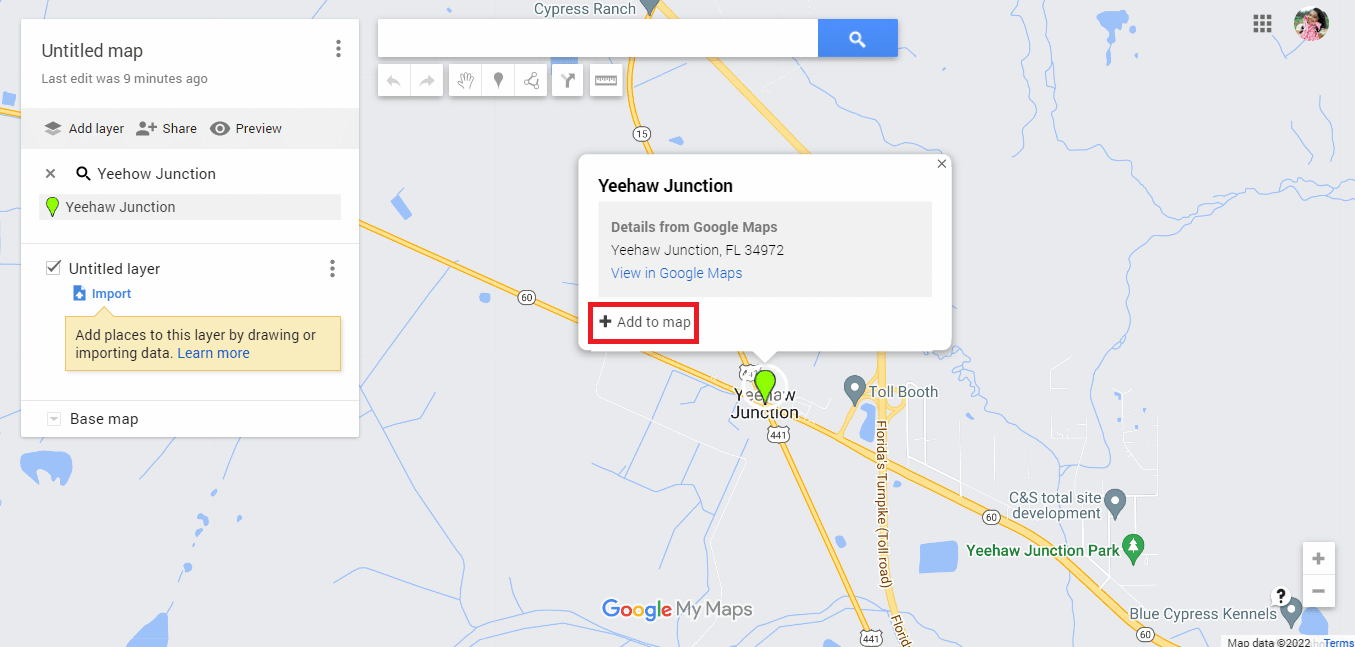
9. Relevez la latitude et la longitude de l’adresse.
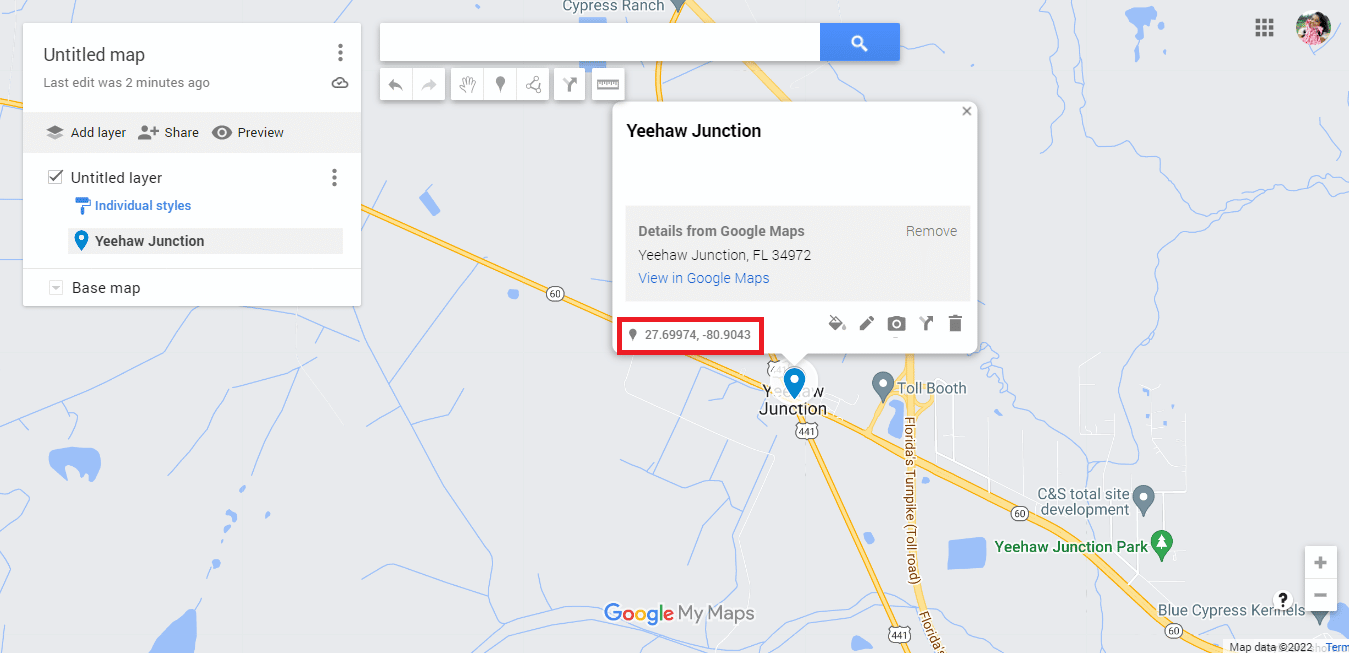
10. Accédez au site officiel du générateur de cercle KML.
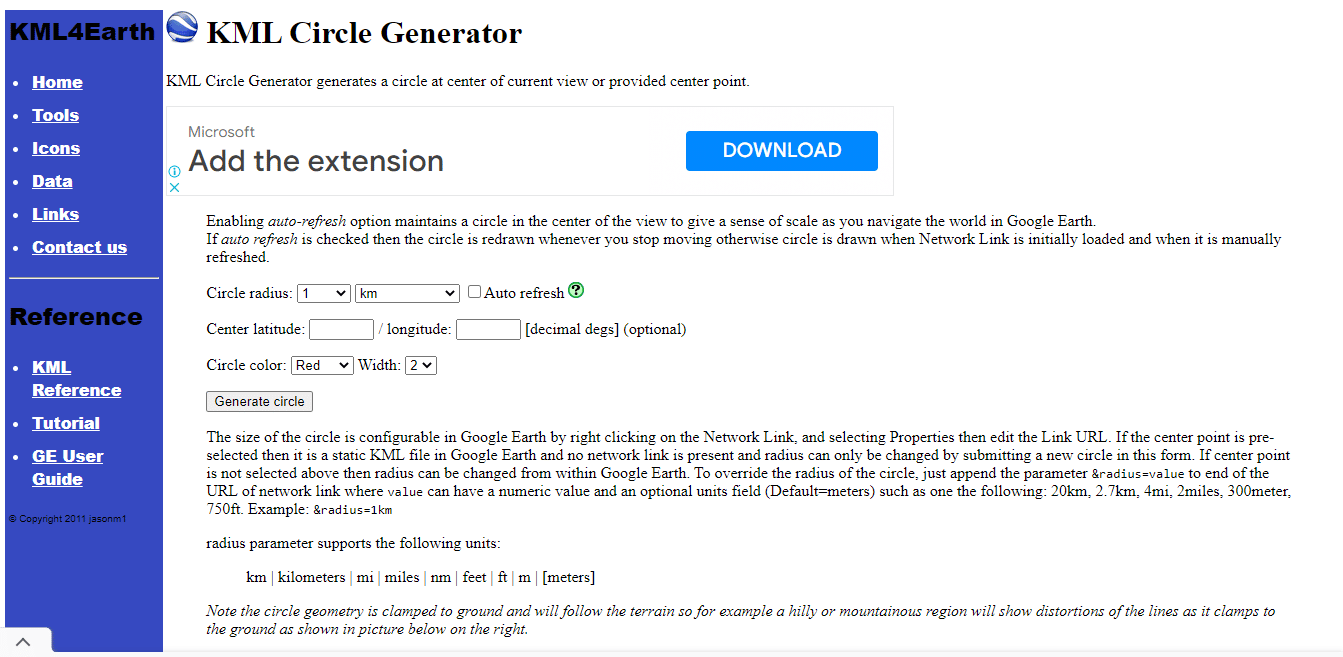
11. Personnalisez les détails du cercle selon vos besoins.
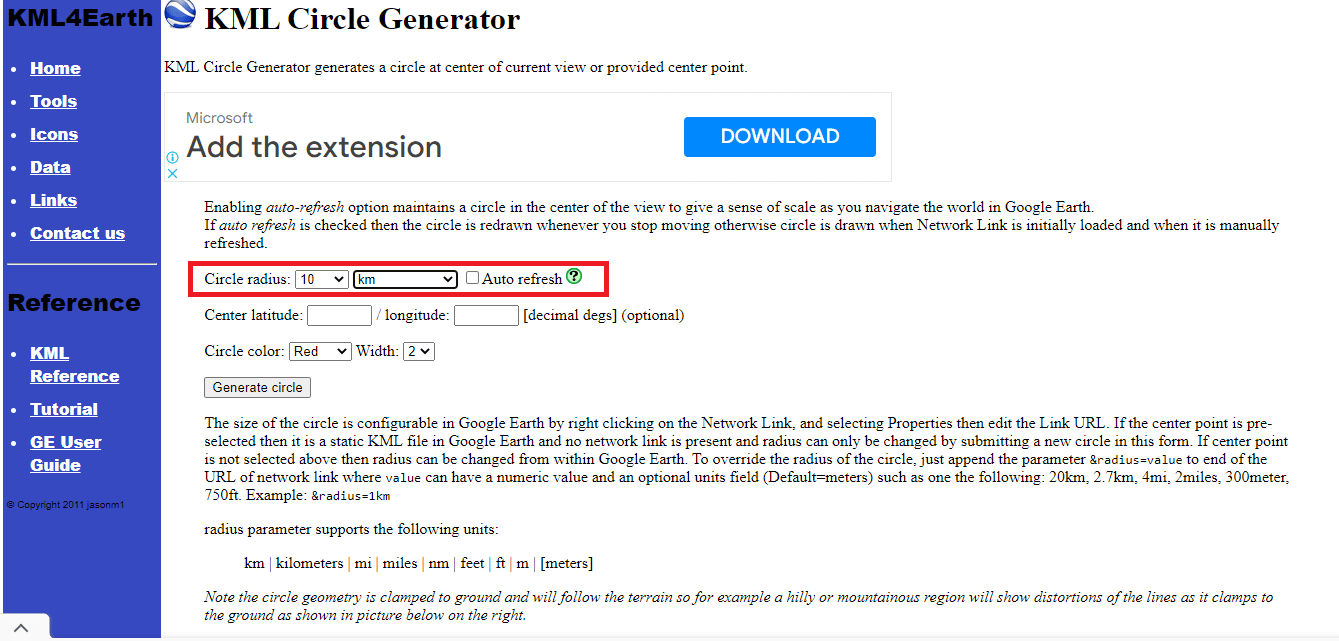
12. Copiez et collez les coordonnées de latitude et longitude de Google Maps.
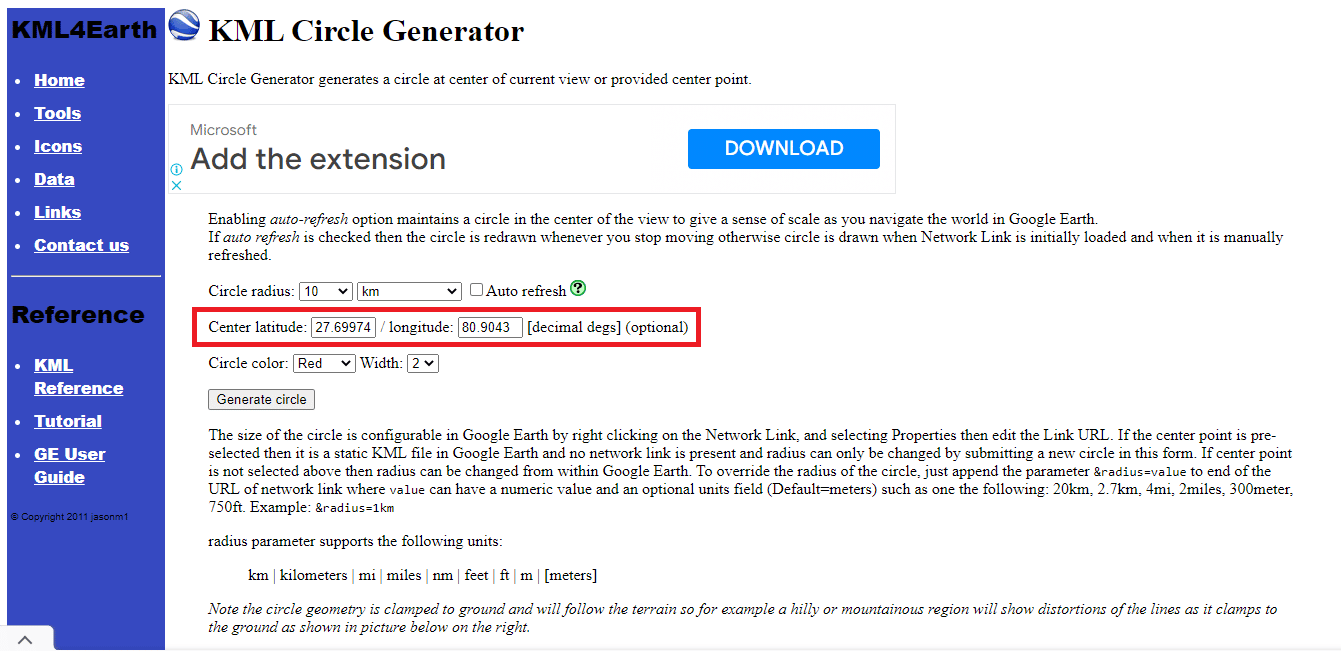
13. Définissez la couleur et l’épaisseur du cercle.
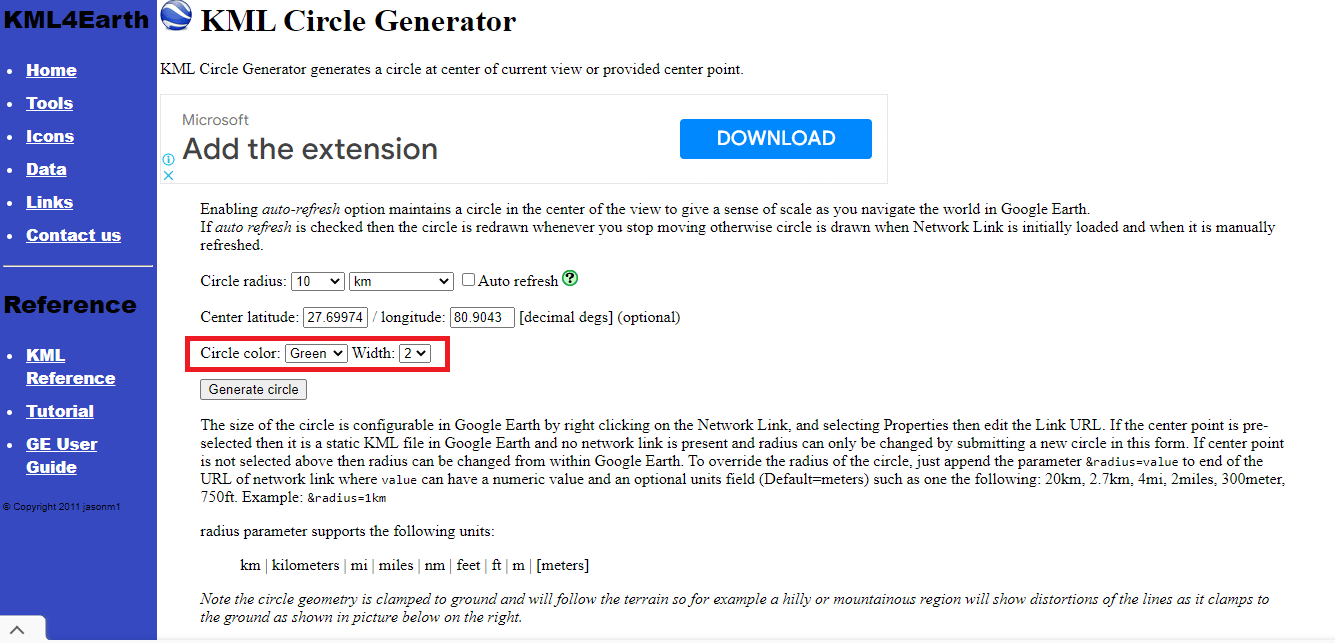
14. Cliquez sur « Générer un cercle ».
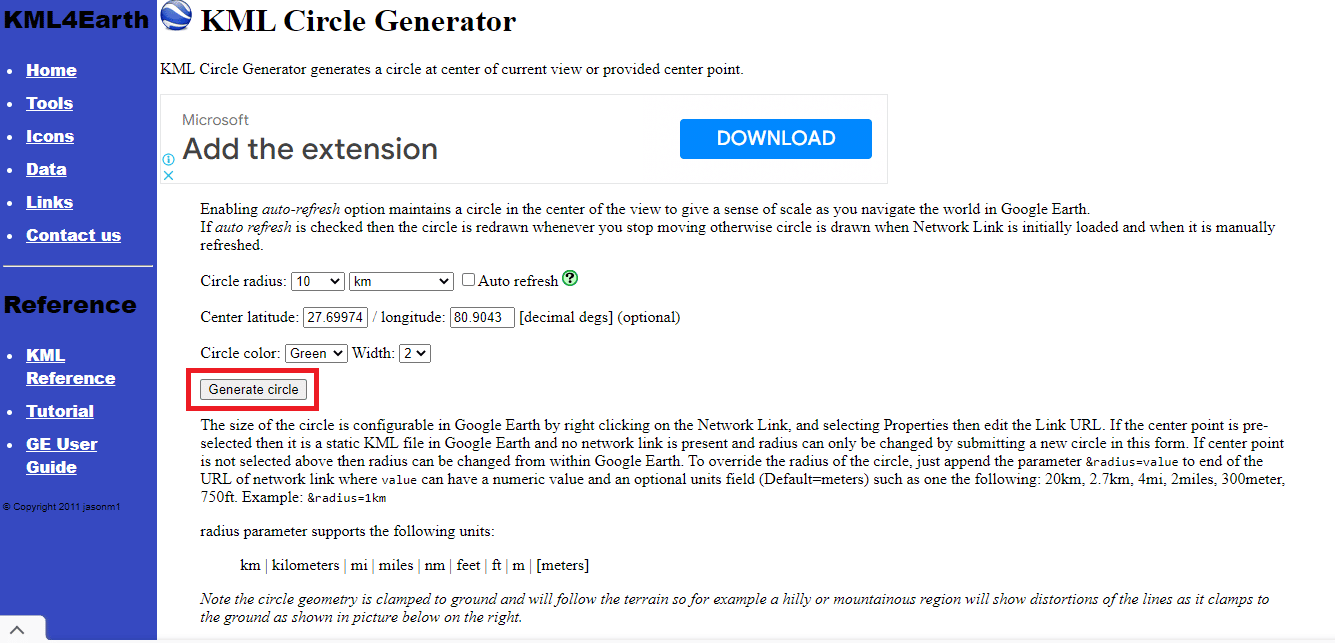
15. Un fichier nommé circle.kml sera téléchargé.
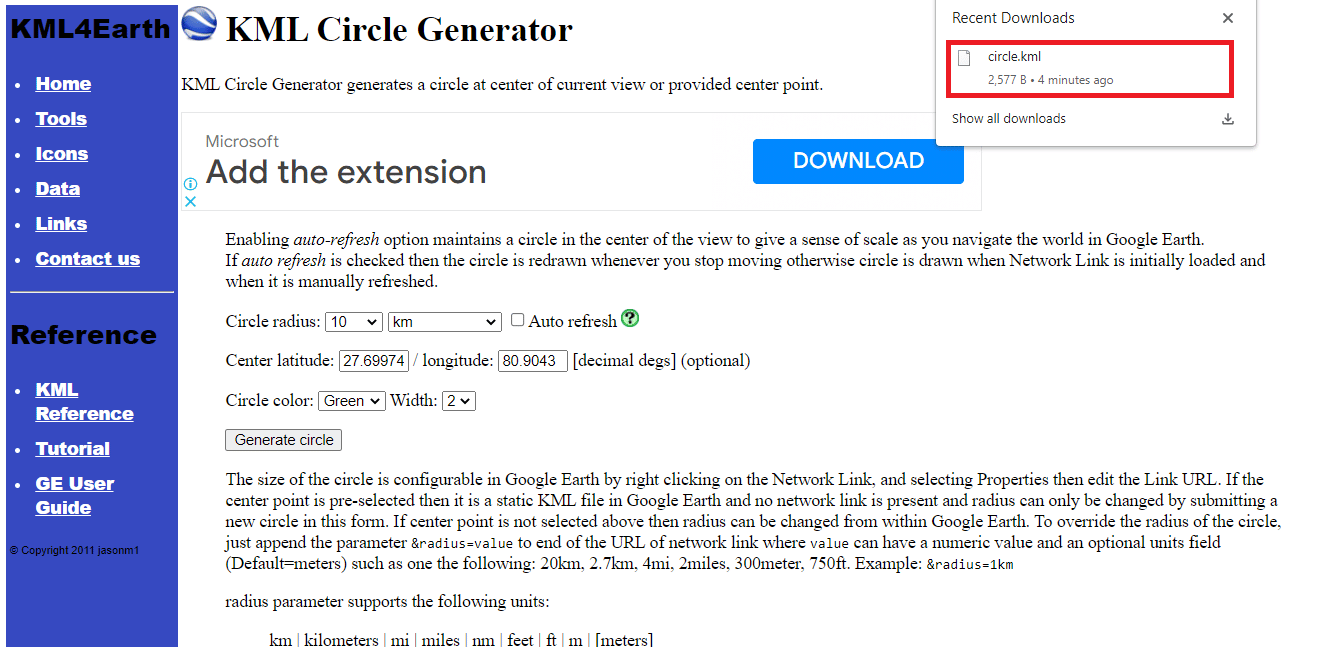
16. Retournez à la carte Google sans titre et cliquez sur « Ajouter une couche ».
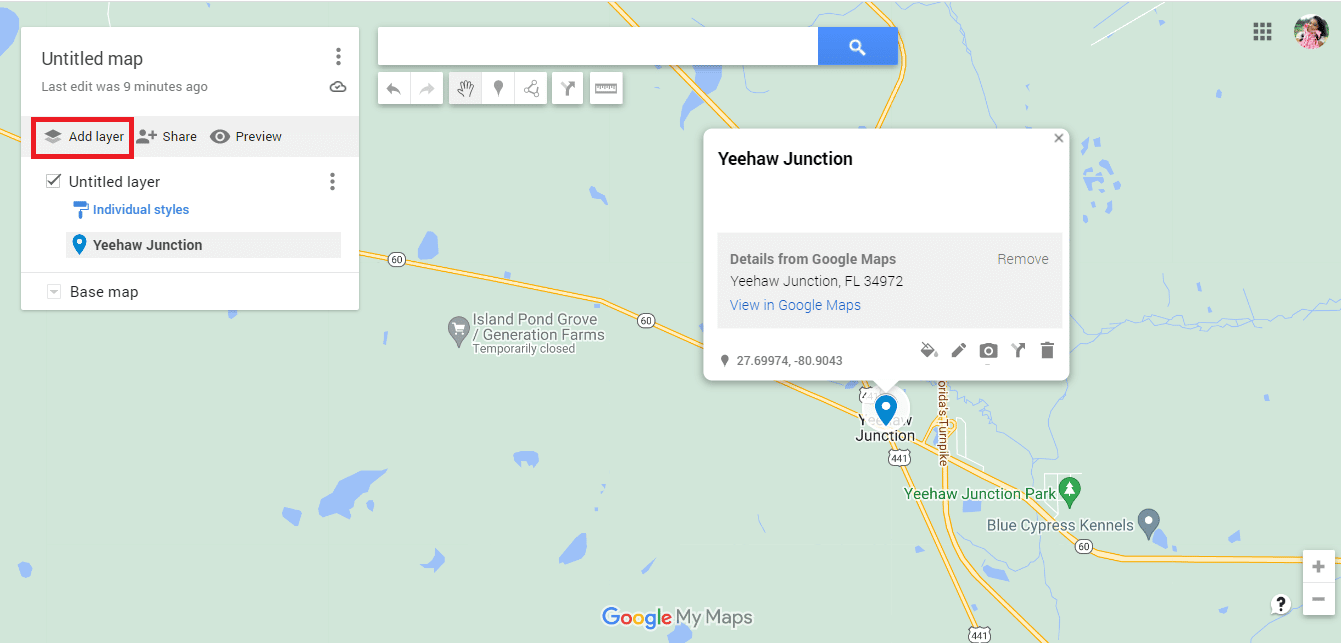
17. Choisissez l’option « Importer ».
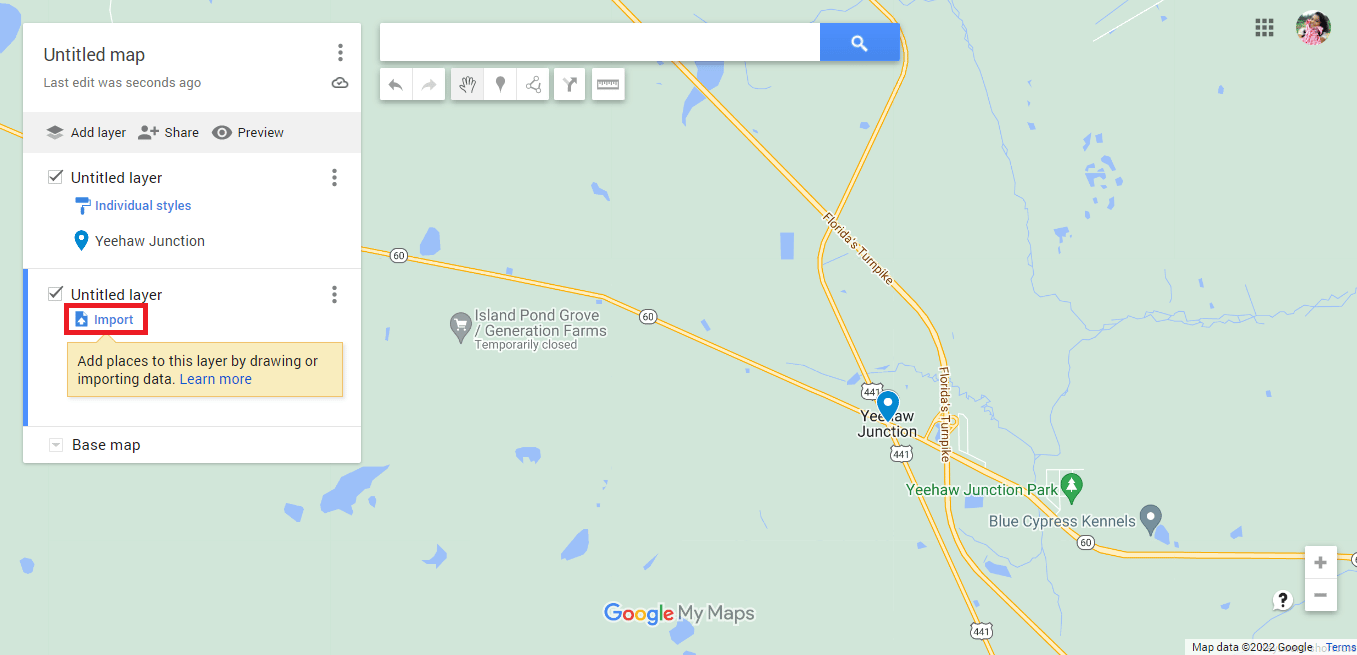
18. Sélectionnez « Sélectionner un fichier sur votre appareil ».
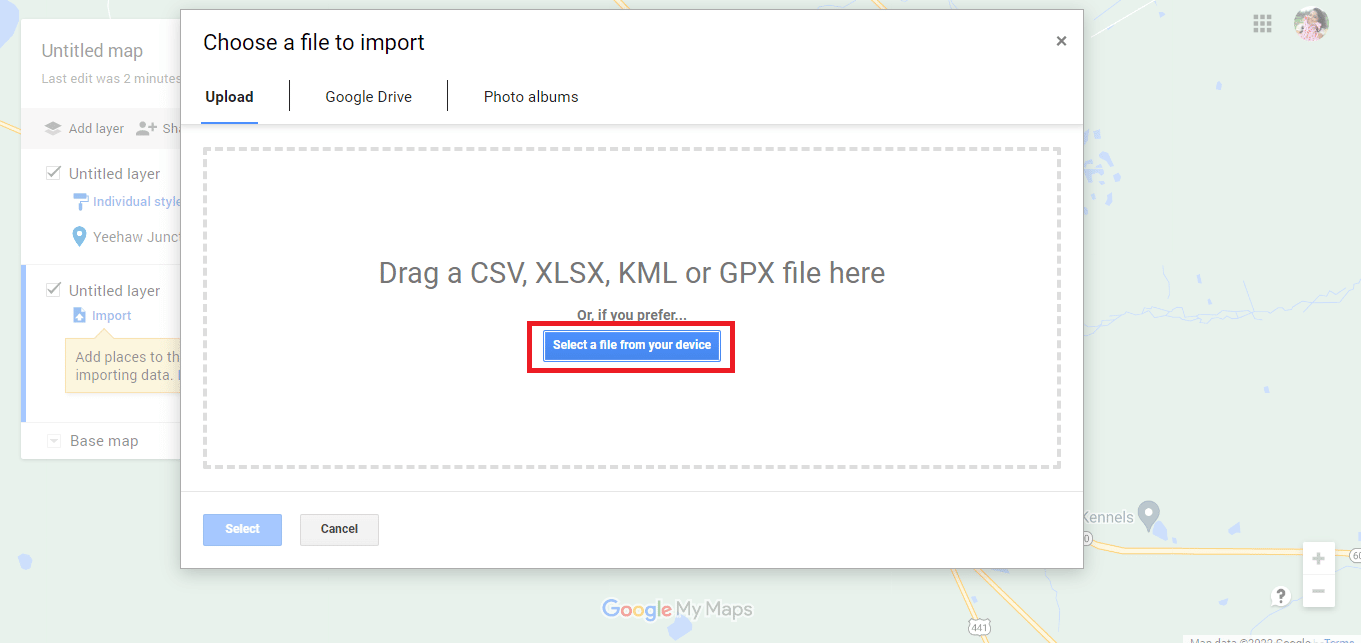
19. Importez le fichier circle.kml et cliquez sur « Ouvrir ».
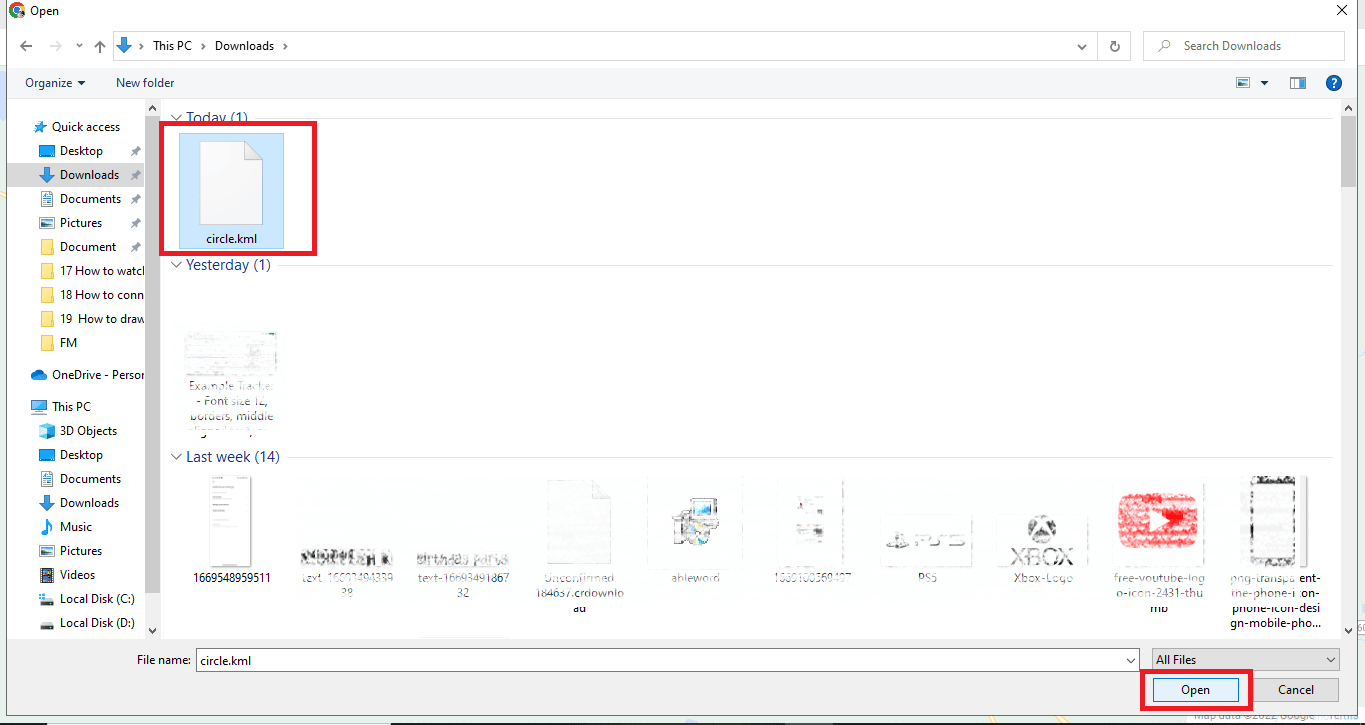
20. Le rayon est désormais visible sur votre carte Google Maps.
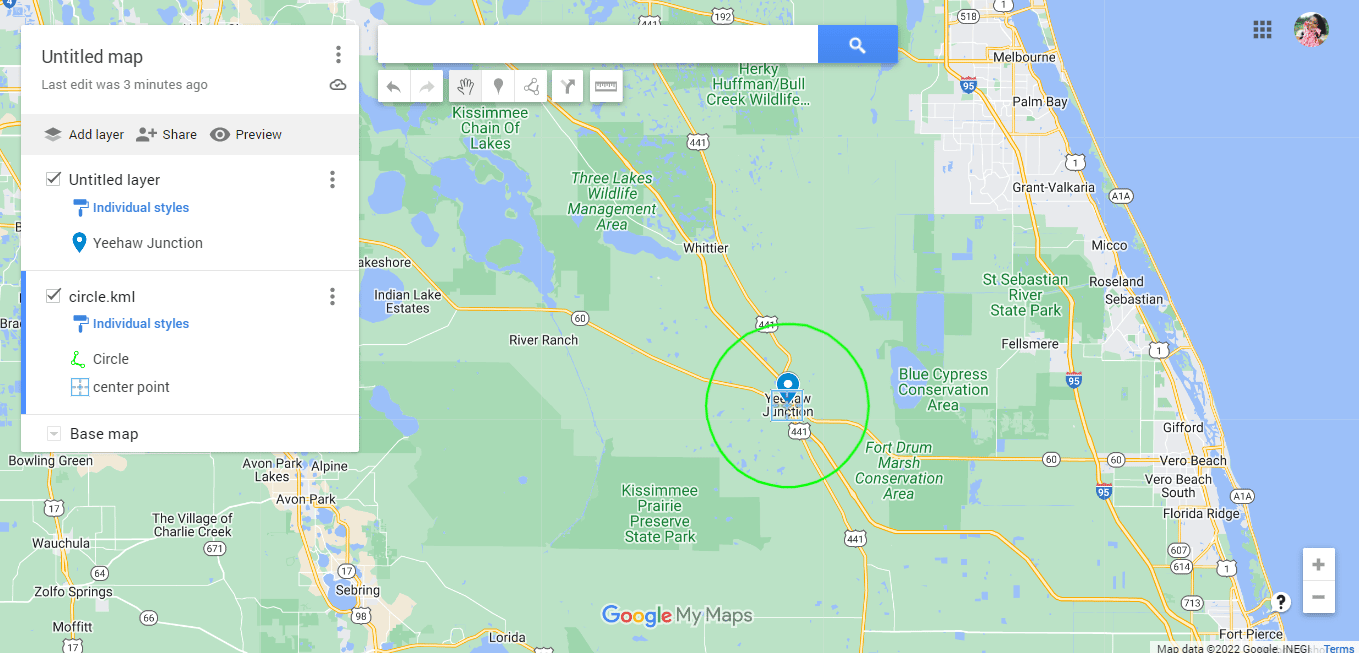
21. Cliquez sur les trois points verticaux.
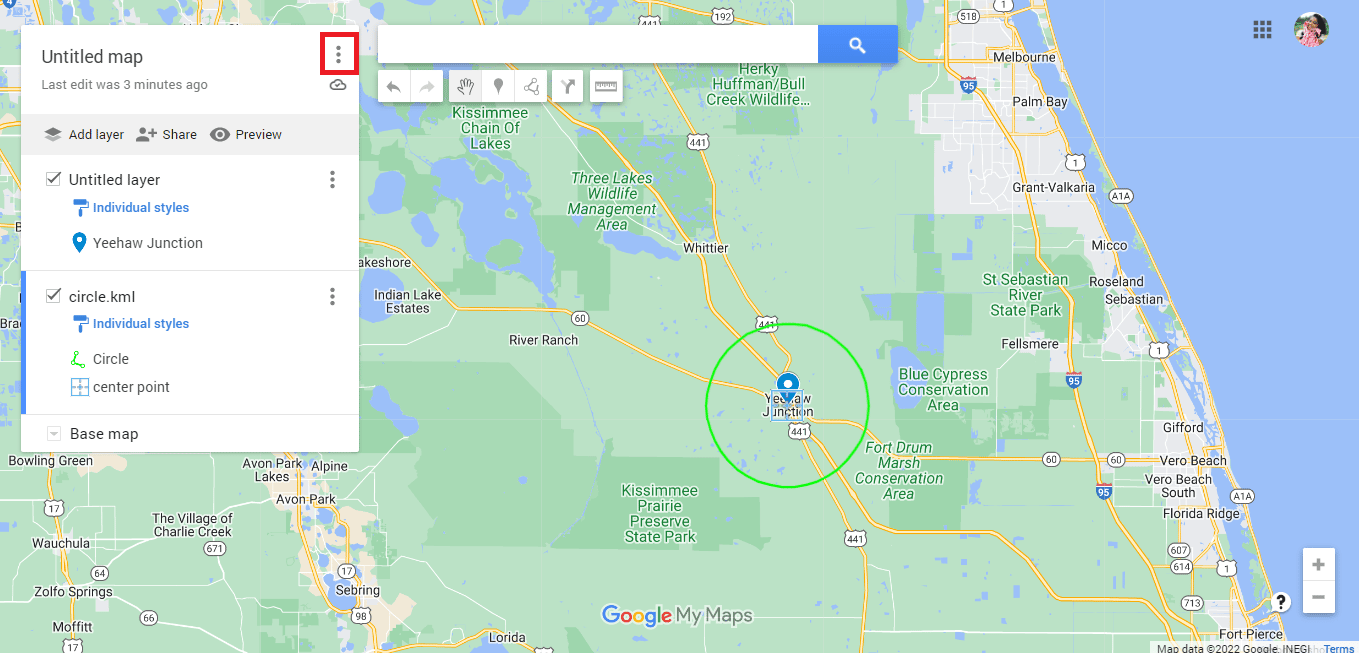
22. Exportez la carte si besoin.
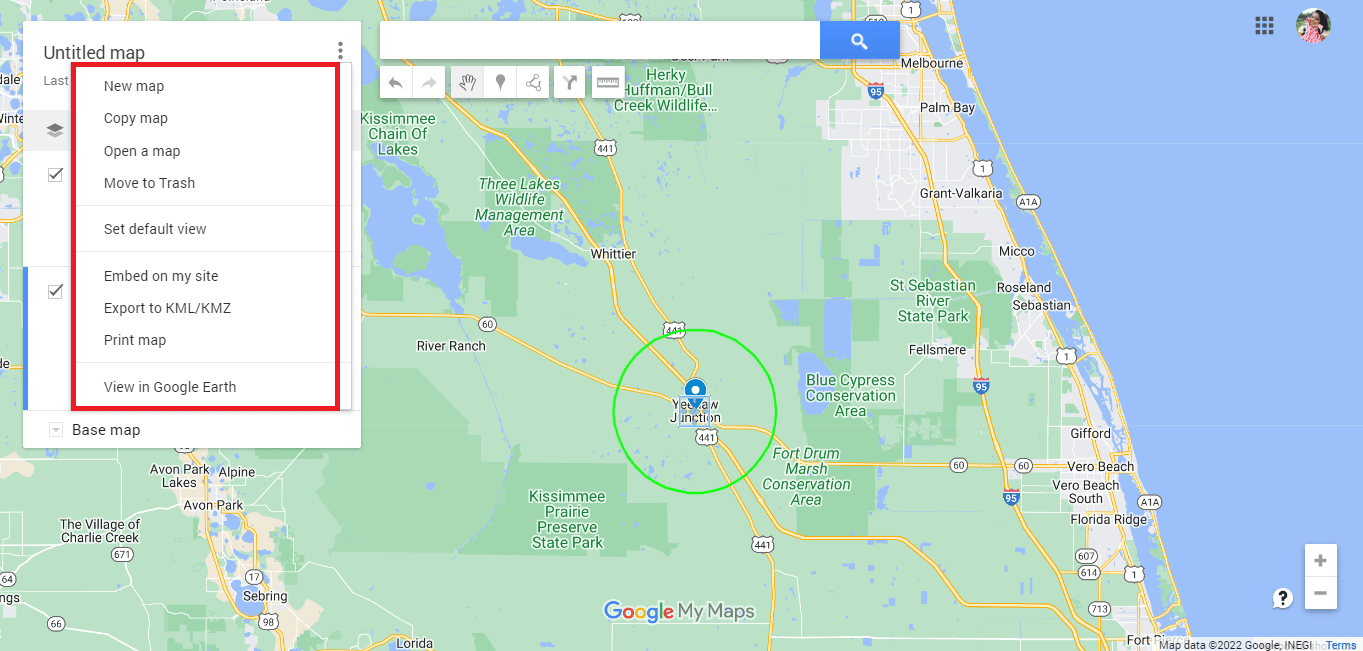
Méthode 3 : Utilisation de Google My Maps et Circle Plot
Google My Maps offre une autre alternative pratique pour dessiner un rayon sur Google Maps. Voici comment procéder:
1. Rendez-vous sur Google My Maps via google.com/mymaps.
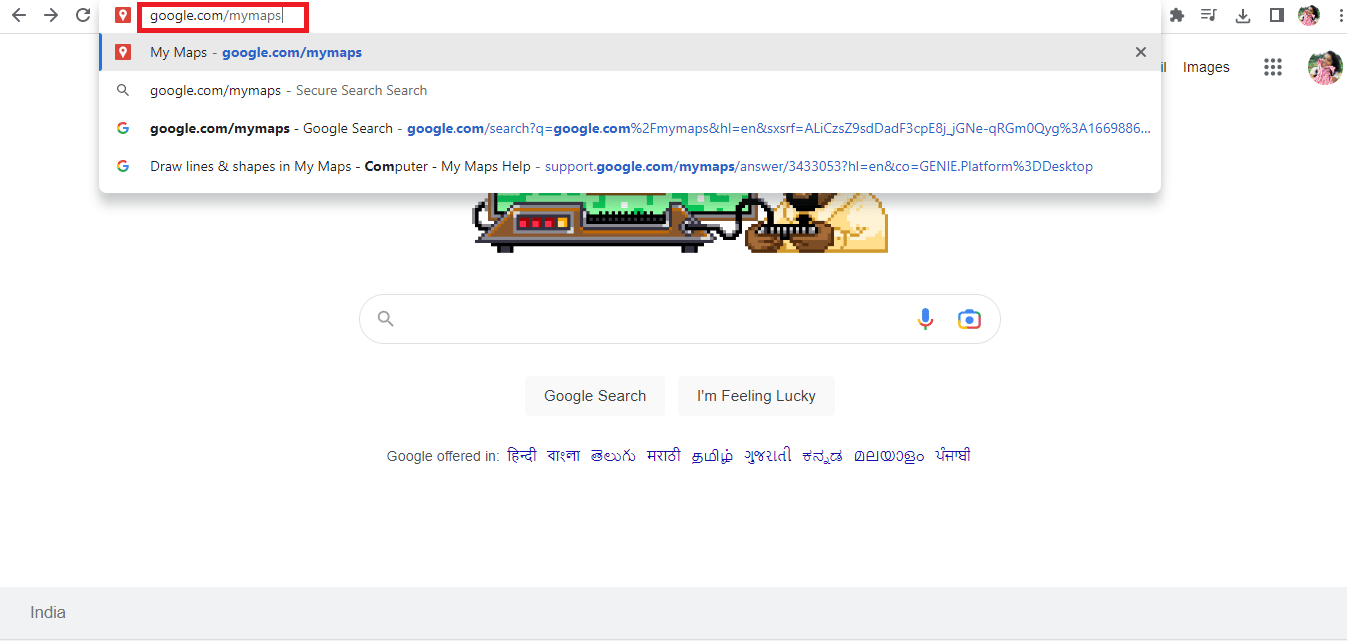
2. Cliquez sur « + CRÉER UNE NOUVELLE CARTE ».
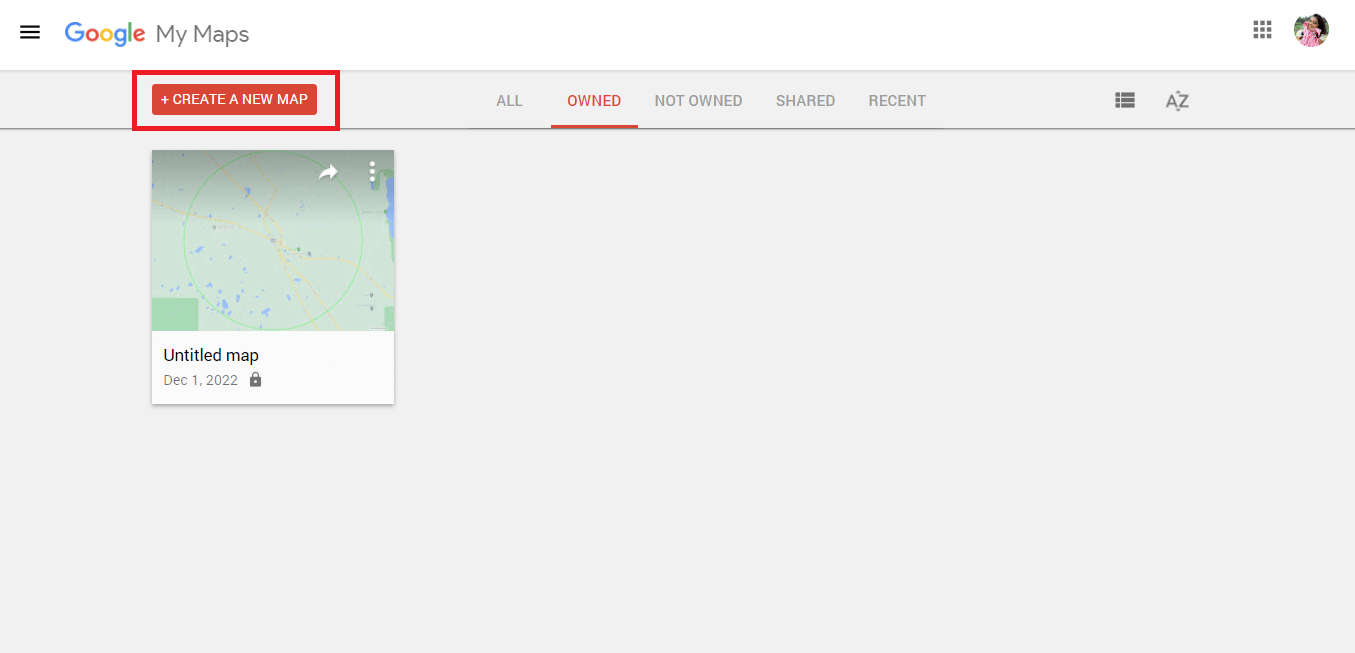
3. Indiquez l’adresse souhaitée puis lancez la recherche.
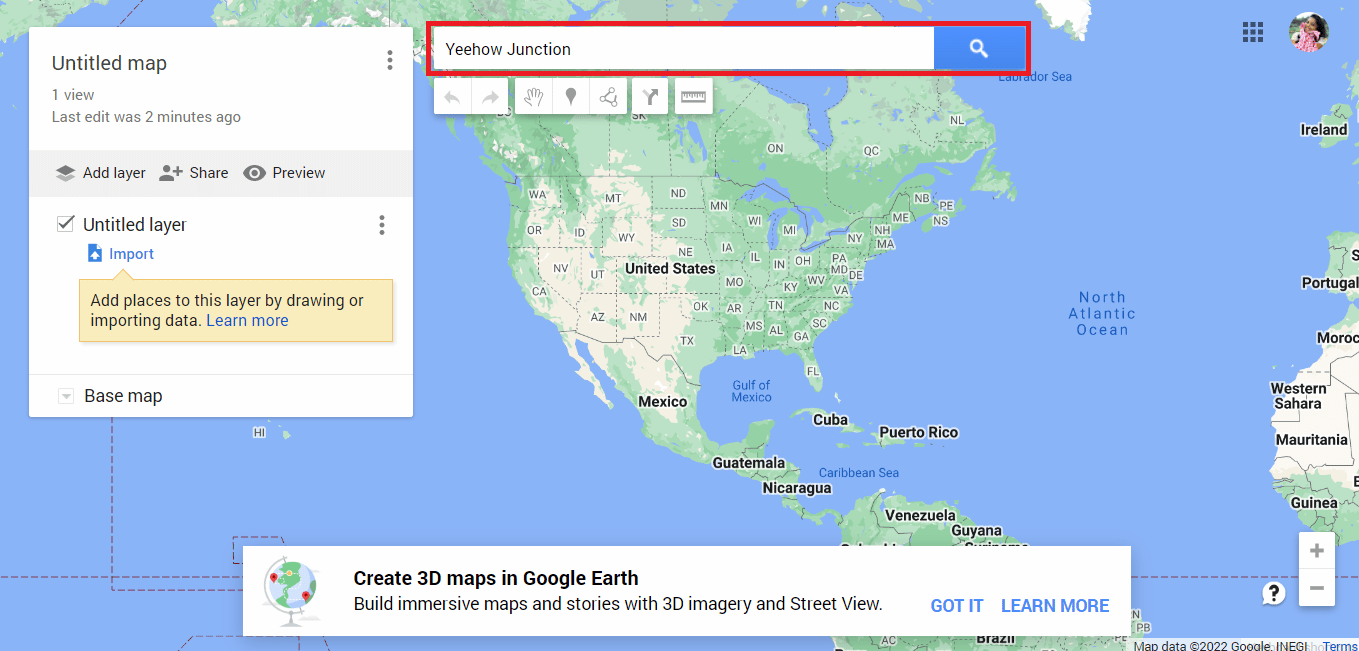
4. Cliquez sur « Ajouter à la carte ».
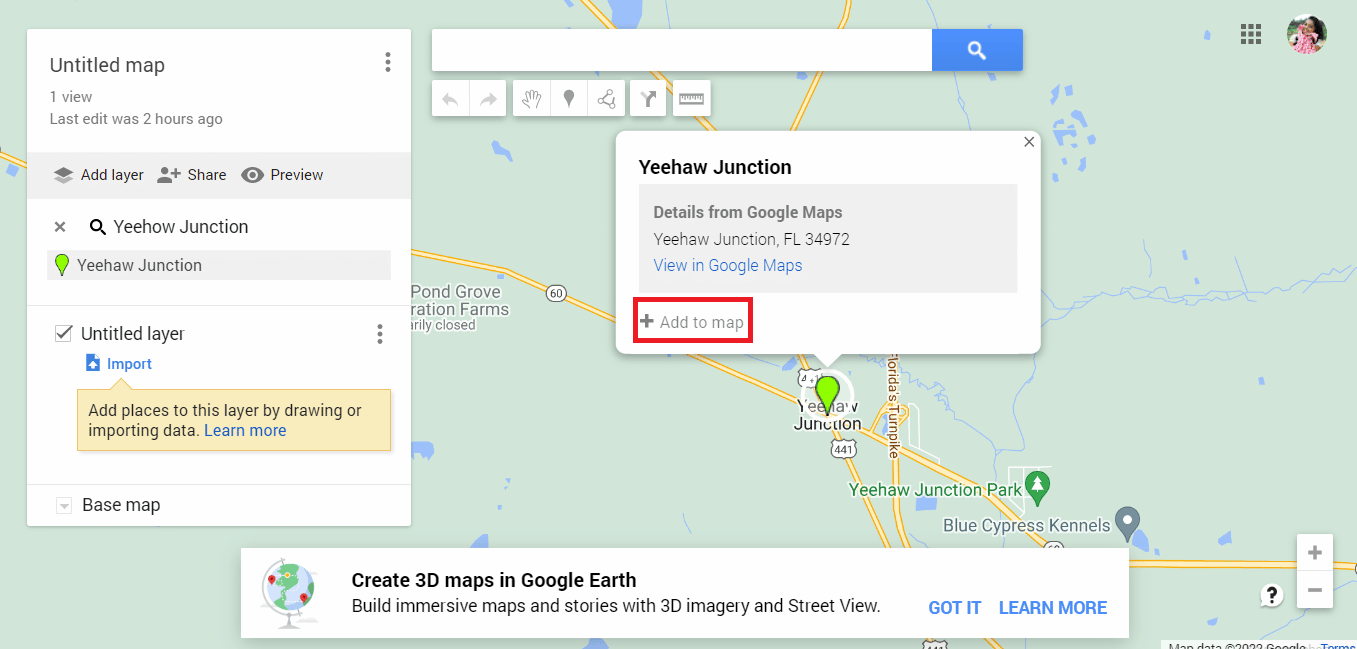
5. Copiez les coordonnées de latitude et longitude.
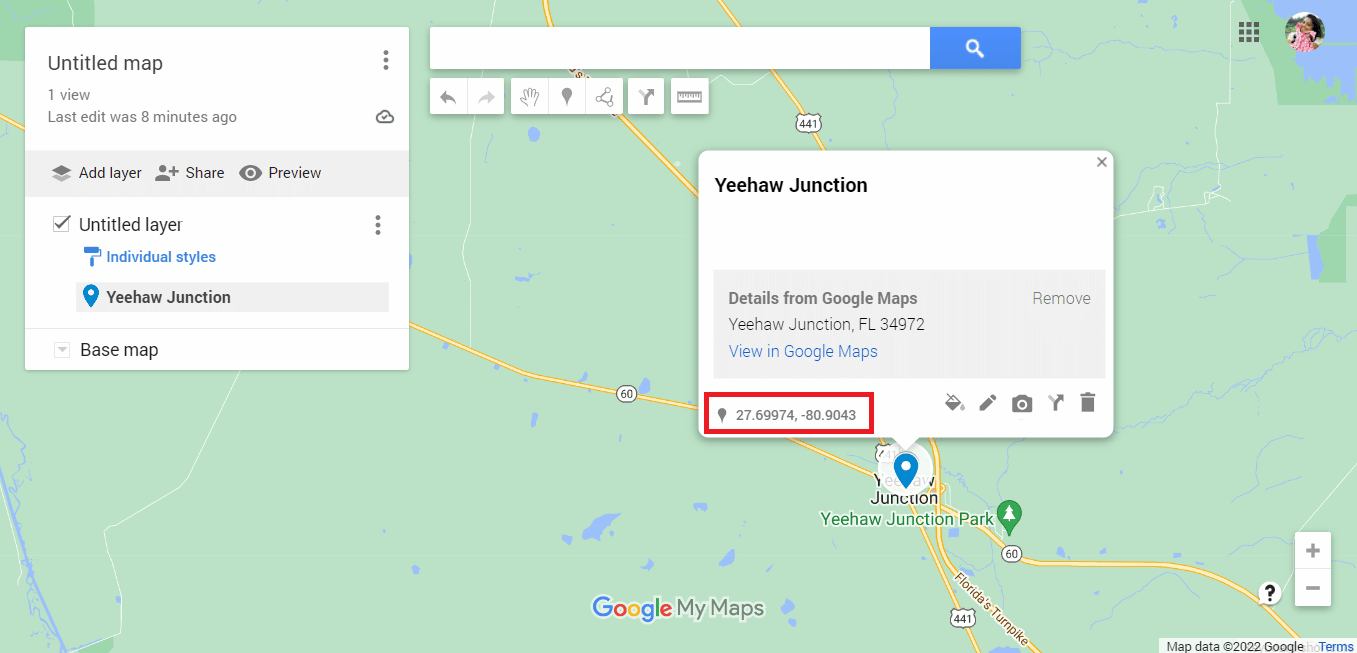
6. Rendez-vous sur le site officiel de Circle Plot.
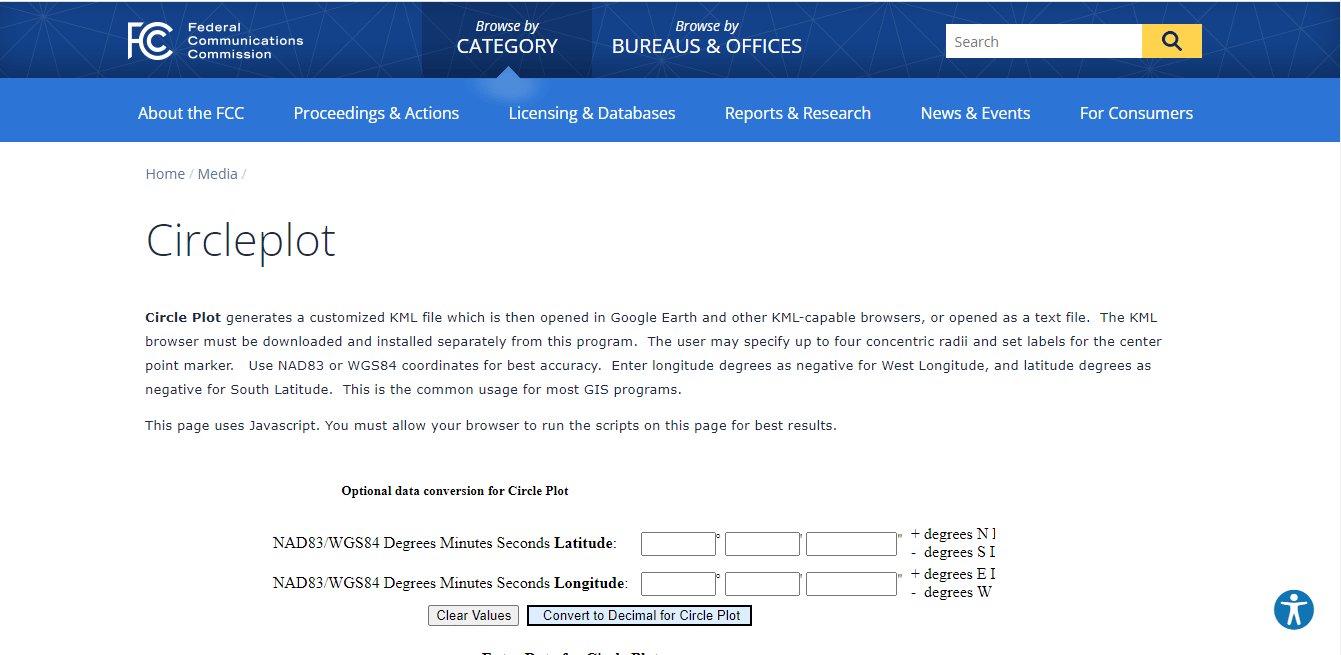
7. Faites défiler le site web pour coller les coordonnées de latitude et longitude.
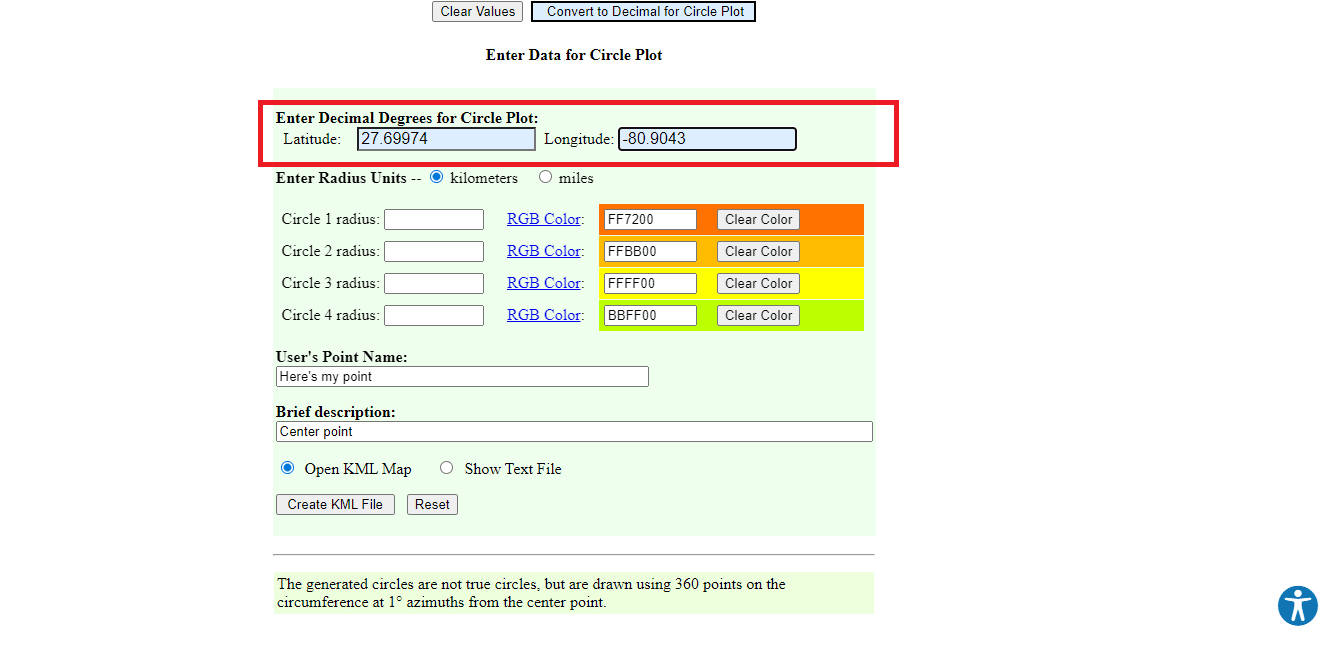
8. Modifiez les détails du rayon, l’unité de mesure, la couleur et le nombre de cercles.
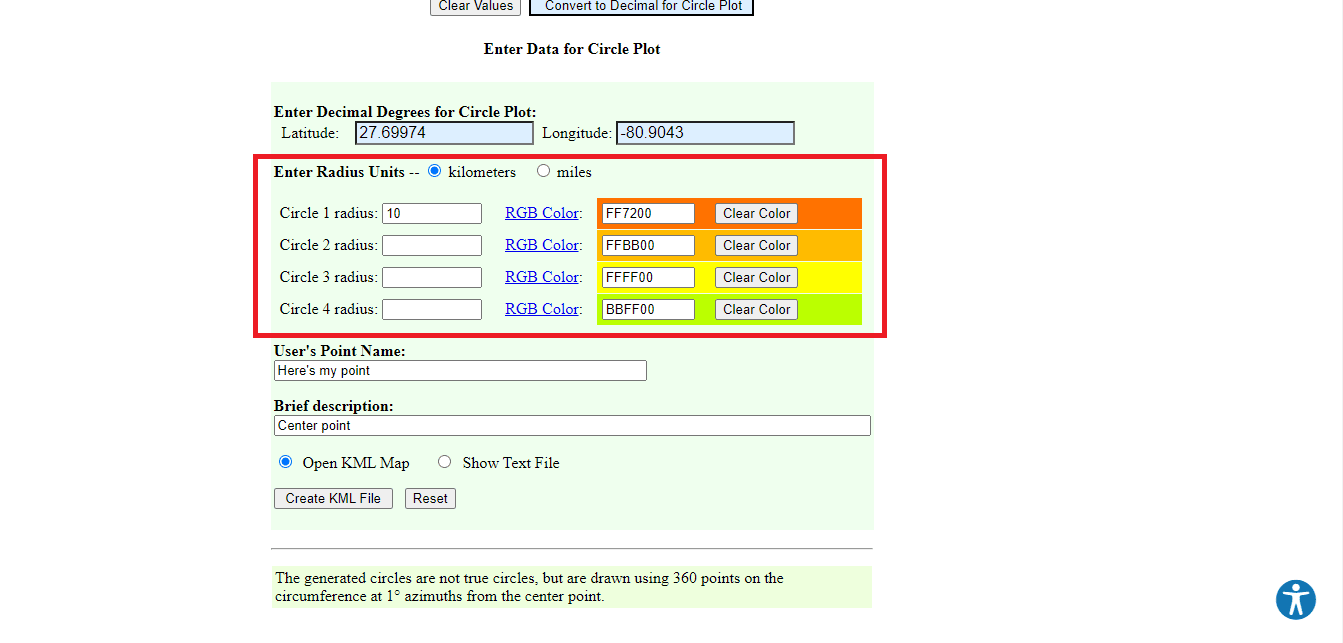
9. Saisissez les informations nécessaires.
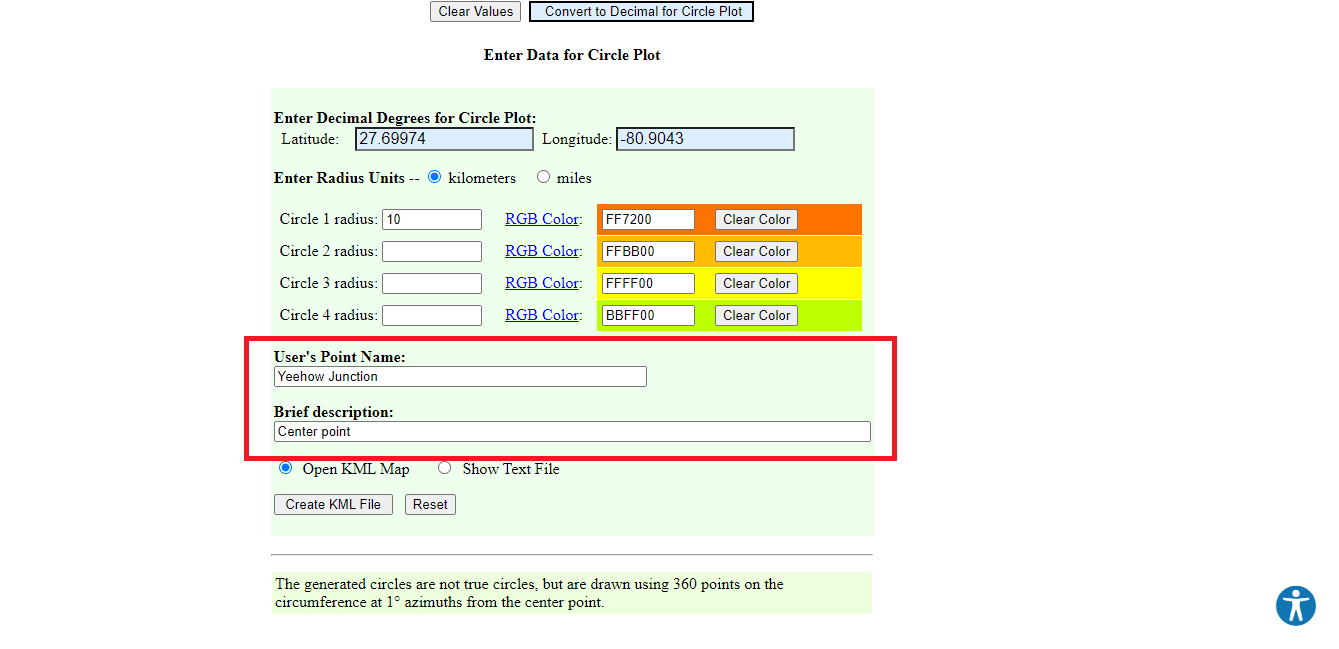
10. Cliquez sur « Créer un fichier KML ».
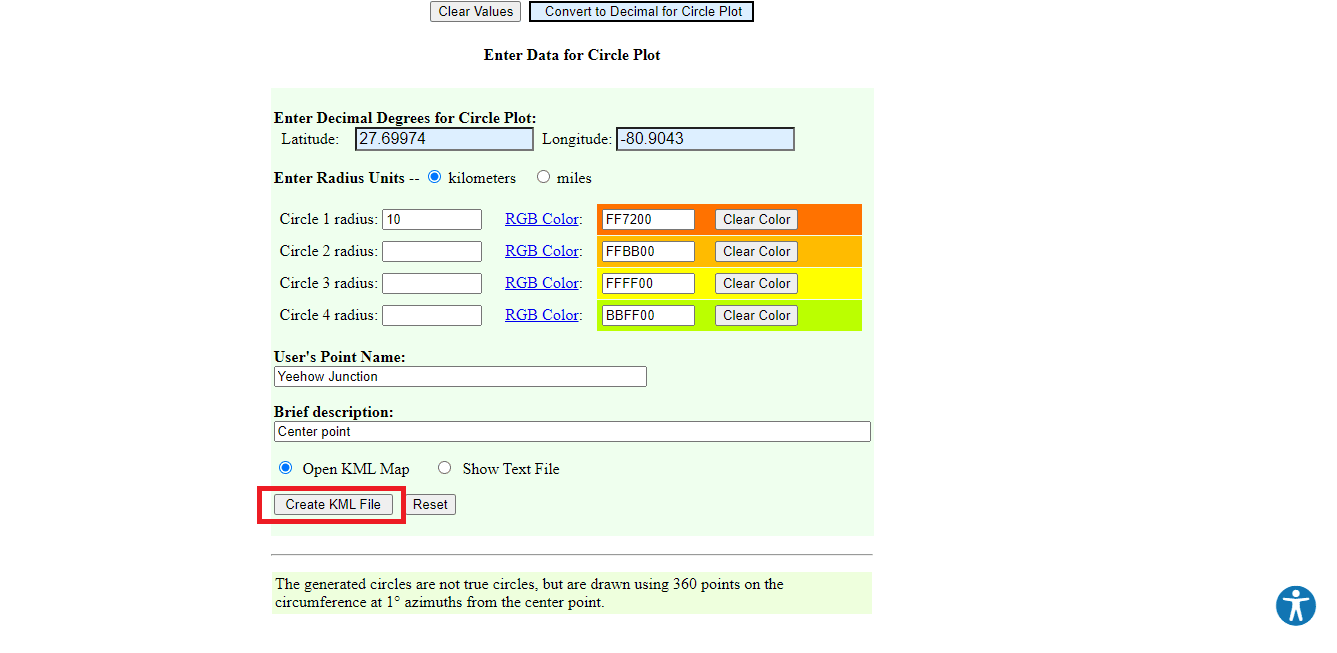
11. Un fichier nommé circleplot.kml sera téléchargé.
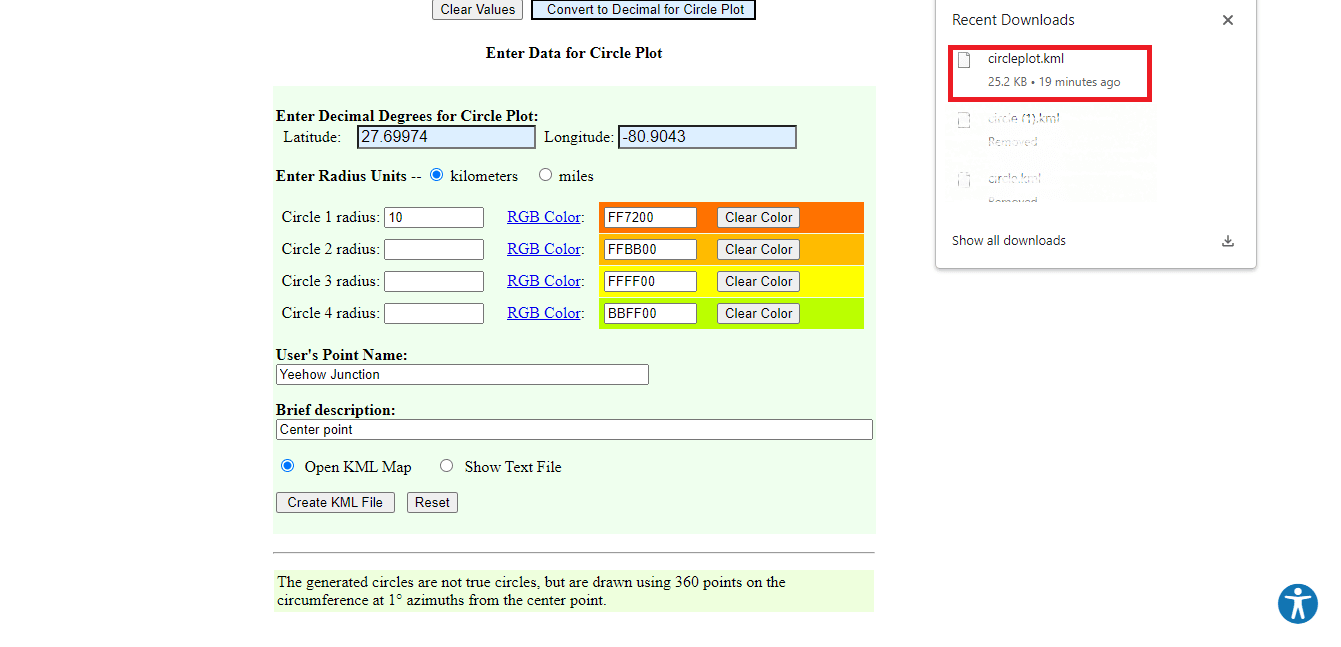
12. Retournez à votre carte Google.
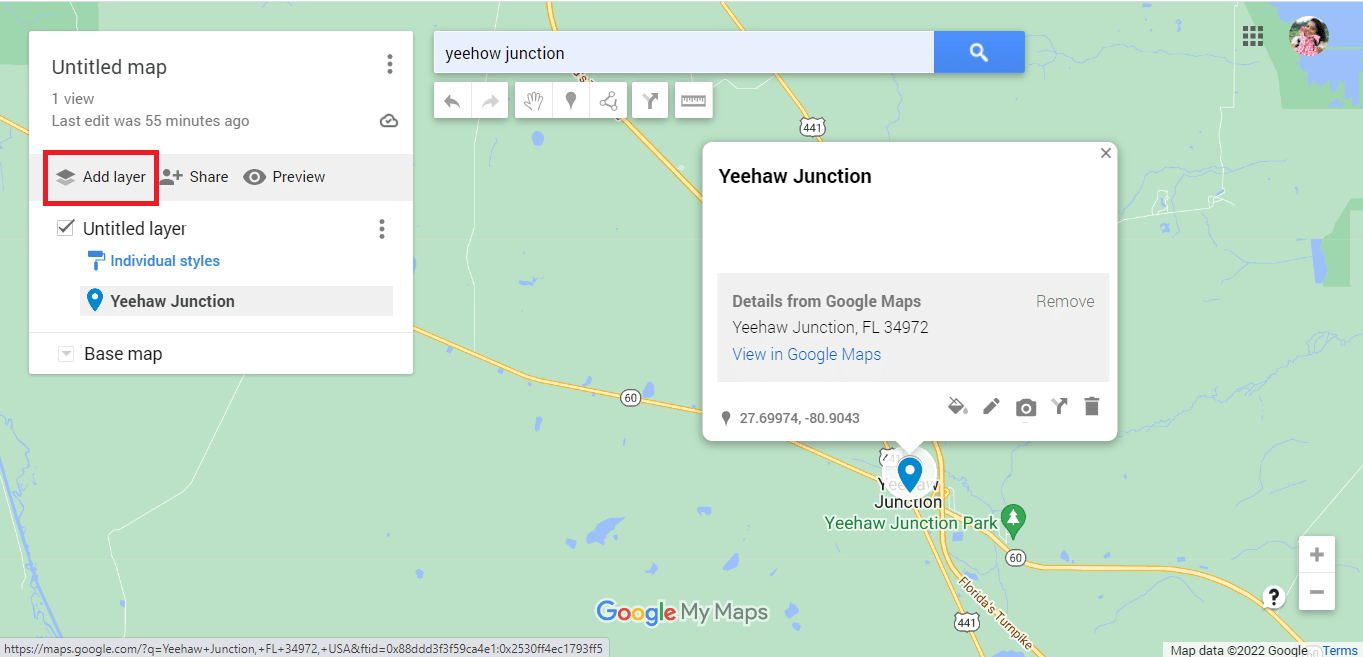
13. Cliquez sur « Importer ».
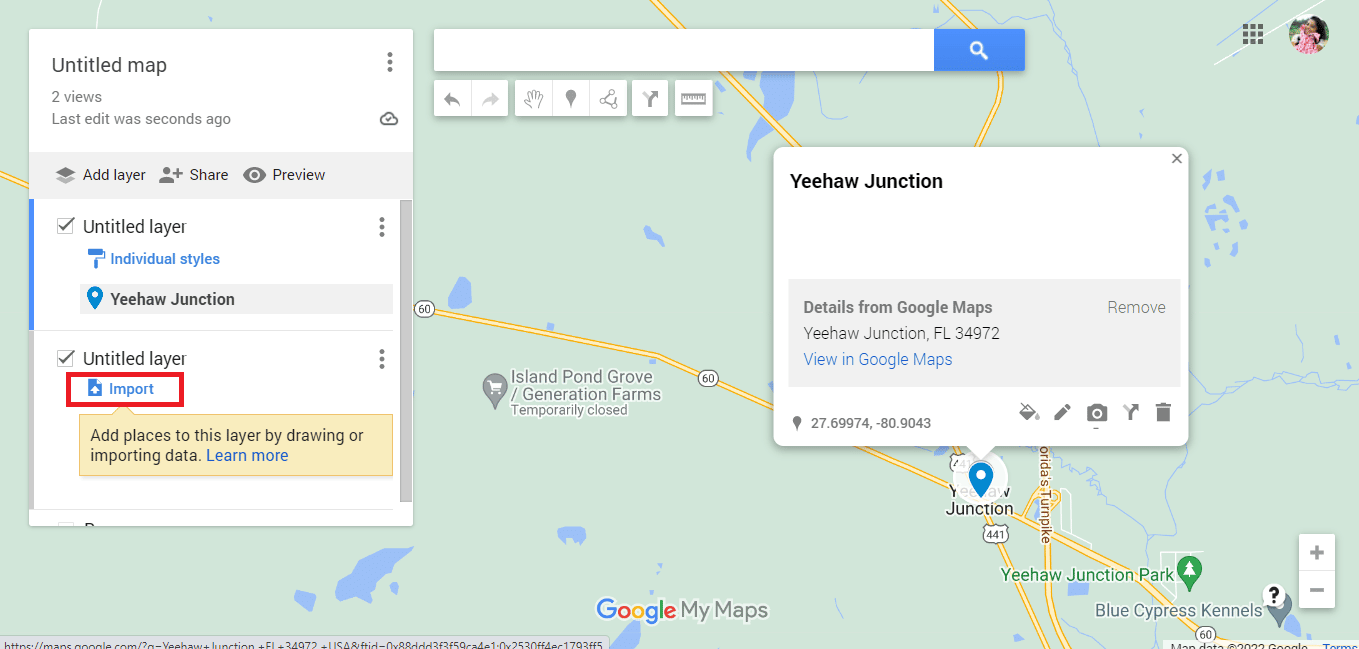
14. Sélectionnez « Sélectionner un fichier sur votre appareil ».
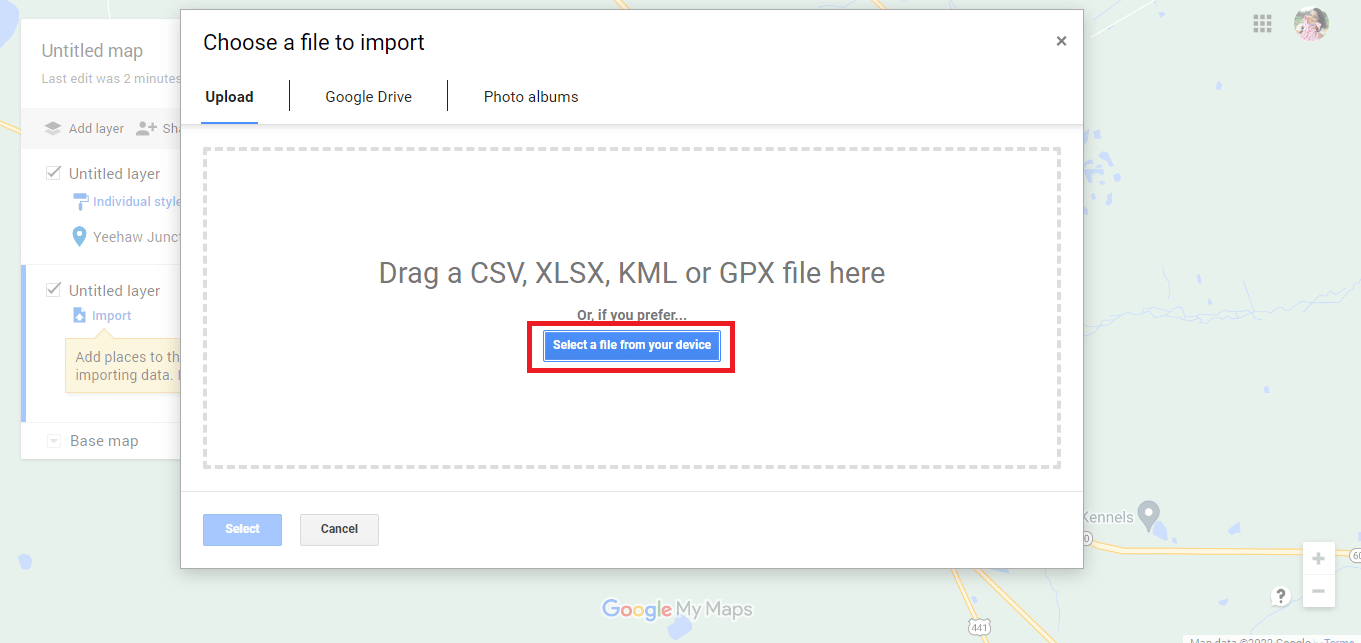
15. Importez le fichier circleplot.kml et cliquez sur « Ouvrir ».
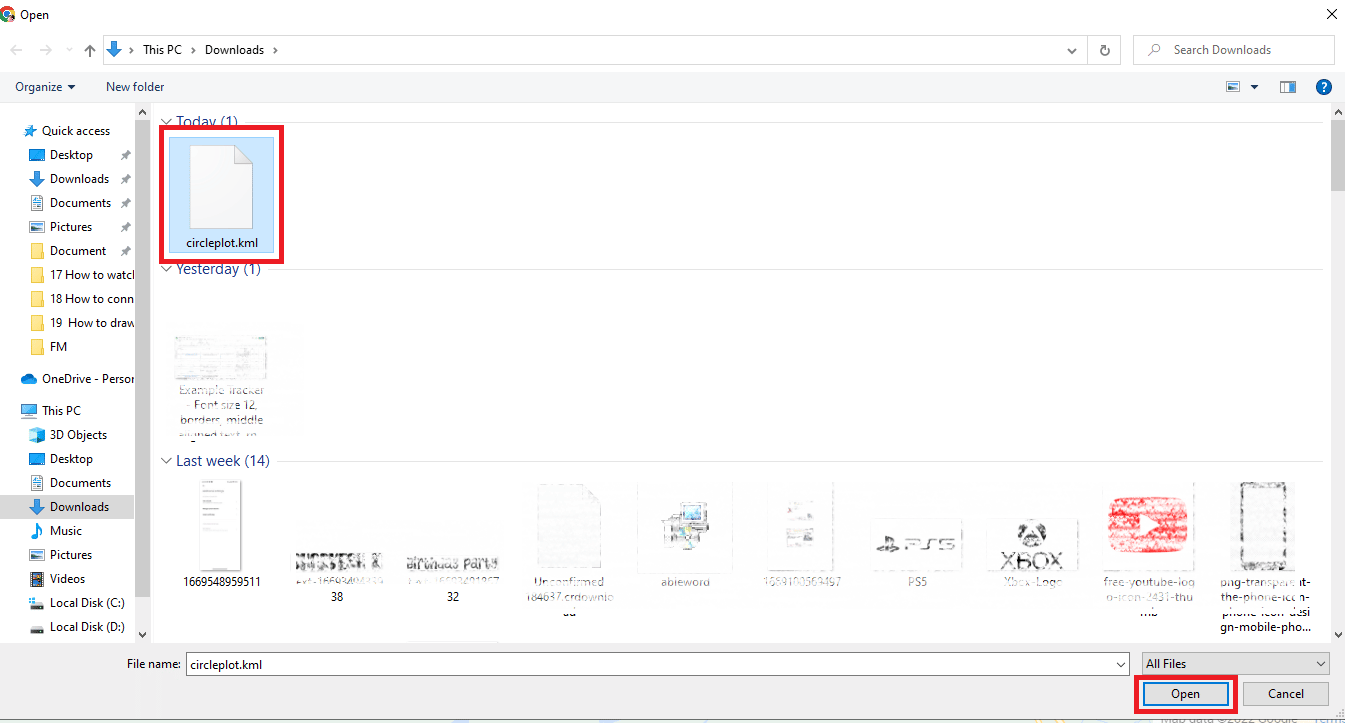
16. Le rayon est maintenant visible sur votre carte Google Maps.
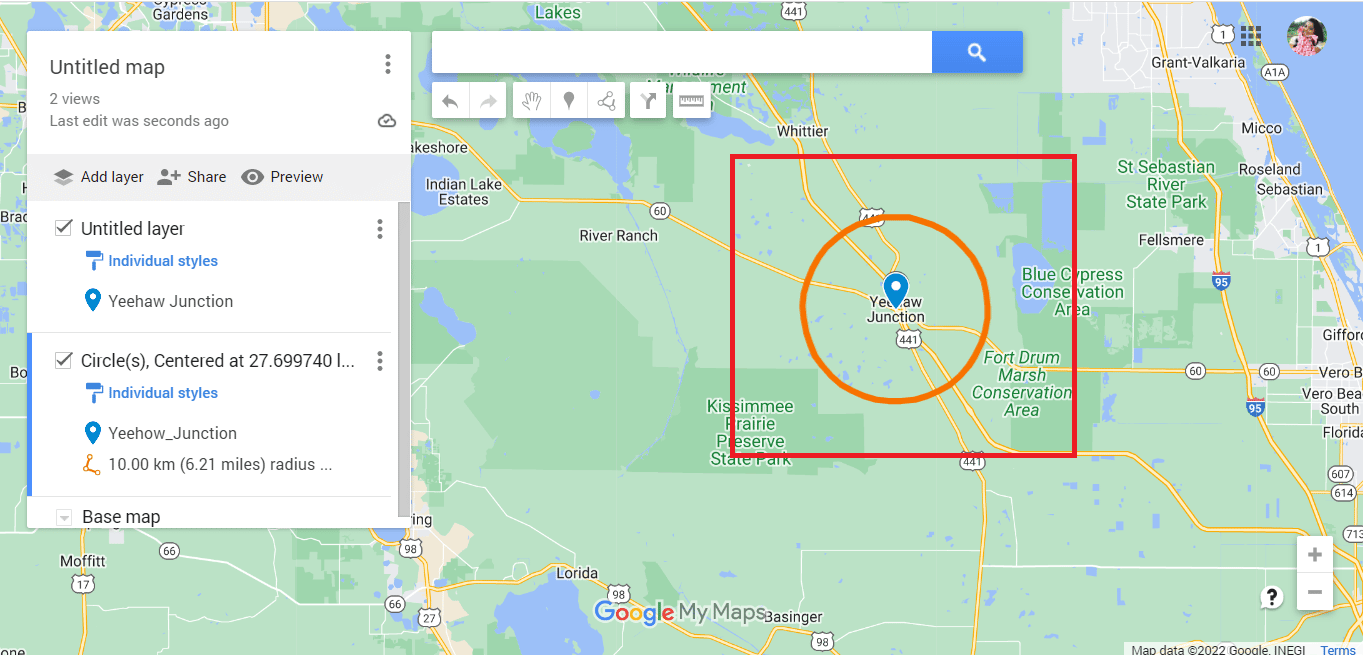
17. Cliquez sur les trois points verticaux.
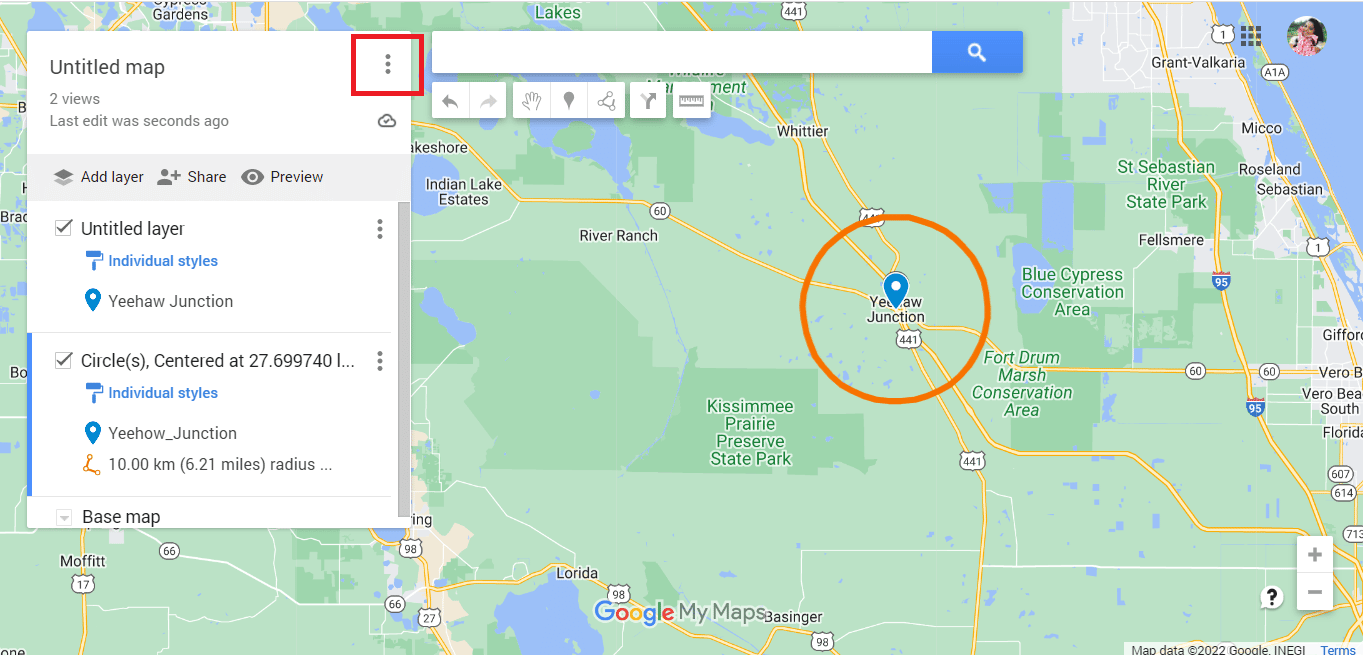
18. Exportez la carte si nécessaire.
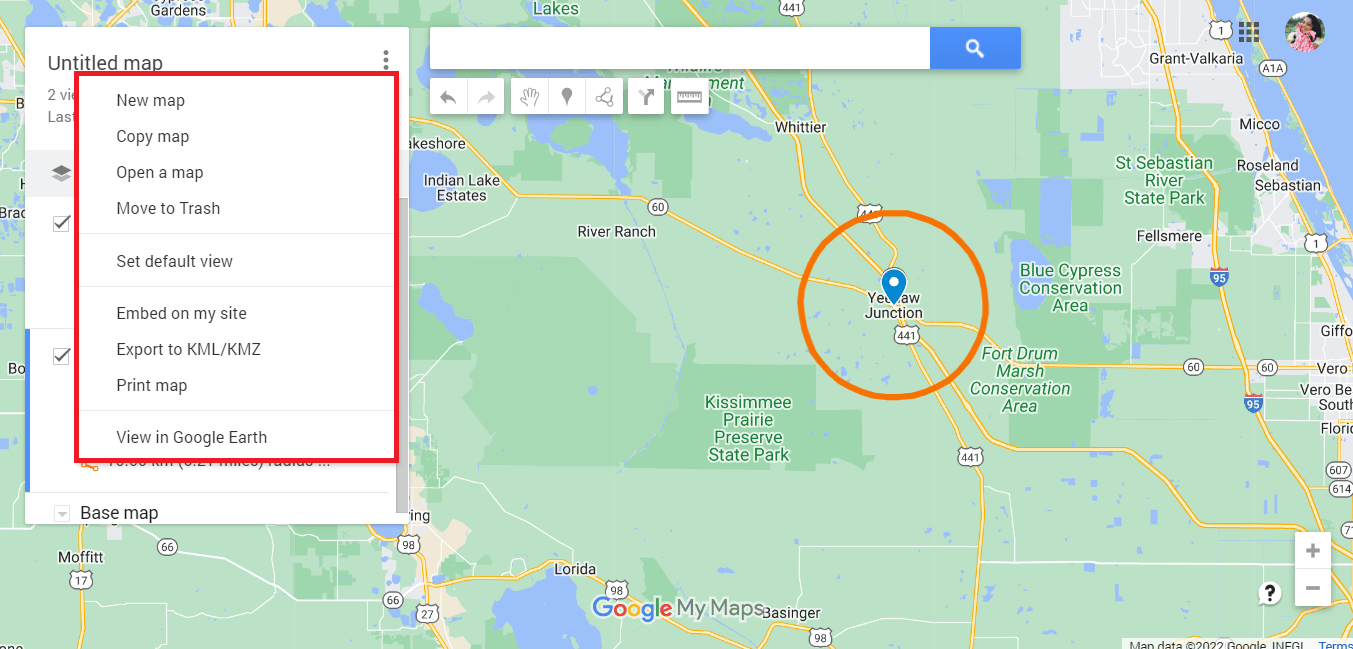
Les méthodes ci-dessus détaillent le processus de traçage d’un rayon sur Google Maps. Nous allons maintenant explorer la possibilité de créer un rayon sur Google Earth.
Comment créer un rayon sur Google Earth
À l’instar de Google Maps, Google Earth ne possède pas de fonction native pour dessiner un rayon. Cependant, il est possible d’utiliser les mêmes outils tiers pour réaliser cette opération. Les étapes sont similaires à celles décrites pour Google Maps, avec une action supplémentaire pour afficher le résultat sur Google Earth.
Note : Ces étapes s’appliquent si vous avez suivi les méthodes 1 et 2. Une fois le cercle dessiné sur Google Maps, passez aux instructions suivantes:
1. Cliquez sur « Afficher dans Google Earth ».
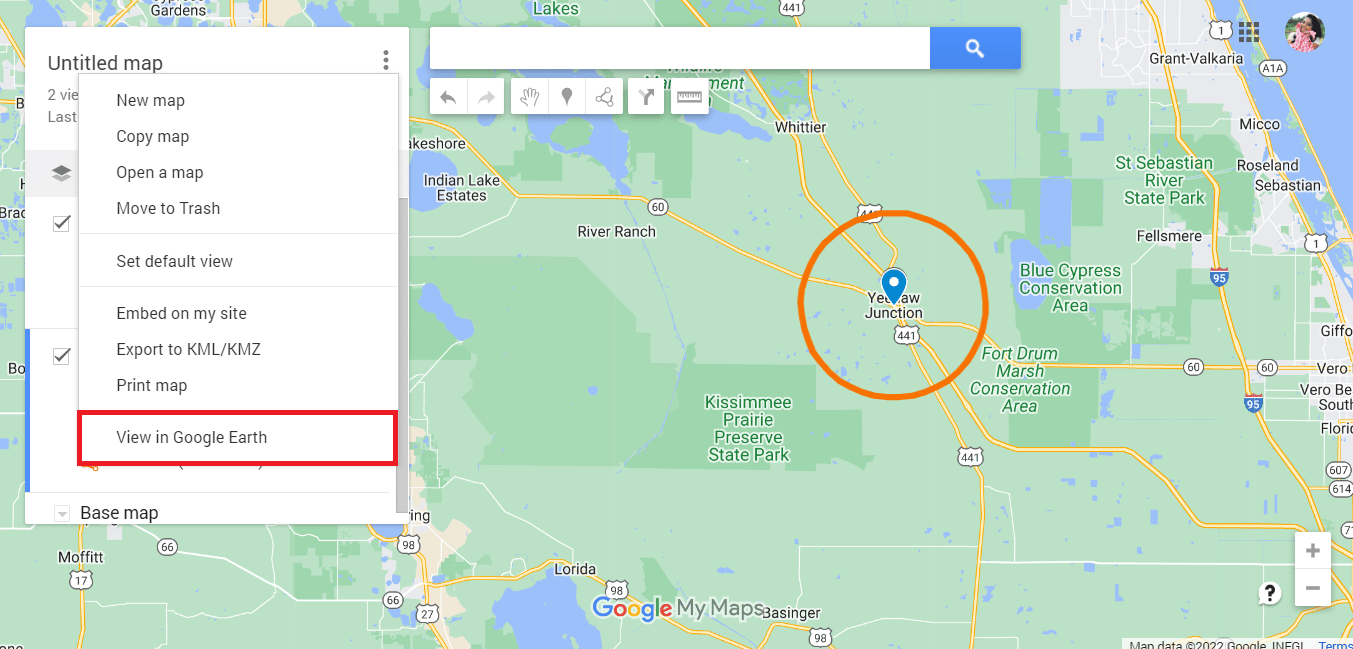
2. Vous serez redirigé vers Google Earth.
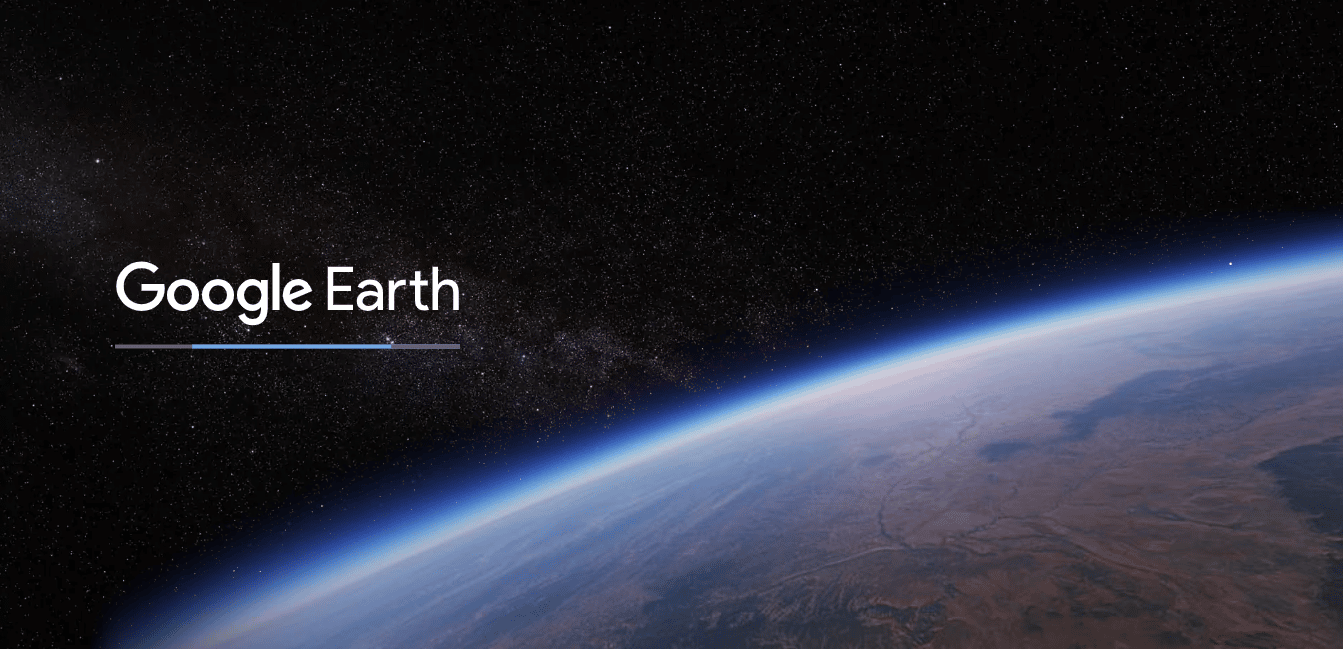
3. Le rayon sera visible sur Google Earth.
<img decoding= »async » class= »alignnone wp-image-148549″ width= »800″ height= »386″ src= »https://wilku.top/wp-content/uploads/2022/12/1670499163_525_How-to-Draw-Radius-on