Chromium est un projet de navigateur web open-source, servant de fondation à Google Chrome. Il partage avec Chrome une interface utilisateur et des fonctionnalités similaires, offrant la possibilité de naviguer sur internet et de profiter d’outils de protection de la vie privée. Il est compatible avec divers systèmes d’exploitation, tels que Windows, macOS et Linux.
Le caractère open-source de Chromium autorise l’utilisation et la modification de son code source par quiconque souhaitant créer un navigateur web personnalisé. Des exemples notables incluent Microsoft Edge, Brave, Vivaldi et Epic Privacy Browser.
Néanmoins, Chromium peut devenir une source de problèmes lorsqu’il est exploité à des fins malveillantes. Le téléchargement d’un navigateur web suspect basé sur Chromium peut entraîner des modifications indésirables des paramètres de votre ordinateur et perturber votre expérience de navigation. La solution consiste alors à désinstaller Chromium et à rétablir les paramètres par défaut de votre navigateur.
Cependant, de nombreux utilisateurs rencontrent des difficultés lors de la désinstallation de Chromium. L’absence d’un programme de désinstallation dédié peut rendre son élimination complexe. Heureusement, diverses méthodes existent pour supprimer Chromium, et en dernier recours, il est possible de restaurer Windows 10 à un point de restauration antérieur.
Signes d’une Infection Malveillante via un Navigateur Basé sur Chromium
Il est important de noter que Chromium lui-même n’est pas un logiciel malveillant. Par exemple, le téléchargement et l’installation de Chromium depuis son site officiel ne présentent aucun danger pour votre ordinateur.
Les menaces proviennent des développeurs de logiciels qui abusent de la réputation de Chromium à des fins malveillantes. Des exemples incluent BoBrowser, eFast, Olcinium, Pelikan et Qword.
Voici quelques signes révélateurs indiquant que votre navigateur basé sur Chromium est infecté :
- Vous constatez la présence de Chromium sur votre ordinateur sans vous souvenir de son installation.
- Votre navigateur web par défaut a été remplacé par Chromium sans votre autorisation explicite.
- Votre moteur de recherche par défaut a été modifié par une option inconnue, même dans vos navigateurs habituels comme Chrome ou Edge.
- Votre session de navigation est envahie par des extensions, des fenêtres pop-up et des redirections d’URL au démarrage d’une application basée sur Chromium.
Comment Désinstaller Chromium sous Windows 10
Si la désinstallation via le Panneau de configuration de Windows ne suffit pas à éliminer Chromium, cela peut être dû à des déclencheurs malveillants qui forcent sa réinstallation. Il est donc nécessaire d’être méthodique lors de la suppression des processus Chromium, de la désinstallation du navigateur et de l’élimination des éléments associés.
1. Forcer la Fermeture des Applications Chromium
Faites un clic droit sur la barre des tâches et sélectionnez « Gestionnaire des tâches ».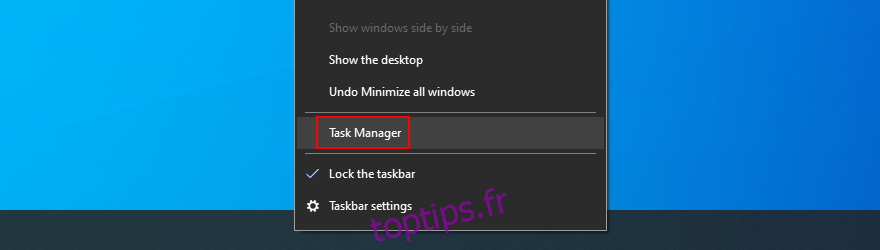
Identifiez et sélectionnez Chromium ou toute application suspecte.
Cliquez sur « Fin de tâche ».
2. Désinstaller Chromium via le Panneau de Configuration
Appuyez sur les touches Win + R, tapez « panneau de configuration » et appuyez sur Entrée.
Accédez à « Programmes et fonctionnalités ».
Recherchez Chromium et double-cliquez dessus. Confirmez la désinstallation en cliquant sur « Oui ».
Si vous ne trouvez pas Chromium, triez les programmes installés par date (le plus récent en premier) en cliquant sur la colonne « Installé le ».
Désinstallez les applications inconnues en les sélectionnant.
Pour une désinstallation complète de Chromium, vous pouvez utiliser un désinstallateur tiers pour Windows. Ces outils suppriment également les fichiers et les entrées de registre associés.
3. Supprimer les Fichiers Restants de Chromium
Appuyez sur les touches Win + R, tapez « panneau de configuration » et appuyez sur Entrée.
Accédez aux options de l’explorateur de fichiers.
Passez à l’onglet « Affichage ».
Cochez « Afficher les fichiers, dossiers et lecteurs cachés ».
Cliquez sur « Appliquer » et quittez.
Appuyez sur les touches Win + E pour ouvrir l’Explorateur Windows.
Tapez « %appdata% » dans la barre d’adresse pour accéder au dossier correspondant.
Explorez les dossiers « Local » et « Roaming » pour identifier et supprimer tous les éléments relatifs à Chromium ou à l’application désinstallée.
Supprimez le fichier d’installation de Chromium ou tout programme associé.
Videz la corbeille.
4. Rétablir les Paramètres du Navigateur et Supprimer les Redirections Chromium
Si votre navigateur web continue de vous rediriger vers Chromium, voici comment rétablir les paramètres par défaut, supprimer les extensions suspectes et réinitialiser votre moteur de recherche :
Restaurer les Paramètres de Google Chrome:
Ouvrez Chrome.
Cliquez sur le bouton « Plus » (trois points) en haut à droite.
Sélectionnez « Paramètres » (ou visitez l’adresse « chrome://settings/ »).
Cliquez sur « Avancé ».
Dans la section « Réinitialiser et nettoyer », cliquez sur « Restaurer les paramètres à leurs valeurs par défaut d’origine ».
Confirmez la réinitialisation en cliquant sur « Réinitialiser les paramètres ».
Relancez Chrome.
Restaurer les Paramètres de Mozilla Firefox:
Ouvrez Firefox.
Cliquez sur le bouton « ≡ » (hamburger) en haut à droite.
Ouvrez le menu « Aide » et sélectionnez « Mode de dépannage ».
Cliquez sur « Redémarrer » pour lancer Firefox en mode de dépannage.
Cliquez sur « Actualiser Firefox » pour confirmer.
Restaurer les Paramètres de Microsoft Edge:
Ouvrez Edge.
Cliquez sur le bouton « Plus » (trois points) en haut à droite.
Ouvrez les « Paramètres ».
Accédez à la section « Réinitialiser les paramètres » sur la gauche.
Cliquez sur « Restaurer les paramètres à leurs valeurs par défaut ».
Confirmez la réinitialisation en cliquant sur « Réinitialiser ».
Vous pouvez aussi accéder directement à l’adresse « edge://settings/resetProfileSettings ».
Relancez Edge.
5. Définir Votre Navigateur Web par Défaut
Faites un clic droit sur le bouton « Démarrer » de Windows 10 et accédez aux « Paramètres ».
Allez dans la section « Applications ».
Sélectionnez « Applications par défaut » sur la gauche.
Cliquez sur l’entrée correspondant au navigateur web et sélectionnez celui de votre choix.
Désinstaller Chromium : C’est Possible
En conclusion, si la désinstallation de Chromium par la méthode traditionnelle s’avère infructueuse, il suffit d’être plus méthodique et patient. Il est nécessaire de forcer la fermeture de tous les processus Chromium, de désinstaller le navigateur via le Panneau de configuration, de supprimer tous les fichiers restants et de restaurer les paramètres d’usine de vos navigateurs web préférés.
Comment avez-vous réussi à éliminer Chromium de votre appareil ? Avons-nous oublié des étapes importantes ? N’hésitez pas à nous en faire part dans la section des commentaires ci-dessous.