Durant une visioconférence sur Zoom, il arrive que les flux audio des participants deviennent perturbants. Les organisateurs ont la possibilité de désactiver les microphones de tous pour rétablir le calme. Qu’un participant s’absente pour s’occuper d’un animal de compagnie bruyant ou qu’il perturbe la discussion, voici comment mettre en sourdine et rétablir le son.
Réservé aux Organisateurs
Seuls les organisateurs d’une réunion Zoom ont le pouvoir de désactiver le microphone de tous les participants. Ils peuvent déléguer cette fonction en changeant l’organisateur de la session. Mettre tout le monde en sourdine coupe les micros des participants, les rendant inaudibles. Le flux vidéo n’est pas affecté. La possibilité pour les participants de réactiver leur micro dépend d’un choix fait par l’organisateur lors de la mise en sourdine générale.
Comment Mettre Tout le Monde en Sourdine et Rétablir le Son sur Zoom
Les instructions ci-dessous s’appliquent aux versions PC, Mac, web et tablette de Zoom, bien que l’emplacement exact des éléments d’interface puisse varier légèrement par rapport aux captures d’écran fournies.
Lorsque Zoom est ouvert, si la barre d’outils en bas de l’écran ou de la fenêtre n’est pas visible, faites-la apparaître en cliquant, en tapant ou en survolant la zone avec votre souris. Une fois visible, cliquez sur « Participants » ou « Gérer les participants ».
Dans la liste des participants, repérez le bouton « Tout désactiver ». Cliquez ou tapez dessus.
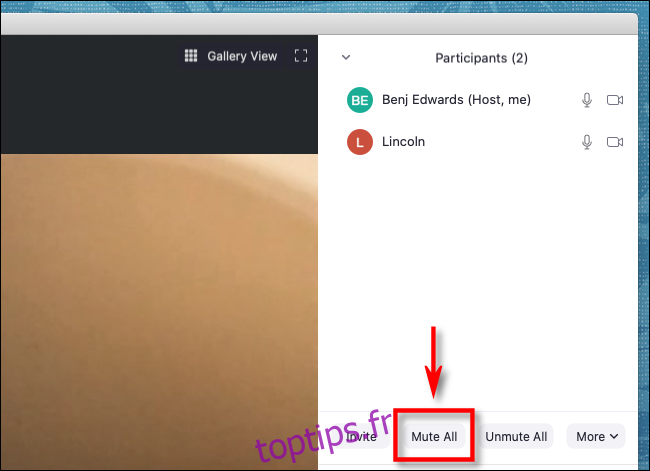
Une fenêtre de confirmation s’affichera, vous informant que tous les participants actuels et futurs seront mis en sourdine. Une option à cocher permet d’ « Autoriser les participants à se réactiver ». Si vous souhaitez que les participants puissent réactiver leur micro eux-mêmes, cochez cette case. Ensuite, cliquez ou tapez sur « Continuer ».
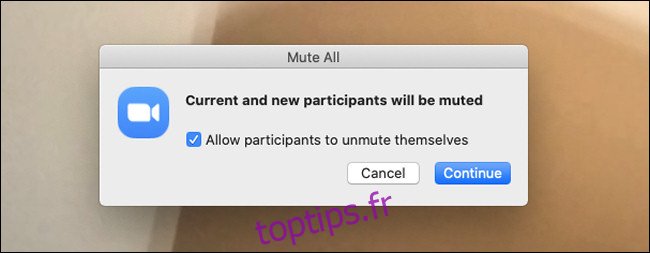
Si vous consultez la liste des participants, vous constaterez qu’une icône de microphone barré apparaît à côté de chaque participant en sourdine.
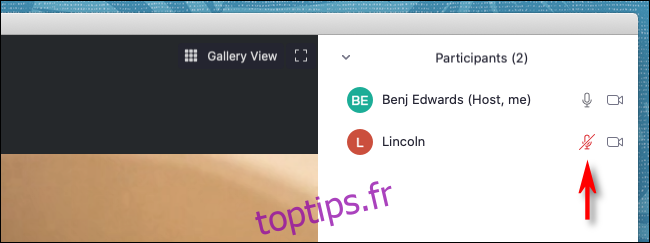
Pour réactiver le son de tous les participants en même temps, localisez le bouton « Tout réactiver » dans la liste des participants et cliquez ou tapez dessus.
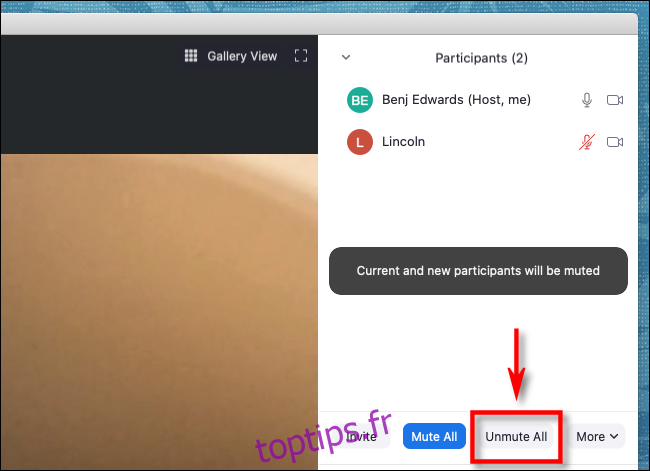
Après avoir réactivé le son de tous, Zoom confirmera la réactivation de tous les participants via un message affiché à l’écran.
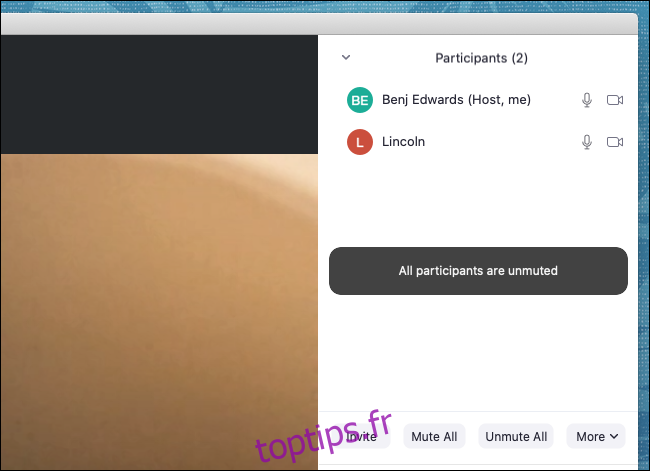
Toutes les sourdines seront désactivées, permettant à nouveau à tous les participants de s’entendre mutuellement.