Certaines applications sont conçues pour fonctionner avec une seule instance à la fois. C’est souvent lié à leur nature et à leur utilité. Tandis que certaines applications, comme les navigateurs web, les lecteurs multimédias ou les logiciels de traitement de texte, sont conçues pour fonctionner avec de multiples fenêtres ouvertes simultanément, d’autres, par leur conception, ne nécessitent pas cette capacité. Cependant, il est possible de limiter une application à une seule instance active si vous le souhaitez. Voici comment procéder pour bloquer l’exécution multiple d’une application sous Windows 10.
Empêcher l’ouverture de plusieurs instances d’une application
Pour interdire l’exécution de plusieurs instances d’une même application sous Windows 10, vous devrez utiliser un petit utilitaire gratuit nommé SingleInstance. Vous pouvez le télécharger directement et l’exécuter après l’installation.
Par défaut, l’application SingleInstance est configurée avec l’application Calculatrice de Windows 10 comme exemple. Vous pouvez choisir de la supprimer si vous le souhaitez. Cependant, cet exemple illustre le fonctionnement de l’ajout d’une application à la liste des applications à restreindre.
Vous devez entrer le nom de l’application dont vous souhaitez limiter le lancement à une seule instance. Pour des applications comme le Bloc-notes, vous pouvez simplement saisir « notepad.exe ». Cependant, pour les applications non stockées dans les emplacements par défaut, comme Google Chrome par exemple, vous devrez indiquer le chemin complet vers le fichier .exe.
Concernant le temps de réponse, vous pouvez le laisser sur la valeur par défaut de 1, mais la valeur 0 pourrait être plus appropriée. Ce paramètre détermine le temps que l’application mettra à détecter si une deuxième instance est en cours d’exécution et, le cas échéant, la fermer automatiquement.
Il est important de noter que SingleInstance n’empêche pas physiquement une application de lancer plusieurs instances. Cela nécessiterait de modifier le code de l’application elle-même, ce qui n’est pas possible dans ce contexte. L’application SingleInstance agit plutôt comme un « gardien » : si elle détecte plus d’une instance en cours d’exécution, elle fermera automatiquement la nouvelle instance.
La plupart du temps, les utilisateurs apprécient la possibilité d’ouvrir plusieurs instances d’une application, mais cette fonctionnalité peut parfois poser problème. Si vous ouvrez accidentellement un fichier deux fois, les modifications que vous effectuez dans l’une des instances pourraient être perdues ou écrasées par les modifications de l’autre. Dans ce cas, limiter l’ouverture d’une seconde instance peut être une solution pertinente.
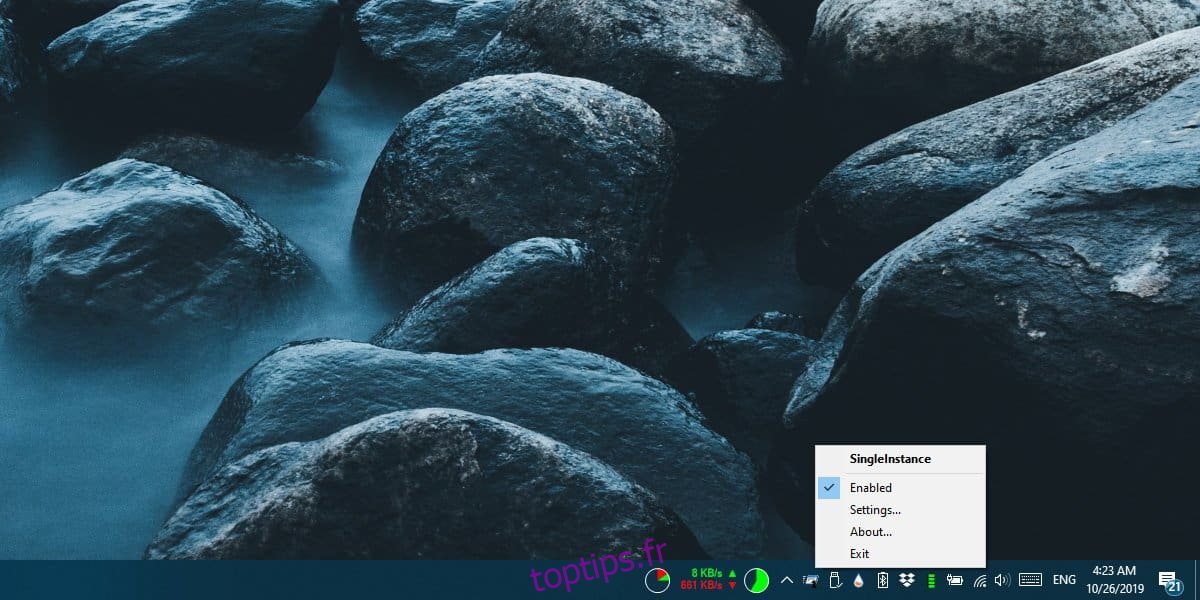
Il est important de préciser que certaines applications proposent directement, dans leurs paramètres, l’option permettant de limiter l’exécution à une seule instance. Le lecteur VLC est un bon exemple. Il est conseillé de vérifier si l’application pour laquelle vous souhaitez désactiver les instances multiples propose cette option. Si tel est le cas, il est préférable d’utiliser l’option intégrée, car elle sera plus efficace qu’une solution externe.
Cette application a été testée avec des applications de bureau classiques, et il semble que les applications UWP (Applications universelles Windows) ne permettent généralement pas l’exécution de plusieurs instances. Cependant, si vous possédez une application UWP qui permet l’ouverture de plusieurs instances, vous pouvez tenter de limiter ce comportement en ajoutant le chemin d’accès au raccourci de l’application dans SingleInstance.