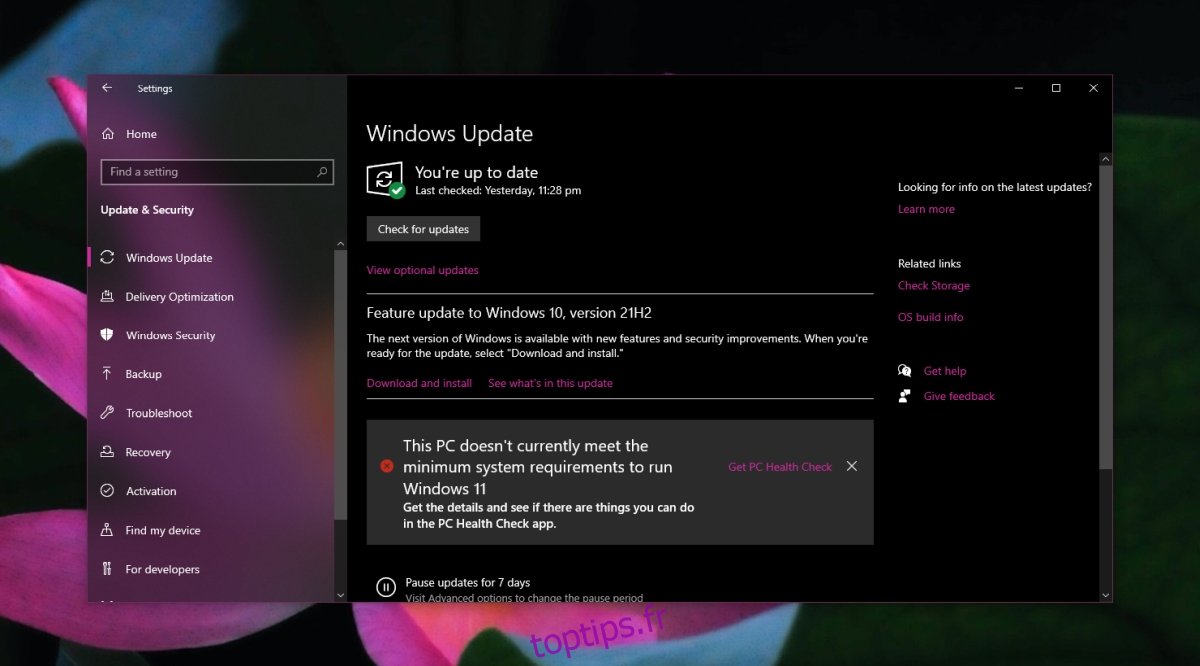Windows 10 télécharge automatiquement les mises à jour et les installe également automatiquement. Cette « fonctionnalité » n’est pas populaire auprès des utilisateurs. L’installation redémarre normalement le système lorsque les utilisateurs ne s’y attendent pas. Cela entraîne des flux de travail interrompus ou une perte de travail.
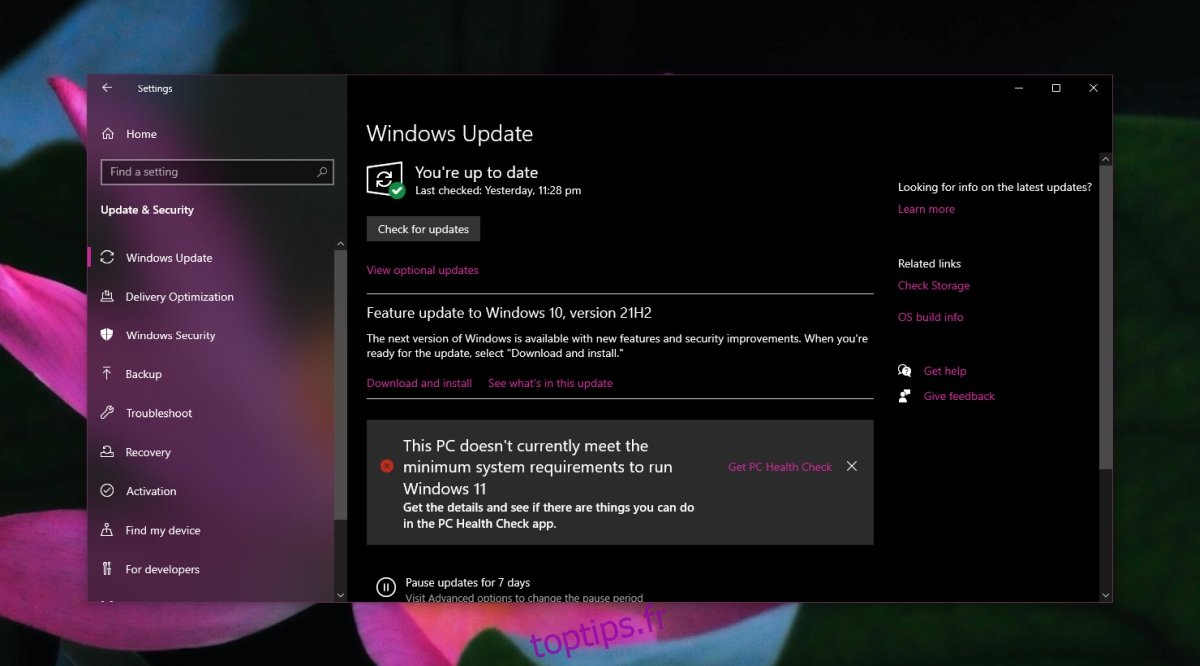
Table des matières
Désactiver ou bloquer les mises à jour automatiques sur Windows 10
Les utilisateurs de Windows 10 qui en ont assez de l’installation automatique des mises à jour ont cherché des moyens de les désactiver ou de les bloquer. En général, bloquer les mises à jour n’est pas une bonne idée. Ils sont souvent importants et contiennent des mises à jour de sécurité. La meilleure façon d’empêcher le système de redémarrer pendant que vous travaillez est de configurer vos heures d’activité.
Ouvrez l’application Paramètres avec le raccourci clavier Win+I.
Sélectionnez Mise à jour et sécurité.
Sélectionnez l’onglet Mise à jour Windows.
Cliquez sur Modifier les heures actives.
Tournez le bouton Ajuster automatiquement les heures d’activité de cet appareil en fonction de l’activité.
Cliquez sur Modifier à côté de Heures actives actuelles.
Sélectionnez un créneau horaire lorsque vous n’utilisez normalement pas votre système.
Windows 10 installera les mises à jour pendant ce créneau horaire.
Si cela ne vous convient pas et que vous devez absolument bloquer ou désactiver les mises à jour, essayez les méthodes répertoriées ci-dessous.
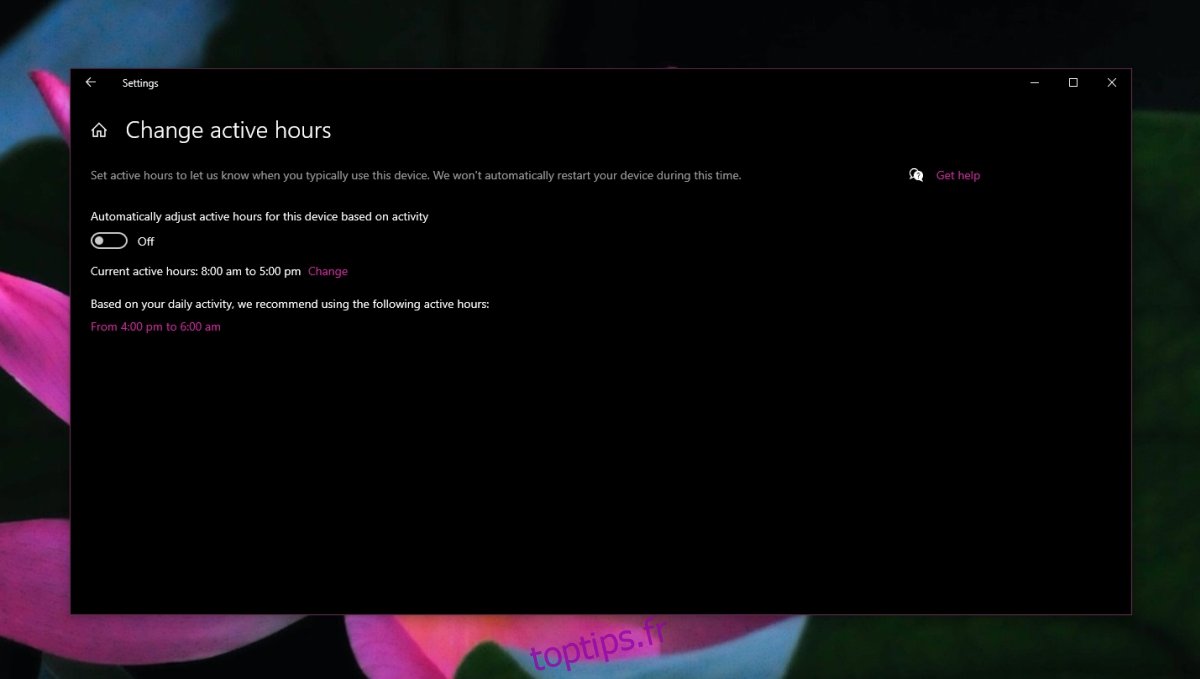
Désactiver le service de mise à jour Windows
Windows 10 recherche les mises à jour en exécutant un service et si vous désactivez le service, le système d’exploitation ne pourra pas les rechercher, les télécharger et les installer.
Appuyez sur le raccourci clavier Win+R pour ouvrir la boîte d’exécution.
Dans la zone d’exécution, entrez services.msc et appuyez sur la touche Entrée.
Dans la fenêtre qui s’ouvre, recherchez le service Windows Update.
Double-cliquez sur le service.
Dans la fenêtre qui s’ouvre, ouvrez la liste déroulante Type de démarrage.
Sélectionnez Désactivé.
Recherchez le service Windows Update Medic Service.
Double-cliquez dessus.
Ouvrez la liste déroulante Type de démarrage et sélectionnez Désactivé.
Redémarrez le système.
Les mises à jour Windows seront désactivées.
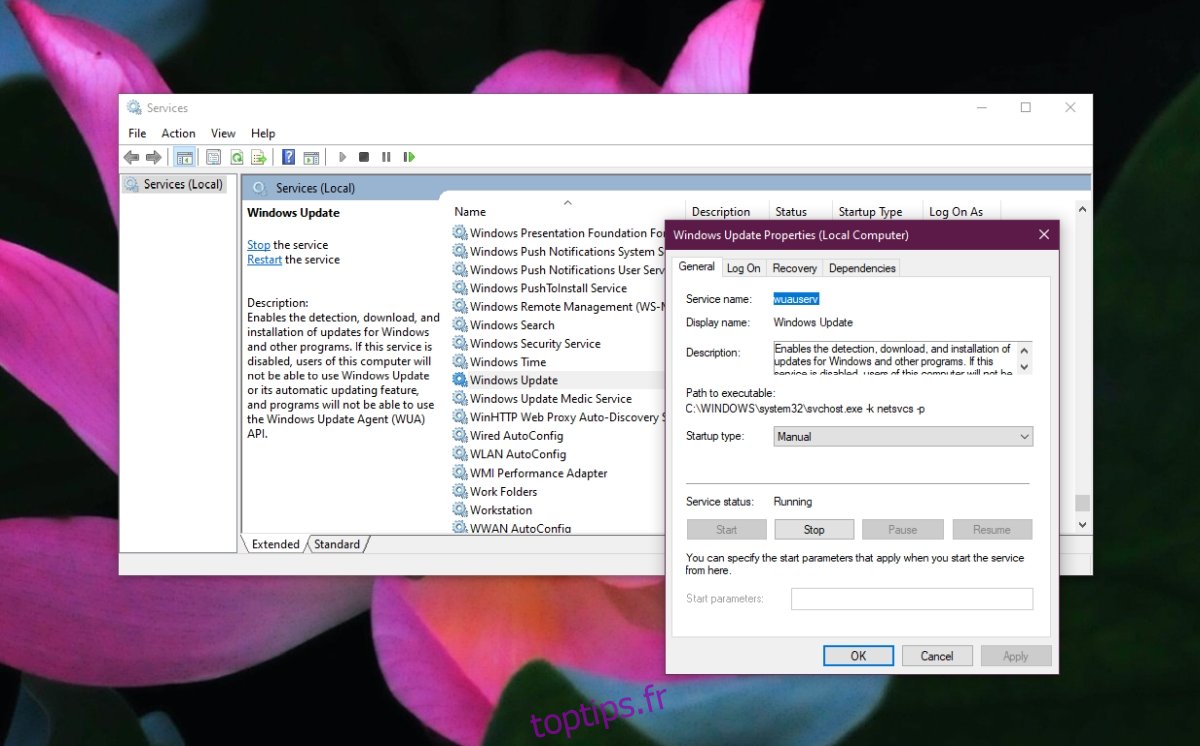
Désactiver les mises à jour Windows – Stratégie de groupe
Si vous exécutez Windows 10 Pro ou si vous avez installé l’éditeur de stratégie de groupe sur Windows 10 Home, vous pouvez l’utiliser pour désactiver les mises à jour Windows.
Appuyez sur le raccourci clavier Win+R pour ouvrir la boîte d’exécution.
Dans la zone d’exécution, entrez gpedit.msc et appuyez sur la touche Entrée.
Accédez à Configuration ordinateur > Modèles d’administration > Composants Windows > Windows Update.
Double-cliquez sur Configurer les mises à jour automatiques.
Ouvrez l’option Configurer la mise à jour automatique et définissez-la sur Notifier pour télécharger et installer automatiquement.
Changer le réseau en mesuré
Si vous configurez votre réseau WiFi sur une connexion mesurée, Windows 10 ne l’utilisera pas pour télécharger les mises à jour.
Ouvrez l’application Paramètres avec le raccourci clavier Win+I.
Allez dans Réseau et Internet.
Sélectionnez l’onglet Wi-Fi.
Cliquez sur Gérer les réseaux connus.
Sélectionnez le réseau et cliquez sur Propriétés.
Faites défiler vers le bas et activez le commutateur Définir comme connexion mesurée.
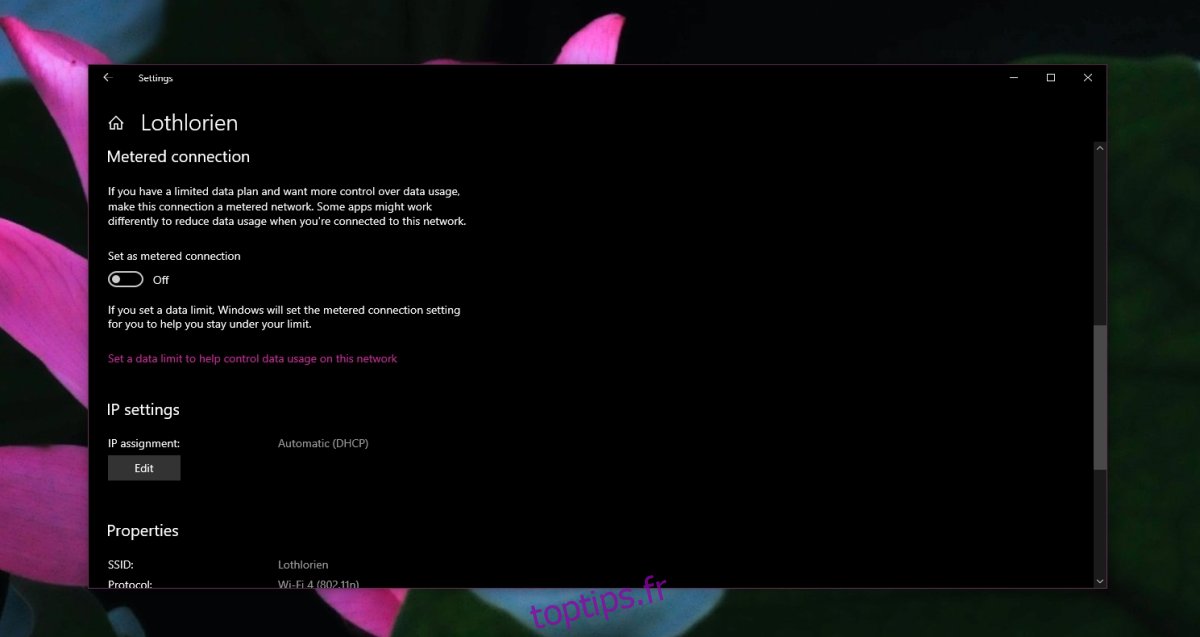
Applications tierces
De manière générale, utiliser une application tierce pour bloquer les mises à jour n’est pas une bonne idée. Si c’est ce que vous voulez faire, donnez Arrêter les mises à jour10 un essai.
Conclusion
Bloquer les mises à jour d’un système d’exploitation n’est pas une bonne idée. Si une mise à jour pose des problèmes sur votre système, essayez de la bloquer au lieu de bloquer toutes les mises à jour. Si vous bloquez les mises à jour parce que leur installation interrompt le travail, assurez-vous de planifier une heure chaque mois, sinon chaque semaine, pour les installer manuellement. Un système obsolète est un système à risque.