Microsoft Teams centralise un grand nombre d’activités : discussions instantanées, appels vidéo, partage de fichiers, ajout de nouveaux membres, annonces de canaux, et bien plus encore. Pour faciliter la gestion de toutes ces informations et limiter le flux incessant de notifications, Microsoft Teams offre à ses utilisateurs un contrôle précis sur les alertes qu’ils reçoivent.
Ce réglage fin des notifications permet de sélectionner précisément quelles alertes apparaîtront sous forme de notifications « toast » sur votre écran, et quelles actions ne déclencheront aucune notification. Bien que la configuration puisse sembler un peu fastidieuse au départ, elle s’avère très utile pour optimiser votre utilisation de Microsoft Teams.
Comment arrêter les notifications Microsoft Teams
Si l’application Microsoft Teams est installée, vous avez la possibilité de désactiver chaque type de notification individuellement. Cependant, puisque la configuration manuelle peut prendre du temps, une alternative consiste à les désactiver directement au niveau du système d’exploitation. Cela vous permettra de conserver vos paramètres de notification dans Microsoft Teams sans les modifier, tout en les désactivant efficacement.
Désactivation des notifications Microsoft Teams sous Windows 10
Il est important de noter que la version stable de Microsoft Teams ne supporte pas encore le système de notifications natif de Windows 10. Ce support est uniquement disponible dans la version préliminaire, réservée aux professionnels et aux entreprises.
Passer à cette version préliminaire nécessite une configuration spécifique.
1. Activation de l’aperçu développeur – Administrateur Microsoft Teams
Accédez au centre d’administration Microsoft Teams.
Dans le menu de gauche, choisissez « Équipes ».
Sélectionnez « Mettre à jour la politique ».
Cliquez sur la stratégie globale, puis sur « Modifier ».
Activez l’option « Afficher les fonctionnalités d’aperçu ».
Cliquez sur « Appliquer ».
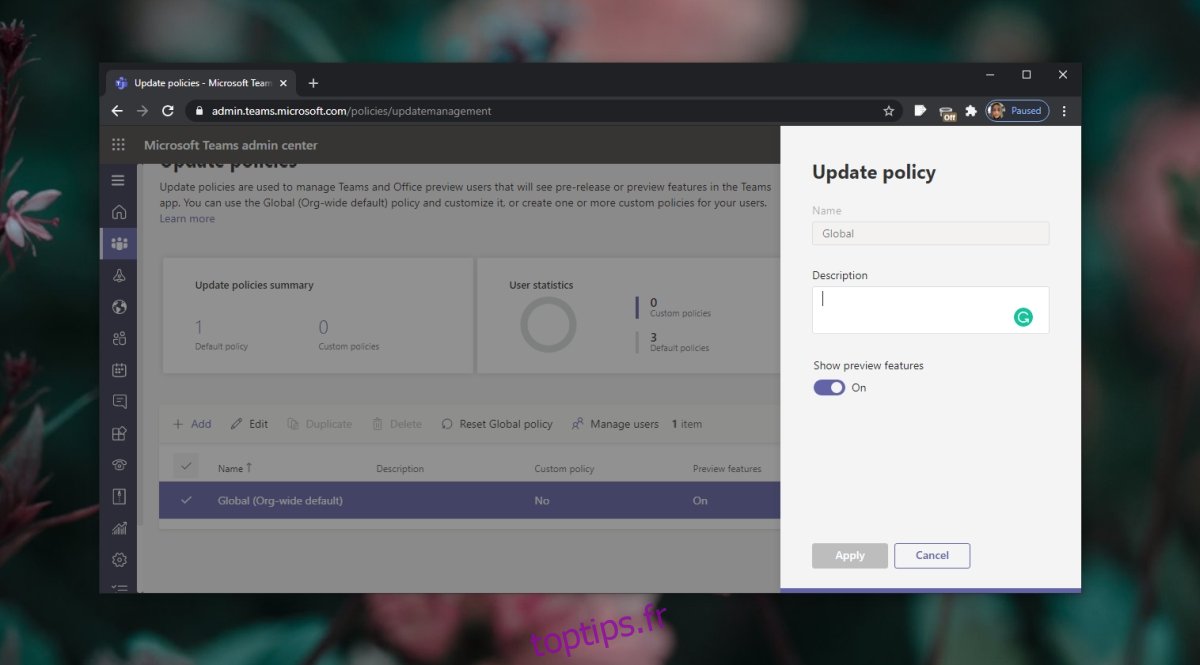
2. Activation de la fonctionnalité d’aperçu – Application Microsoft Teams
Fermez puis relancez Microsoft Teams.
Connectez-vous.
Cliquez sur votre image de profil, puis sur « À propos » et enfin « Aperçu public ».
Acceptez l’invitation.
Redémarrez Microsoft Teams.
Connectez-vous de nouveau.
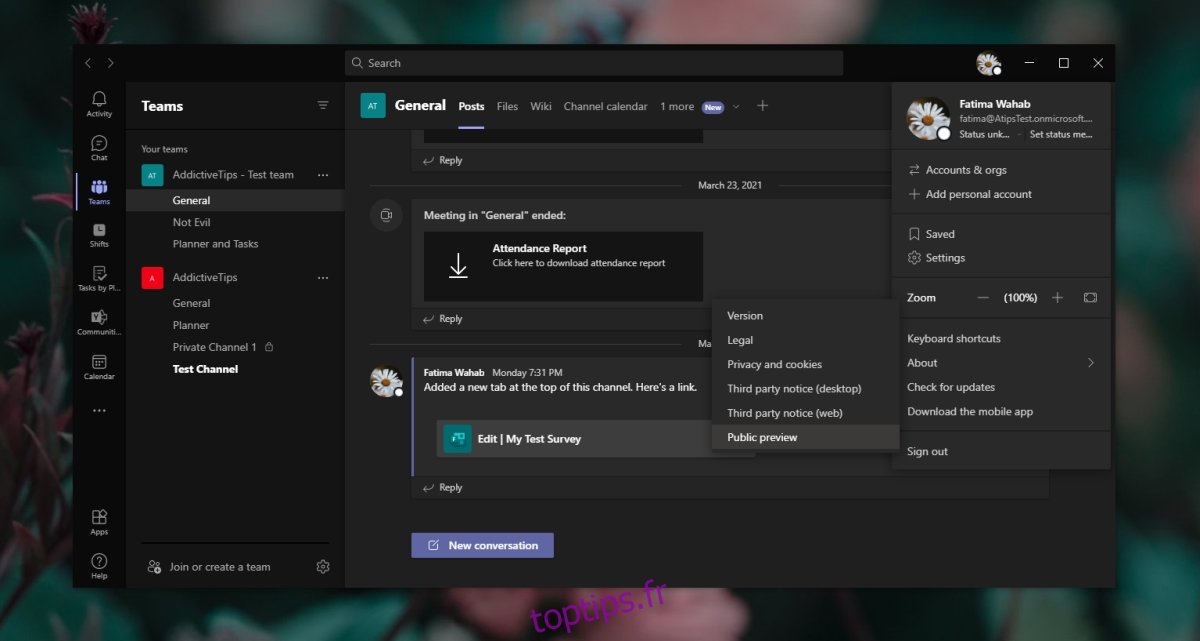
3. Activation des notifications natives de Windows 10
Ouvrez Microsoft Teams.
Cliquez sur votre photo de profil et sélectionnez « Paramètres ».
Allez dans l’onglet « Notifications ».
Ouvrez le menu déroulant « Style de notification » et choisissez « Windows ».
Redémarrez Microsoft Teams.
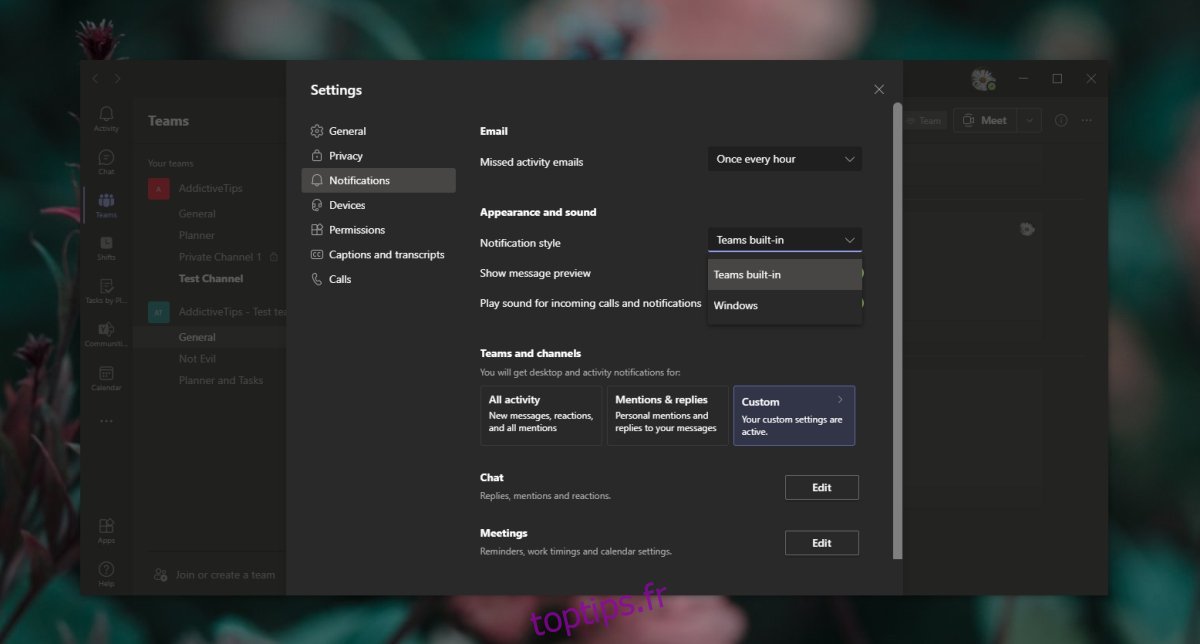
4. Désactivation des notifications Microsoft Teams
Ouvrez l’application « Paramètres » à l’aide du raccourci clavier Win + I.
Accédez à « Système ».
Choisissez « Notifications et actions ».
Désactivez l’interrupteur pour « Microsoft Teams ».
Notez que l’affichage de Microsoft Teams dans l’application « Paramètres » peut prendre un certain temps.
Désactiver les notifications Microsoft Teams – Version gratuite et sur Mac
Si vous utilisez la version gratuite de Microsoft Teams ou si vous l’utilisez sur un Mac, vous pouvez désactiver toutes les notifications en suivant ces étapes simples :
Ouvrez Microsoft Teams.
Cliquez sur votre image de profil en haut de l’écran, puis sélectionnez « Paramètres ».
Rendez-vous dans l’onglet « Notifications ».
Cliquez sur « Modifier » à côté de chaque type de notification, puis désactivez-le.
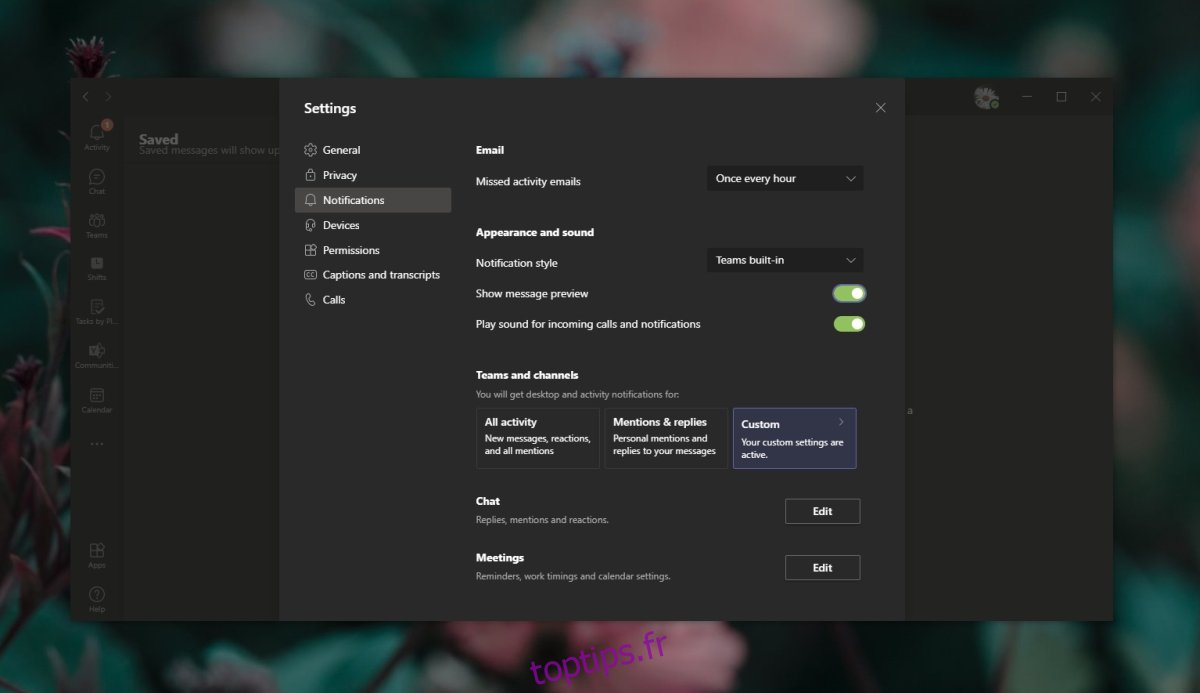
Conclusion
Microsoft Teams utilise son propre système de notifications, distinct de celui de Windows 10 et macOS. Cela représente une lacune importante de l’application. L’ajout de la prise en charge des fonctionnalités natives de Windows 10 dans la version préliminaire a pris de nombreuses années, et la date de disponibilité pour le grand public n’est pas encore connue. De plus, Microsoft n’a pas communiqué sur l’éventualité d’un support similaire pour les notifications natives de macOS.