Les captures d’écran sur macOS sont excellentes; il s’agit d’une fonctionnalité intégrée qui couvre la plupart des besoins de capture d’écran de base, et les captures d’écran elles-mêmes sont d’excellente qualité. Si vous avez un écran Retina, les captures d’écran que vous prenez ne le rétrograderont pas. macOS dispose également de l’application Aperçu qui peut ouvrir les types de fichiers les plus courants. Vous pouvez l’utiliser pour annoter des captures d’écran, entre autres choses et les utilisateurs ont tendance à l’utiliser uniquement dans ce but. Dans Mojave, Apple a ajouté une nouvelle fonctionnalité par laquelle lorsque vous prenez des captures d’écran, vous obtenez des vignettes de capture d’écran flottantes dans le coin inférieur droit de votre écran. Si vous cliquez sur cette vignette, elle s’ouvre en mode édition. Si vous l’ignorez, il disparaît après quelques secondes et la capture d’écran est enregistrée. iOS 12 a une fonctionnalité similaire, mais la différence est que, sur macOS, vous pouvez désactiver les miniatures de capture d’écran flottantes.
Désactiver les captures d’écran flottantes
Ouvrez Lauchpad en cliquant sur l’icône de la fusée dans le Dock, ou via le geste de pincement du pouce + trois doigts sur votre trackpad. Dans Launchpad, recherchez le dossier «Autre» et ouvrez-le. À l’intérieur, vous trouverez un utilitaire appelé Screenshots. Cliquez dessus.
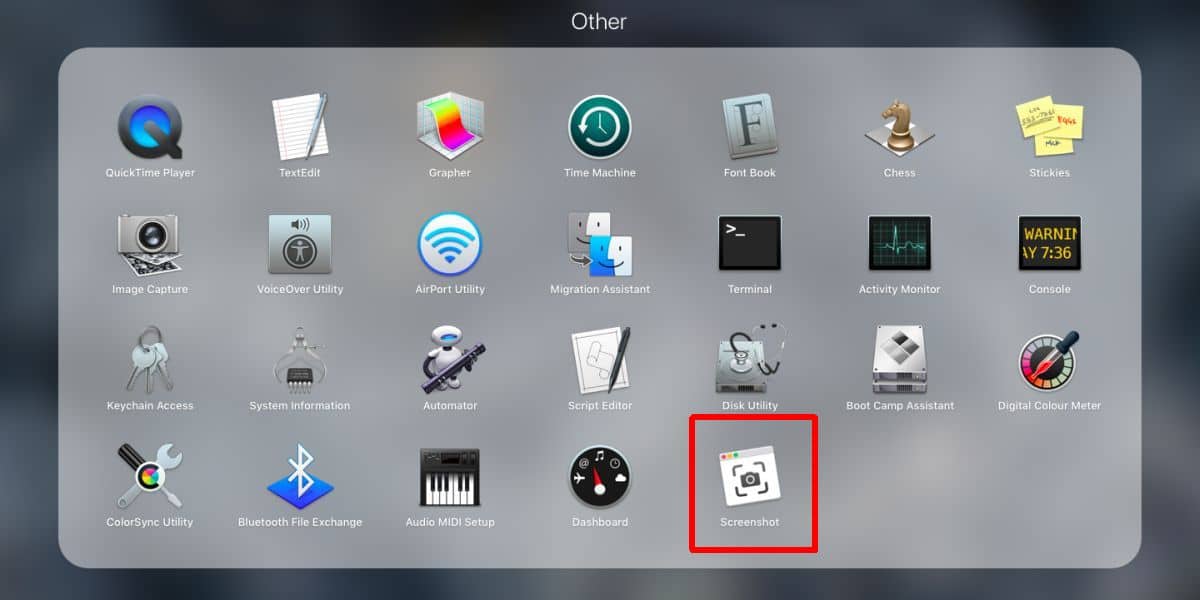
Cliquez sur l’utilitaire de capture d’écran pour ouvrir l’interface de capture d’écran que vous ne voyez normalement pas lorsque vous prenez des captures d’écran via des raccourcis clavier. Vous verrez une barre en bas, juste au-dessus du Dock. Dans cette barre, cliquez sur le bouton Options et décochez l’option « Afficher la miniature flottante ». Appuyez sur Echap pour quitter l’utilitaire.
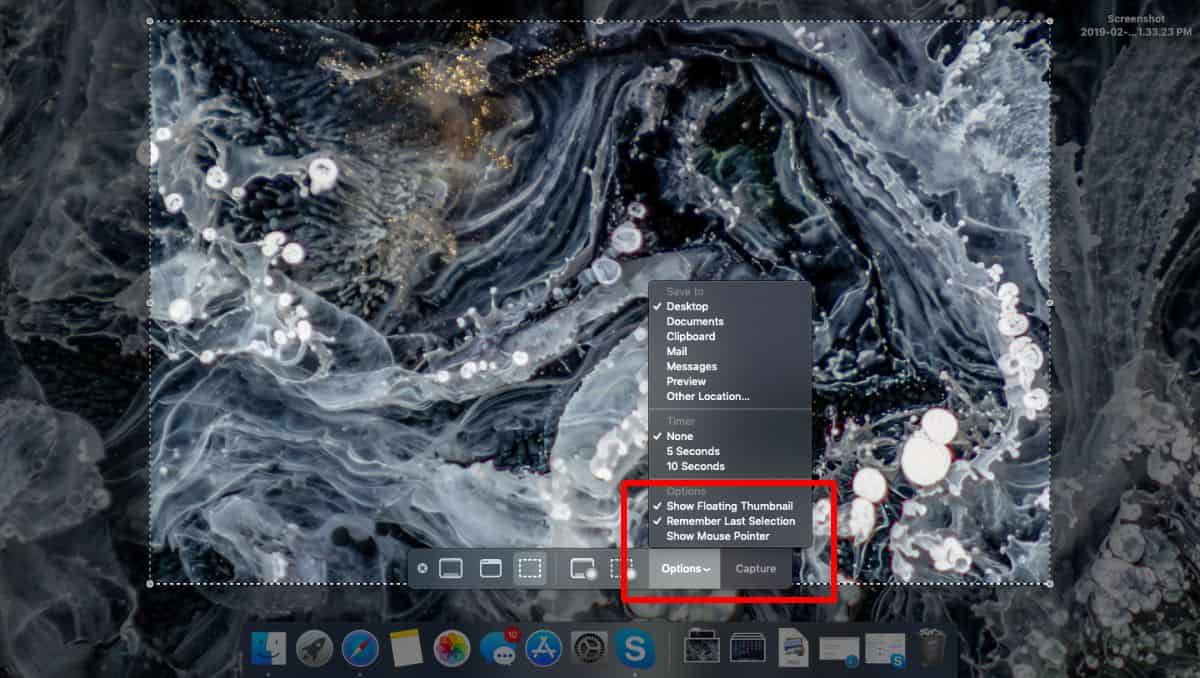
C’est tout ce que vous devez faire. La prochaine fois que vous prendrez une capture d’écran, elle sera automatiquement enregistrée à son emplacement par défaut.
Apple a quelque peu changé sa fonction de capture d’écran. Il est désormais plus facile de modifier l’emplacement de sauvegarde de ces captures d’écran. Auparavant, sur les anciennes versions de macOS, la modification de l’emplacement d’enregistrement des captures d’écran nécessitait l’exécution d’une commande Terminal. Si vous souhaitez modifier le format dans lequel une capture d’écran est enregistrée, vous devez toujours utiliser une commande Terminal, mais PNG est vraiment la meilleure à utiliser pour des captures d’écran de bonne qualité.
L’outil de capture d’écran ne prend toujours en charge que trois modes de capture d’écran de base, mais vous pouvez maintenant activer / désactiver la capture du curseur de la souris et, plus important encore, vous pouvez également utiliser ce même utilitaire pour enregistrer des captures d’écran. Les utilisateurs avaient la possibilité d’utiliser QuickTime pour enregistrer des screencasts, mais contrairement aux autres applications courantes d’Apple, QuickTime n’est pas l’application préférée de personne.
Vous pouvez toujours annoter les captures d’écran après les avoir prises, même après avoir désactivé les miniatures de capture d’écran flottantes. Le mode d’édition était essentiellement les options d’édition disponibles dans l’application Preview, donc tout ce que vous avez à faire est d’ouvrir une capture d’écran dans Aperçu et de la modifier ici.
