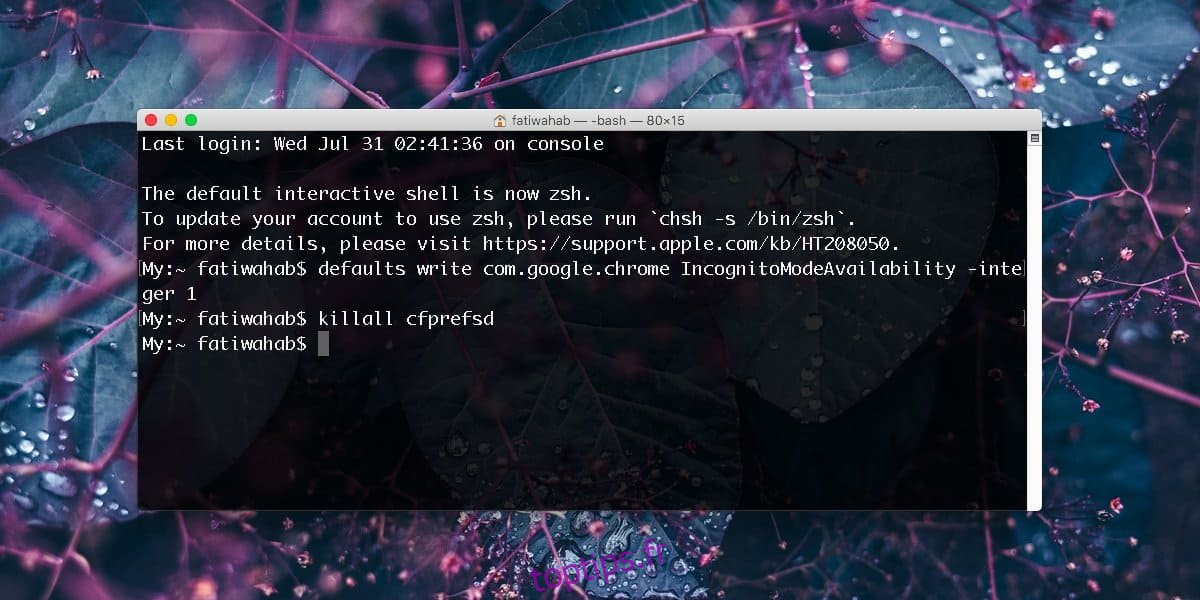Chrome a un mode de navigation privée et nous avons discuté de la façon dont vous pouvez le désactiver sur Windows 10. La même astuce ne fonctionne pas sur macOS mais cela ne signifie pas que vous ne pouvez pas désactiver le mode de navigation privée de Chrome sur macOS. Tu peux. Le processus est différent et il existe de nombreuses solutions inutilement compliquées à cette astuce simple. Voici comment désactiver le mode incognito de Chrome sur macOS sans sauter à travers les obstacles.
Désactiver le mode de navigation privée de Chrome
Si Chrome est ouvert, fermez-le. Ne fermez pas le navigateur. Quittez-le pour le fermer correctement. Vous pouvez le faire en cliquant avec le bouton droit sur l’icône du dock de Chrome et en sélectionnant Quitter dans le menu contextuel.
Ensuite, ouvrez Terminal et exécutez la commande suivante.
defaults write com.google.chrome IncognitoModeAvailability -integer 1
Une fois la commande exécutée, exécutez la commande suivante.
killall cfprefsd
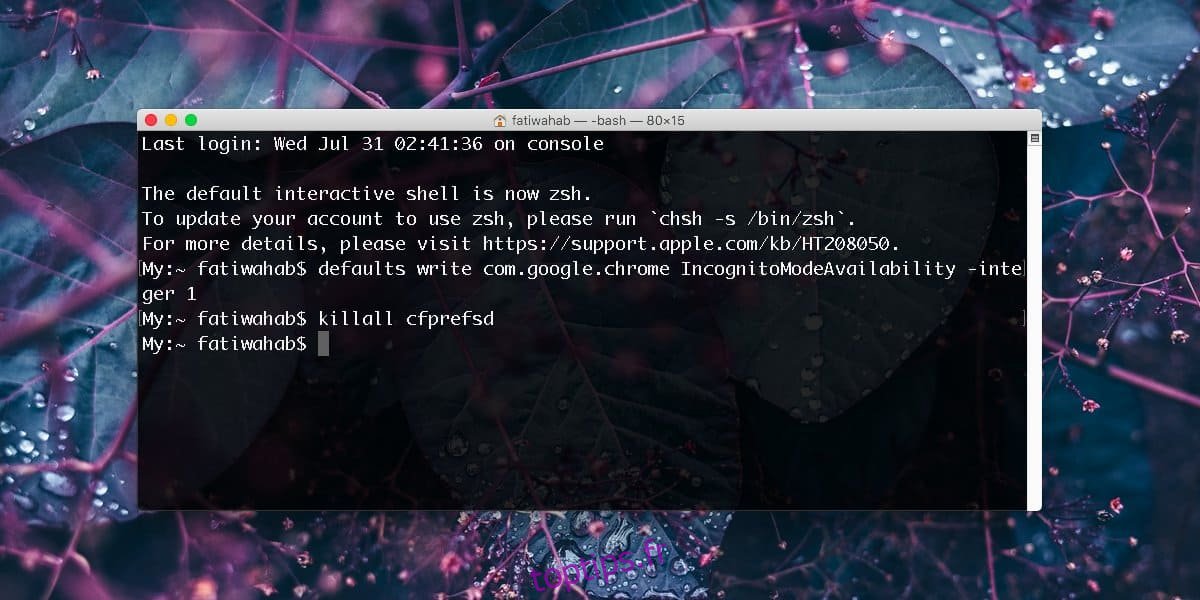
Ouvrez Chrome et l’option de navigation privée disparaîtra du menu plus d’options. De même, le raccourci clavier Ctrl + Maj + T n’ouvrira pas non plus une fenêtre de navigation privée.
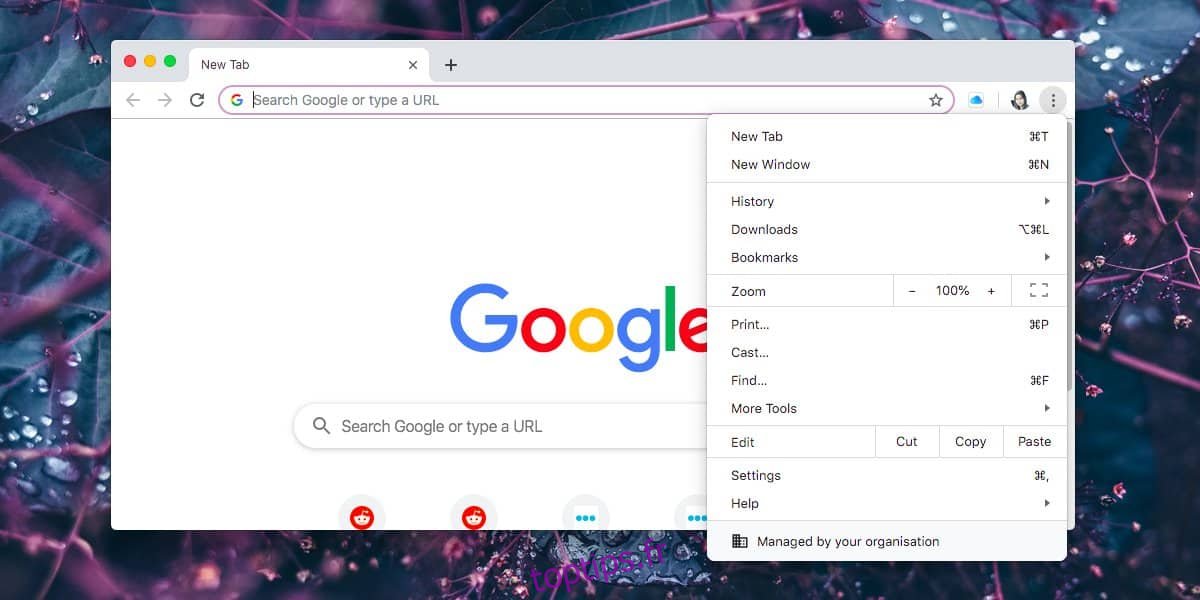
L’exécution de cette commande ajoutera également un message «Géré par votre organisation» tout en bas du menu qui s’ouvre lorsque vous cliquez sur le bouton Plus d’options dans Chrome. Cela ne veut pas dire grand-chose. Le navigateur continuera à fonctionner comme il le faisait normalement. Si vous exécutez les commandes ci-dessus à partir d’un compte d’utilisateur normal, il est possible que vous deviez entrer le mot de passe administrateur.
Pour annuler la modification et rétablir le mode de navigation privée, assurez-vous d’avoir quitté Chrome, puis exécutez la commande suivante.
defaults write com.google.chrome IncognitoModeAvailability -integer 0
Une fois la commande exécutée, exécutez la suivante.
killall cfprefsd
Cela ramènera le mode de navigation privée dans Chrome et le message « Géré par votre organisation » disparaîtra. Cela fonctionne sur macOS Catalina.
Modifier le fichier plist
L’autre façon de désactiver le mode incognito de Chrome sur macOS consiste à modifier ou même à créer un fichier plist. Ce fichier n’est pas difficile à créer mais si vous êtes sur macOS Sierra ou version ultérieure, la modification d’un fichier plist n’est plus simple. Vous avez besoin d’une application pour ouvrir et modifier ces fichiers. Xcode fait le travail, mais à moins que vous ne développiez sur votre Mac, il est peu probable que vous l’ayez.
Si vous souhaitez utiliser la route plist, créez un nouveau fichier plist et nommez-le com.google.Chrome.plist. Entrez ce qui suit dans le fichier et enregistrez-le.
<?xml version="1.0" encoding="UTF-8"?> <!DOCTYPE plist PUBLIC "-//Apple//DTD PLIST 1.0//EN" "https://www.apple.com/DTDs/PropertyList-1.0.dtd"> <plist version="1.0"> <dict> <key>IncognitoModeAvailability</key> <integer>1</integer> </dict> </plist>
Assurez-vous de quitter Chrome avant d’apporter des modifications ou de créer ce fichier.