Points importants à retenir
- Les bloqueurs de fenêtres surgissantes sont généralement activés par défaut dans les navigateurs populaires comme Safari, Chrome, Firefox et Microsoft Edge.
- Vous avez la possibilité d’activer les fenêtres contextuelles pour un site web en particulier ou de modifier les paramètres de votre navigateur afin de gérer ces fenêtres pour l’ensemble des sites visités.
- Dans Safari, pour désactiver le blocage, il suffit de faire un clic droit sur l’URL, sélectionner « Réglages pour » et choisir « Autoriser » dans les options de fenêtres contextuelles.
Rencontrez-vous des difficultés sur un site web à cause du blocage des fenêtres surgissantes par votre navigateur ? Heureusement, les principaux navigateurs tels que Safari, Chrome, Firefox et Microsoft Edge proposent des options pour désactiver ces bloqueurs. Nous allons vous montrer les étapes à suivre.
Quand est-il conseillé d’autoriser les fenêtres contextuelles ?
Comme son nom l’indique, une fenêtre contextuelle est une nouvelle fenêtre de navigation, un onglet ou une petite interface au sein de la fenêtre principale qui apparaît quand vous ouvrez une page, cliquez sur un lien ou validez un formulaire. Les navigateurs récents les bloquent par défaut, car elles sont souvent utilisées à des fins publicitaires (car elles captent rapidement l’attention). Elles peuvent être simplement gênantes, mais certaines peuvent même être dangereuses pour votre Mac.
La plupart du temps, bloquer les pop-ups ne pose pas de problème. Cependant, certains sites légitimes y ont recours, en particulier des sites un peu anciens utilisés par des banques, des universités, etc. L’accès à certaines pages peut être impossible sans l’autorisation d’ouvrir une fenêtre contextuelle. C’est dans ce cas précis qu’il devient nécessaire de les autoriser.
La désactivation du bloqueur de pop-up est simple, quel que soit le navigateur utilisé sur votre Mac. Voici les instructions pour activer les fenêtres contextuelles sur les navigateurs les plus couramment employés et les plus rapides sous macOS.
Comment activer les fenêtres contextuelles dans Safari
Safari permet de désactiver rapidement le blocage des fenêtres contextuelles pour un site spécifique ou d’autoriser les pop-ups pour l’ensemble des sites. Voici comment faire pour le site web actuel :
- Cliquez avec le bouton droit sur l’URL dans la barre d’adresse et choisissez « Réglages pour [URL du site web] » dans le menu contextuel.
- Dans le menu déroulant de l’option « Fenêtres contextuelles », sélectionnez « Autoriser ».
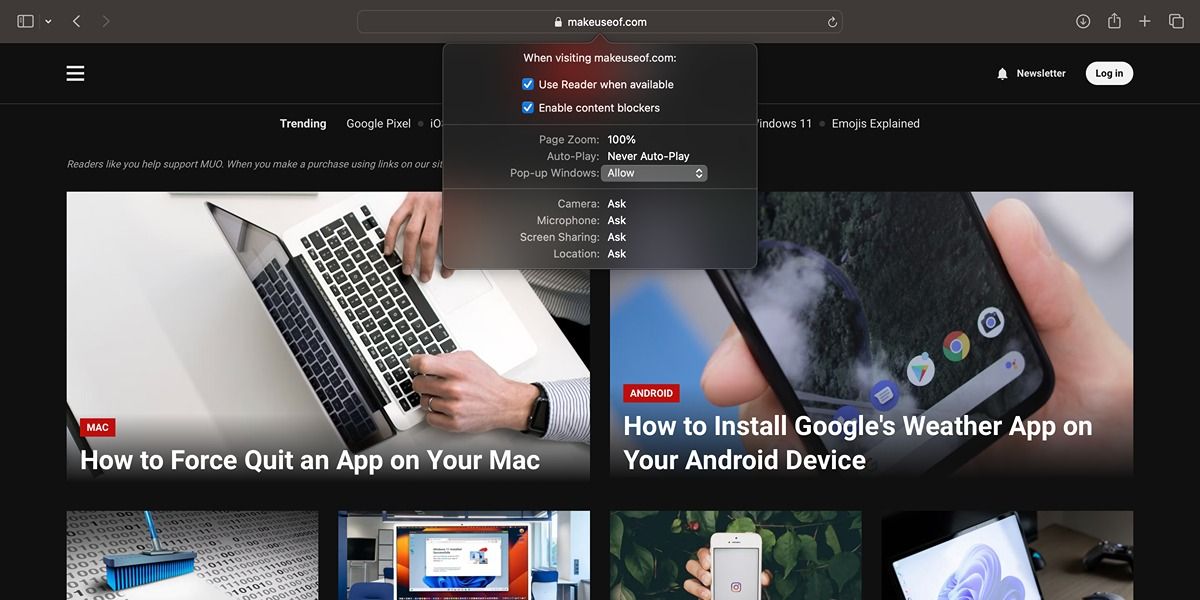
Pour autoriser les fenêtres contextuelles pour tous les sites web que vous visitez dans Safari, voici comment procéder :
- Cliquez sur « Safari » dans la barre de menu, puis sélectionnez « Réglages ».
- Allez dans l’onglet « Sites web ».
- Faites défiler la barre latérale de gauche jusqu’à « Fenêtres contextuelles » et cliquez dessus.
- Une liste des sites actuellement ouverts apparaît sur la droite. Vous pouvez choisir « Autoriser » pour chacun individuellement, et faire de même pour l’option « Lors de la visite d’autres sites web » en bas à droite.
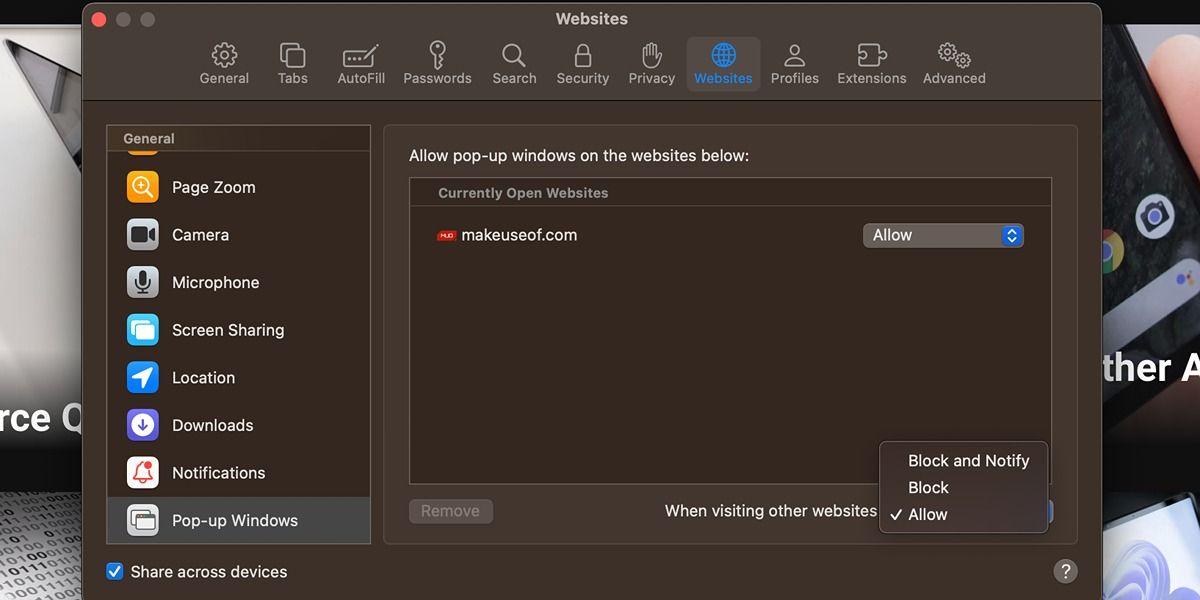
Comment activer les fenêtres contextuelles dans Chrome
Si Chrome est votre navigateur par défaut, débloquer les fenêtres surgissantes est également très simple. Pour désactiver le blocage pour un site web que vous consultez :
- Cliquez sur l’icône de réglage située à gauche de l’URL dans la barre d’adresse.
- Choisissez « Paramètres du site » pour ouvrir une nouvelle fenêtre où vous gérez vos préférences pour ce site.
- Dans le menu déroulant à côté de « Pop-ups et redirections », sélectionnez « Autoriser ».
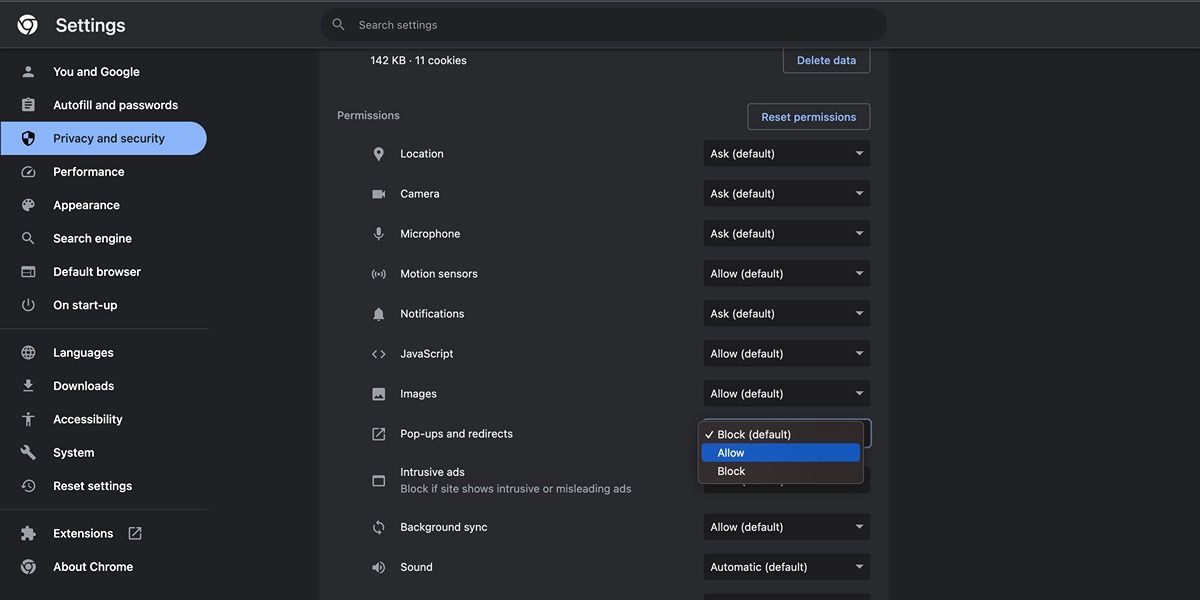
Pour désactiver le bloqueur de pop-up pour tous les sites que vous visitez avec Chrome sur macOS, voici la marche à suivre :
- Cliquez sur l’icône à trois points en haut à droite de la fenêtre Chrome et sélectionnez « Paramètres ».
- Dans le menu de gauche, cliquez sur « Confidentialité et sécurité », puis « Paramètres du site » dans le volet de droite.
- Faites défiler et cliquez sur « Pop-ups et redirections ».
- Choisissez l’option « Les sites peuvent envoyer des fenêtres contextuelles et utiliser les redirections ».
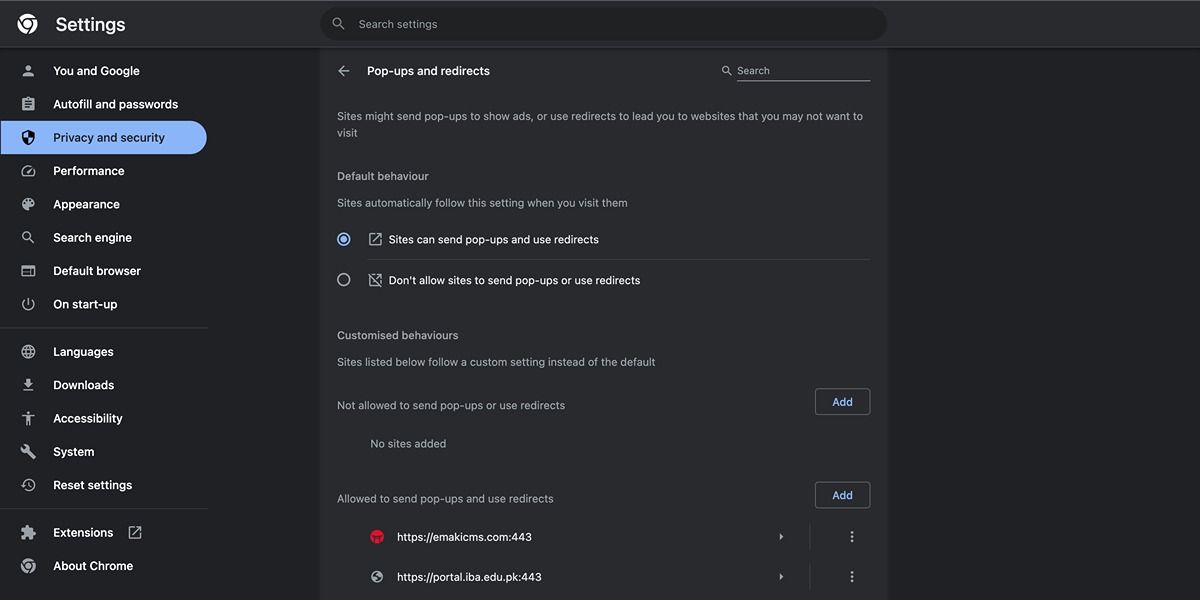
Comment activer les fenêtres contextuelles dans Firefox
Contrairement à Safari et Chrome, Firefox ne propose pas de désactiver le bloqueur de pop-up pour un site spécifique. Cependant, voici comment modifier les paramètres de pop-up :
- Cliquez sur les trois lignes horizontales en haut à droite et sélectionnez « Paramètres » dans la liste déroulante.
- Dans le volet de gauche, sélectionnez « Vie privée et sécurité ».
- Faites défiler jusqu’à la section « Permissions » et décochez la case « Bloquer les fenêtres popup ».
- Vous pouvez aussi cliquer sur « Exceptions » et ajouter un site web spécifique pour autoriser les pop-ups. N’oubliez pas de cliquer sur « Enregistrer les modifications » une fois vos sites ajoutés.
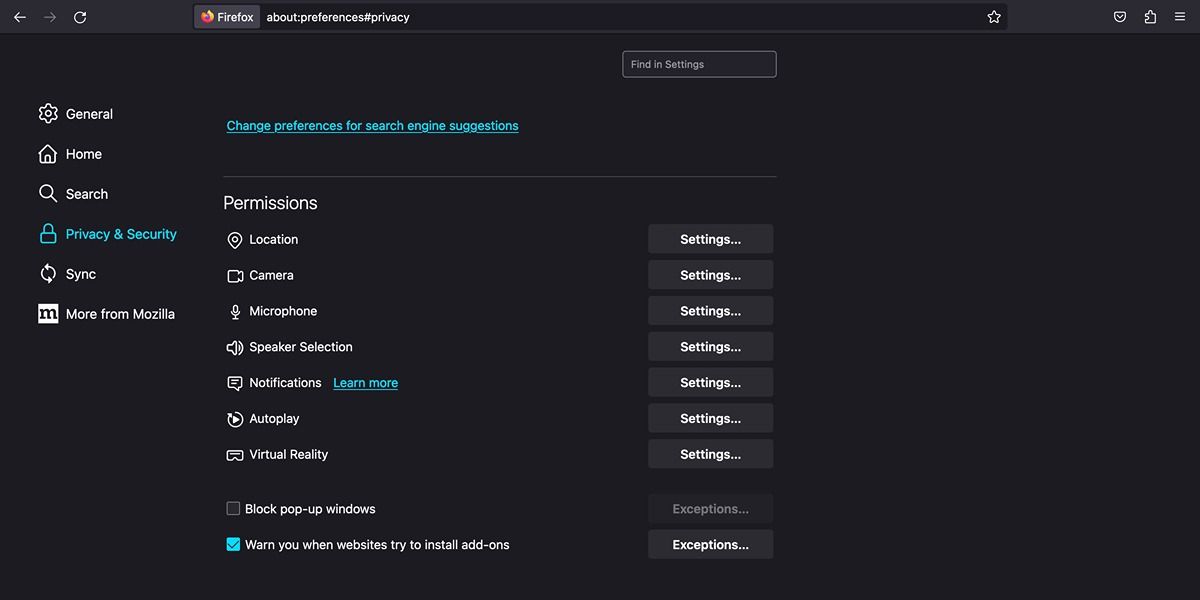
Comment activer les fenêtres contextuelles dans Microsoft Edge
Heureusement, le navigateur Edge de Microsoft se rapproche plus de Chrome que de Firefox en termes d’activation des fenêtres contextuelles. Voici la marche à suivre :
- Cliquez sur l’icône de verrouillage à gauche de l’URL dans la barre d’adresse.
- Choisissez « Autorisations pour ce site » dans le menu contextuel.
- Dans la nouvelle fenêtre, sélectionnez « Autoriser les fenêtres contextuelles et les redirections ».
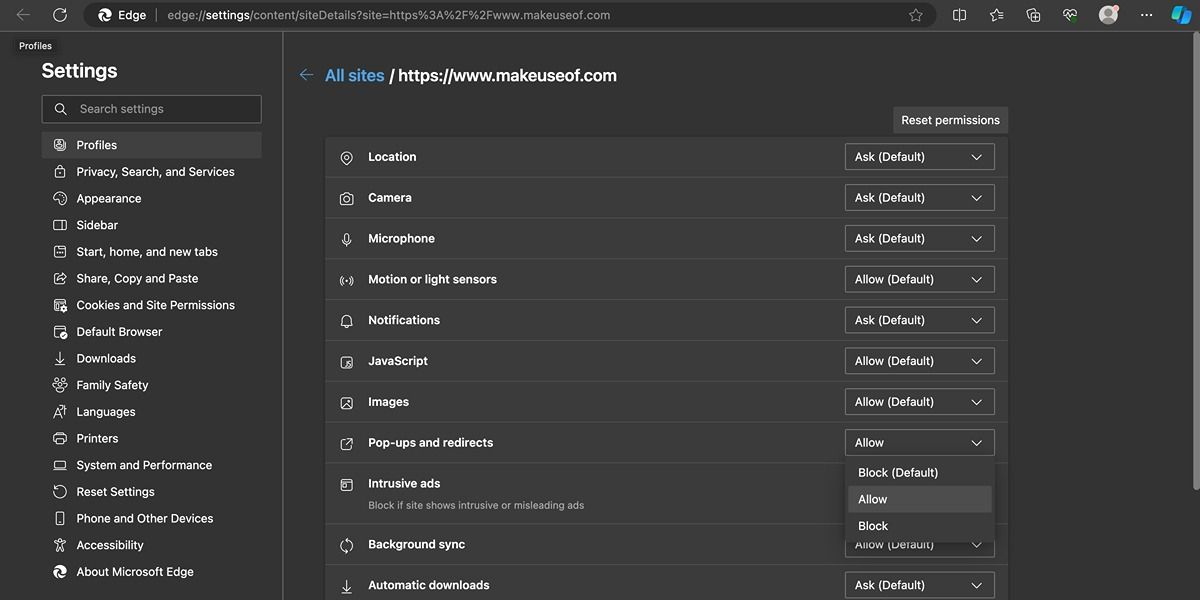
Pour activer les fenêtres contextuelles sur tous les sites dans Edge, voici les étapes à suivre :
- Cliquez sur les trois points horizontaux en haut à droite et sélectionnez « Paramètres » dans la liste déroulante.
- Dans le volet de gauche, sélectionnez « Cookies et autorisations de site ».
- Faites défiler et cliquez sur « Pop-ups et redirections ».
- Désactivez l’option « Bloqué (recommandé) » pour autoriser toutes les fenêtres contextuelles sur tous les sites. Vous pouvez aussi ajouter des sites aux sections « Bloquer » et « Autoriser » pour un contrôle plus précis.
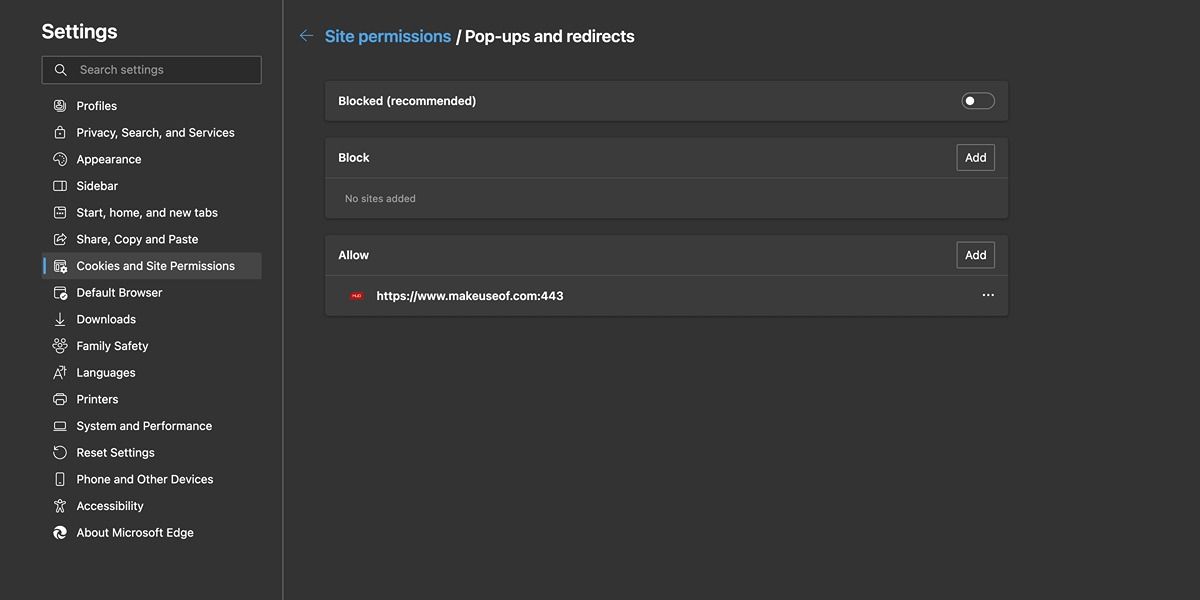
Vous savez maintenant comment activer les fenêtres contextuelles, quel que soit votre navigateur. Même si votre navigateur préféré n’est pas dans cette liste (comme Brave ou Vivaldi), les manipulations seront similaires. Vous pouvez choisir d’autoriser les fenêtres contextuelles pour un site en particulier ou modifier les paramètres de votre navigateur pour désactiver le bloqueur pour tous les sites.