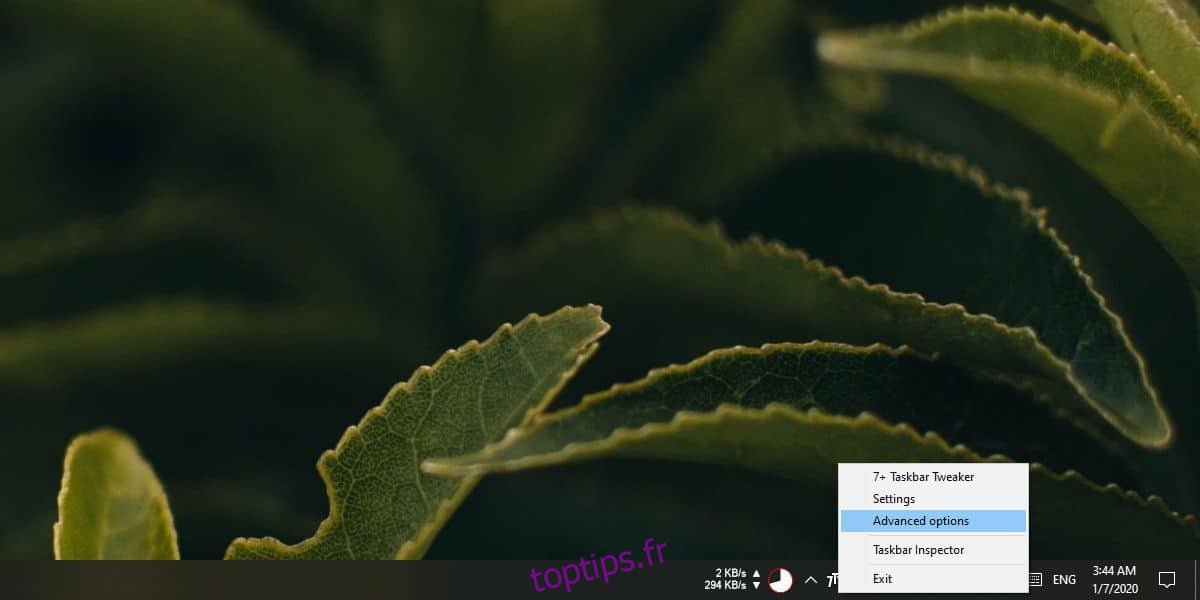Les éléments épinglés à la barre des tâches sont vraiment faciles à réorganiser. En fait, vous pourriez même le faire accidentellement. Vous pouvez cliquer et faire glisser un élément et lorsque vous relâchez le bouton de la souris, il sera déposé à son nouvel emplacement. Les autres objets se déplacent simplement. Il n’y a aucun moyen d’empêcher que cela se produise hors de la boîte. Même si vous verrouillez la barre des tâches, les applications épinglées peuvent toujours être déplacées. Si vous souhaitez désactiver la réorganisation des éléments de la barre des tâches, vous aurez besoin d’une application tierce appelée 7+ Taskbar Tweaker.
Désactiver la réorganisation des éléments de la barre des tâches
Télécharger et exécutez 7+ Taskbar Tweaker. L’application a une version portable ainsi qu’une version installable, alors choisissez celle que vous souhaitez utiliser. Une fois l’application en cours d’exécution, cliquez avec le bouton droit sur l’icône de l’application dans la barre d’état système et sélectionnez « Options avancées ».
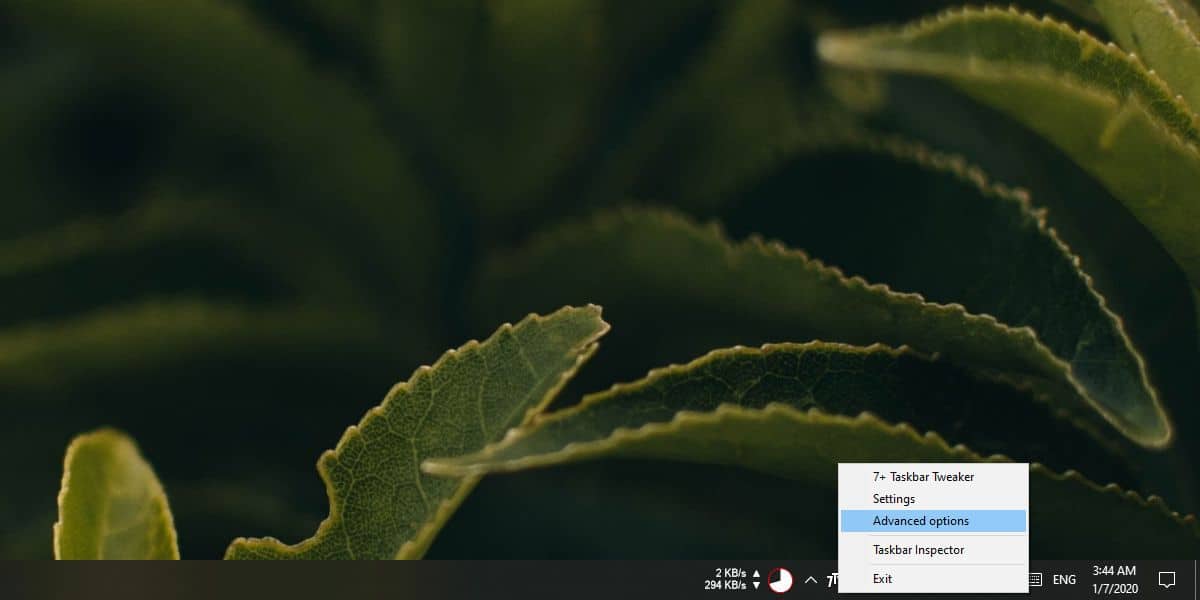
Dans la fenêtre qui s’ouvre, accédez à l’onglet OptionsEx. Ici, double-cliquez sur l’élément ‘disable_items_drag’. Dans la colonne de données, remplacez 0 par 1. Cliquez sur Appliquer, puis sur OK.
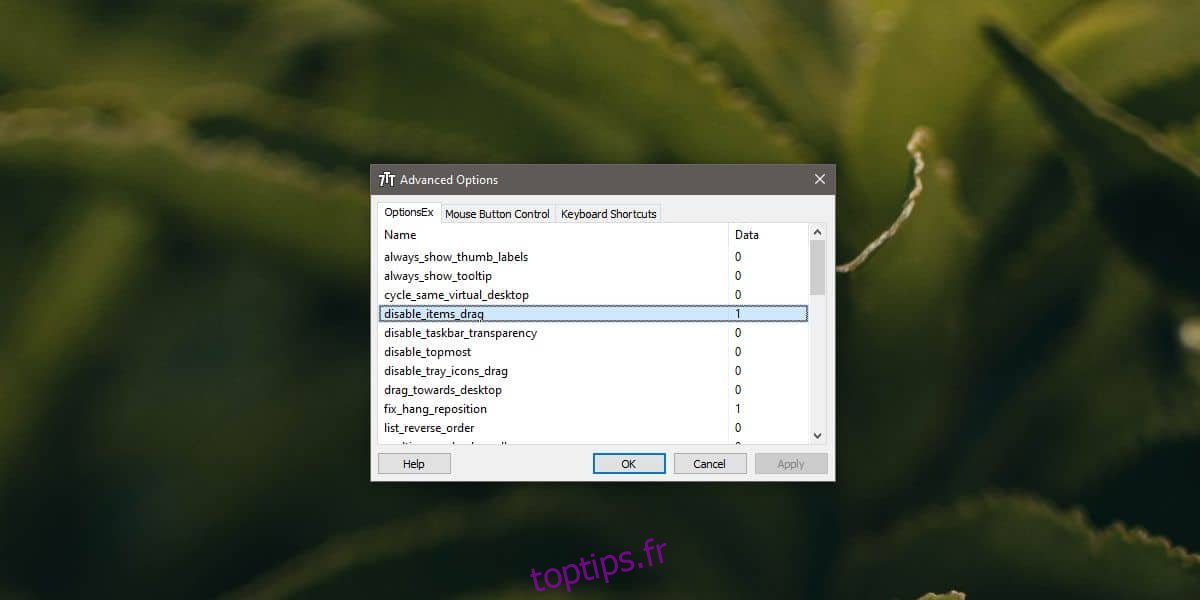
Lorsque vous cliquez et faites glisser un élément dans la barre des tâches, il ne se déplace plus. Il est verrouillé en place là où il est épinglé. Cela empêchera uniquement les éléments épinglés d’être déplacés. Vous pouvez toujours épingler des éléments dans la barre des tâches et les détacher / les supprimer.
7+ Taskbar Tweaker peut également désactiver le glissement des éléments dans la barre d’état système. Si vous parcourez les autres éléments de l’onglet OptionsEx, vous en trouverez un appelé «Disable_tray_icons_drag». Double-cliquez dessus et définissez sa valeur sur 1. Cliquez sur Appliquer puis sur OK. Cela a cependant un inconvénient; vous ne pourrez pas faire glisser des éléments hors du menu de débordement de la barre d’état système. Si vous devez faire glisser un élément vers l’extérieur, réinitialisez la valeur de cet élément particulier sur 0, faites-le glisser vers l’extérieur, puis redéfinissez-le sur 1.
7+ Taskbar Tweaker est un outil assez puissant en termes d’options qu’il offre aux utilisateurs et il est assez facile à utiliser. S’il y a d’autres aspects de la barre des tâches que vous souhaitez modifier mais que vous ne trouvez pas le bon outil pour le travail, parcourez les options que cette application a à offrir. Si vous regardez à travers la fenêtre d’options principale de 7+ Taskbar Tweaker, vous constaterez que vous pouvez également utiliser l’application pour réduire l’espace supplémentaire entre les éléments épinglés et les icônes de la barre des tâches. En outre, vous pouvez modifier le comportement par défaut des éléments épinglés afin qu’au lieu de cliquer une fois sur eux, vous deviez double-cliquer sur un élément pour l’ouvrir. Ceci est utile si vous ouvrez souvent accidentellement une application épinglée alors que vous n’en avez pas l’intention.