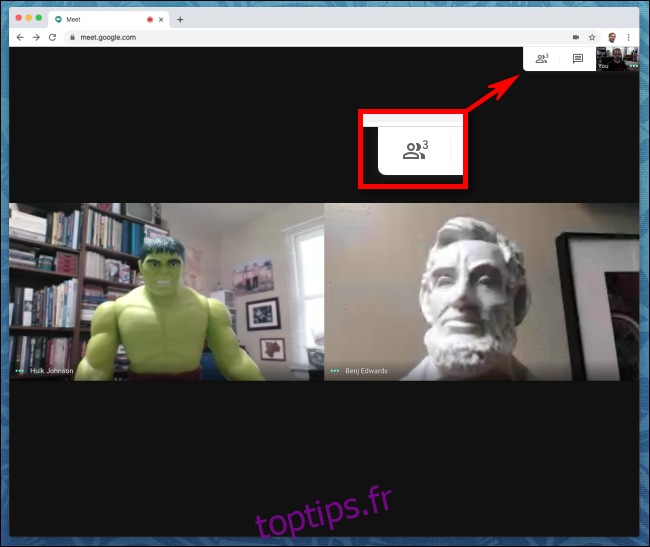Lorsque vous participez à une visioconférence à l’aide de Google Meet, anciennement connu sous le nom de Hangouts Meet, les flux vidéo d’autres personnes deviennent parfois trop bruyants ou gênants. Peut-être qu’ils se sont éloignés pour calmer un chien qui aboie, ou ils interrompent et ont besoin d’être modérés. Dans ce cas, vous pouvez désactiver leur microphone. Voici comment.
Table des matières
Les règles de mise en sourdine des autres dans Google Meet
Dans le mauvais contexte, couper le son d’une autre personne dans Google Meet pourrait être mal pris. Donc, avant de le faire, assurez-vous de savoir exactement comment fonctionne la fonctionnalité. Voici quelques conseils:
Tous les participants à une conférence Google Meet peuvent désactiver le son de toute autre personne.
Si vous coupez le son d’une personne, personne dans la conférence ne pourra l’entendre.
Lorsque vous coupez le son d’une personne, tout le monde sera informé que vous l’avez désactivée.
Vous ne pouvez pas réactiver le son d’une personne une fois qu’elle a été désactivée. Ils doivent se réactiver. Google dit que c’est pour des raisons de confidentialité.
Comment désactiver le son d’une personne dans Google Meet
Si vous comprenez les risques sociaux potentiels et que vous voulez toujours y aller, voici comment couper le son de quelqu’un. Cette méthode fonctionne sur Mac, PC, iPad ou Android, qui sont tous présentés de la même manière.
Tout d’abord, cliquez ou appuyez sur l’icône Contacts dans la partie supérieure droite de la fenêtre Google Meet.
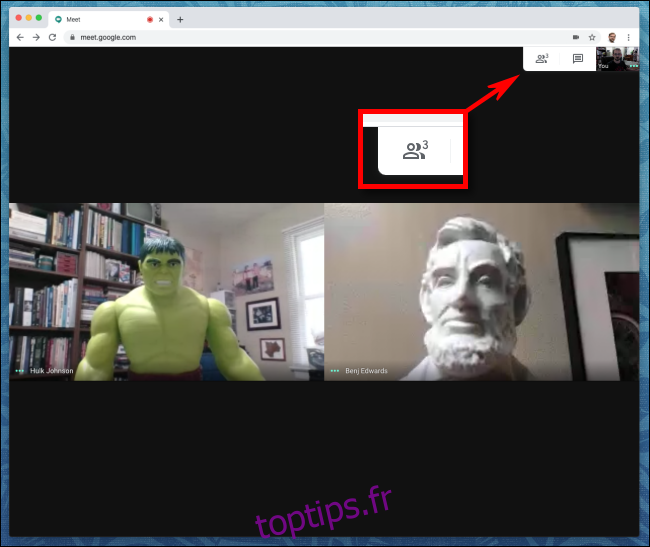
Un menu qui répertorie la réunion, les participants s’ouvriront sur le côté droit de la fenêtre. Cliquez ou appuyez sur le nom de la personne que vous souhaitez désactiver.
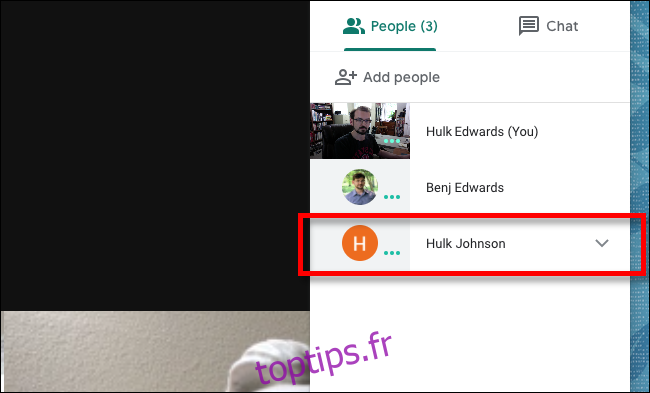
Trois icônes apparaîtront sous le nom de la personne dans la liste. Appuyez sur l’icône du milieu, qui ressemble à un microphone.
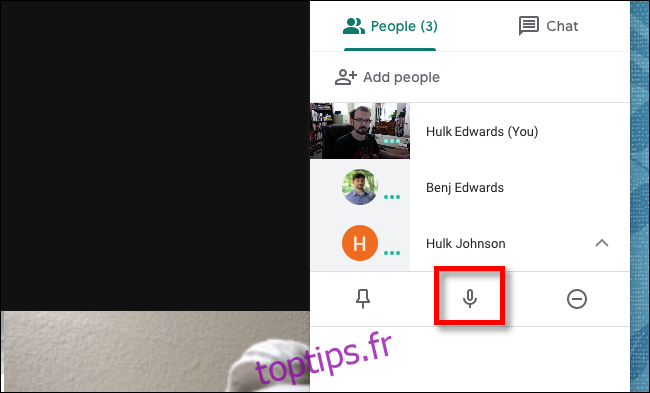
Un avertissement apparaîtra pour vous rappeler que cela mettra en sourdine la personne de tous les participants à l’appel et que la personne que vous désactivez est la seule à pouvoir se réactiver.
Si vous voulez continuer et les désactiver, cliquez ou appuyez sur le bouton «Muet».
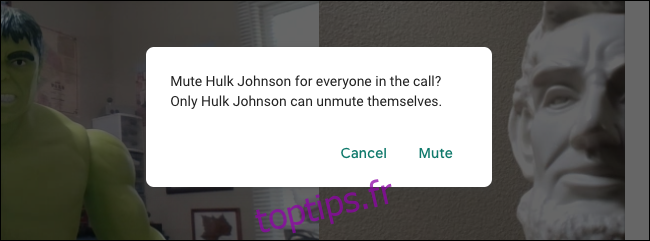
Le microphone de la personne sera désactivé (mis en sourdine) et tous les participants à la réunion seront informés. N’oubliez pas que seule la personne qui a été coupée peut se réactiver.
Que faire si vous avez été désactivé dans Google Meet
Si vous avez été mis en sourdine par quelqu’un d’autre dans la réunion, personne ne peut vous entendre parler et l’icône de votre microphone apparaîtra en rouge ou barrée. Heureusement, vous pouvez réactiver votre microphone en cliquant ou en appuyant sur l’icône du microphone dans la barre d’outils en bas de l’écran.
(Si la barre d’outils n’est pas visible, placez votre curseur sur le bord inférieur de la fenêtre Google Meet, ou appuyez là-bas pour l’afficher.)
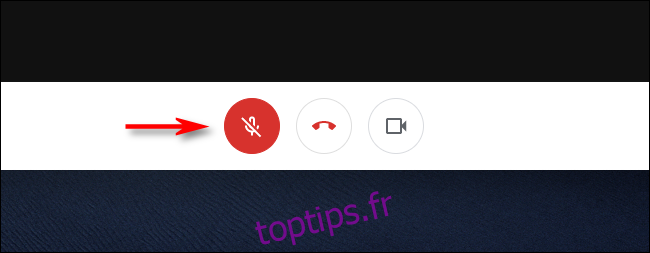
Vous pouvez maintenant recommencer à parler / chanter / jouer du ukulélé, et tout le monde peut à nouveau vous entendre.