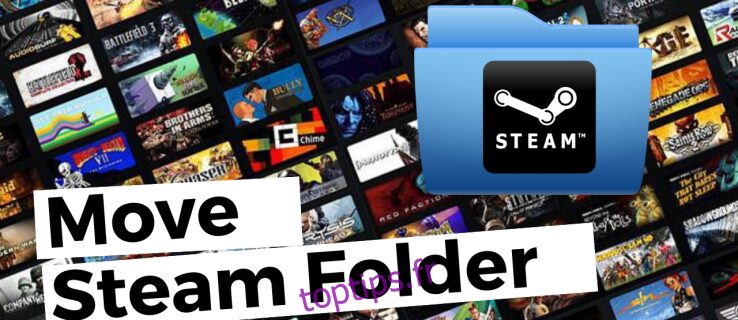Ces dernières années, les jeux sont devenus beaucoup plus volumineux et occupent une part importante de votre disque de stockage. En conséquence, Steam a décidé d’offrir à ses utilisateurs la possibilité de déplacer les jeux sélectionnés vers un autre lecteur. De cette façon, il n’est pas nécessaire de retélécharger un grand nombre de gigaoctets pour transférer quelques fichiers de jeu vers un autre emplacement. Cependant, de nombreux joueurs peuvent ne pas être familiers avec cette fonction. C’est pourquoi nous avons mis au point un guide simple qui vous montre comment déplacer vos jeux Steam vers un autre lecteur.
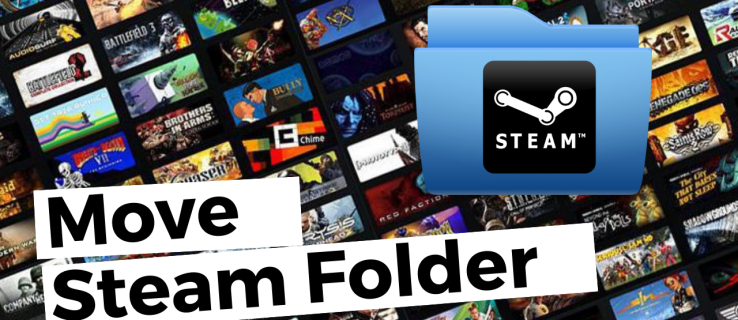
Étant donné que Steam autorise plusieurs dossiers de bibliothèque, vous pouvez décider où vos jeux sont installés après les avoir téléchargés. De plus, la société permet désormais à ses utilisateurs de déplacer ces jeux une fois le téléchargement terminé. Jusqu’à récemment, ce processus était très compliqué, mais l’histoire est tout à fait différente maintenant.
Table des matières
Comment déplacer un jeu Steam vers un autre lecteur/partition à l’aide de Steam
Déplacer un jeu Steam vers un autre lecteur interne ou externe est un processus simple, mais le temps nécessaire pour transférer les fichiers du jeu dépend de la vitesse du lecteur et de la taille du jeu. Ce processus crée un nouveau dossier dans la partition ou le lecteur de stockage que vous sélectionnez.
Remarque : Lorsque vous utilisez un lecteur externe sur plusieurs ordinateurs, le système d’exploitation doit être le même sur chaque appareil, car chaque système d’exploitation a un codage, des plugins et des données Steam différents pour fonctionner. Si vous branchez le lecteur sur Ubuntu, il écrasera les fichiers Windows pour le faire fonctionner sous Linux. Il en va de même pour l’inverse.
Voici comment déplacer les jeux Steam vers un autre pilote.



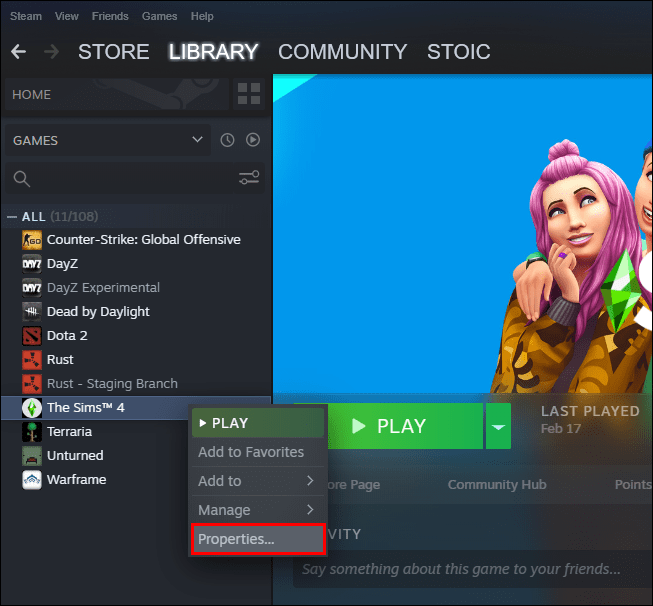
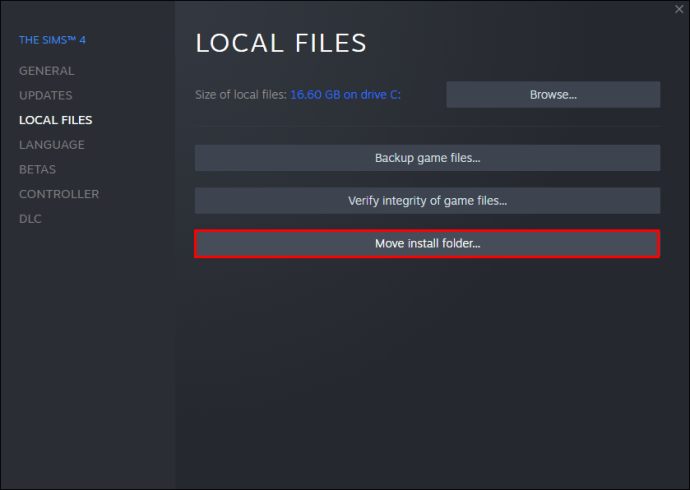
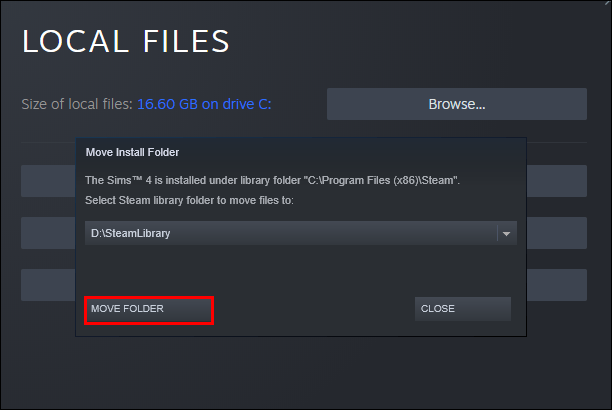
Comment déplacer plusieurs jeux Steam à la fois vers un autre lecteur
Si vous souhaitez déplacer tous vos jeux Steam ou en déplacer certains par lots vers un autre lecteur, procédez comme suit :



Comment déplacer tous les jeux Steam à l’aide de l’explorateur de fichiers Windows
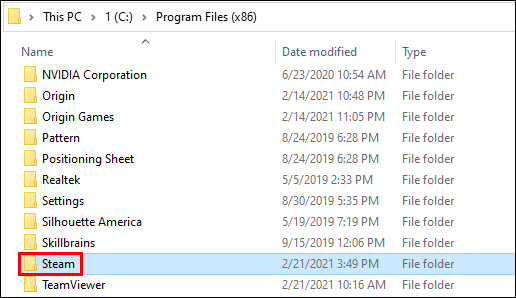
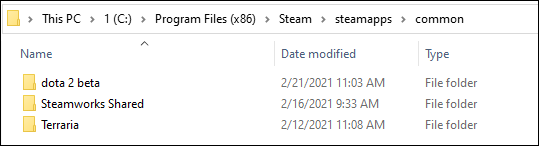
Comment changer l’emplacement de votre bibliothèque Steam
Vous pouvez également modifier l’emplacement de votre bibliothèque Steam :
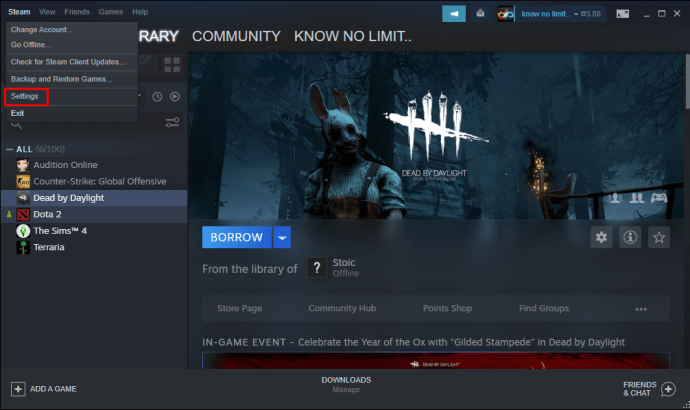
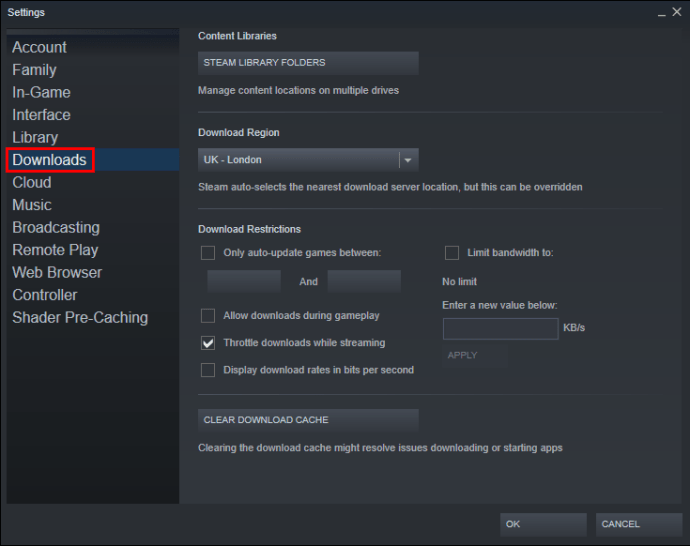
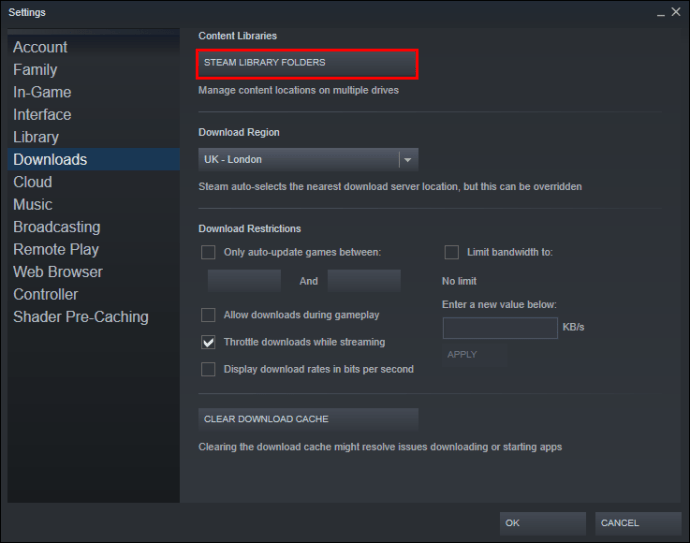
FAQ supplémentaires
Au cas où nous aurions laissé des questions sans réponse, reportez-vous à la section FAQ ci-dessous.
Pourquoi déplacez-vous les jeux Steam vers un autre lecteur ?
Les utilisateurs décident généralement de déplacer leurs jeux Steam vers un autre lecteur pour deux raisons. La première raison est que le lecteur avec les jeux Steam installés n’a plus d’espace libre.
Par défaut, vos jeux steam seront installés sur le lecteur C, mais vos programmes et jeux peuvent facilement occuper tout son espace. Au fil du temps, votre barre de partition deviendra rouge ou le lecteur sera rempli à ras bord. Pour éviter ce scénario, les utilisateurs de Steam choisissent de déplacer leurs jeux Steam vers une partition avec plus d’espace libre.
L’autre raison est que les joueurs souhaitent transférer leurs jeux sur un lecteur à état solide (SSD) pour réduire les temps de chargement. En effet, les SSD ont des vitesses de transfert beaucoup plus élevées que les disques durs (HDD). Par conséquent, les jeux déplacés vers un SSD se chargeront beaucoup plus rapidement.
Comment déplacer mon installation Steam existante ?
Voici comment vous pouvez déplacer votre installation Steam existante vers un autre disque dur :
• Déconnectez-vous de votre compte Steam et fermez l’application.
• Allez dans le dossier qui contient votre installation Steam. Il devrait être dans vos fichiers de programme sur le lecteur C.
• Supprimez les dossiers et les fichiers mais conservez les dossiers Steam.exe File et SteamApps Userdata.
• Coupez le dossier Steam et collez-le à un autre emplacement. Par exemple, vous pouvez le placer quelque part sur votre lecteur D. Au fur et à mesure que vous téléchargerez vos futurs jeux, ils seront enregistrés dans votre nouveau dossier.
• Ouvrez Steam, entrez vos informations de connexion et attendez que le programme termine les mises à jour. Après cela, vous devrez vérifier l’intégrité de vos fichiers.
• Pour ce faire, redémarrez votre PC et ouvrez Steam.
• Choisissez « Gérer », suivi de « Propriétés ».
• Appuyez sur « Fichiers locaux » et cliquez sur « Vérifier l’intégrité des fichiers du jeu… »
Comment déplacez-vous les fichiers de sauvegarde de Steam ?
Si vous déplacez un jeu vers un emplacement différent, une bonne idée est de transférer également les fichiers enregistrés.
• Trouvez le dossier du jeu en faisant un clic droit sur le titre dans la bibliothèque de Steam.
• Choisissez « Propriétés » et appuyez sur « Fichiers locaux ».
• Cliquez sur « Parcourir les fichiers locaux » pour arriver à l’emplacement des fichiers du jeu. Ouvrez-le.
• Copiez les fichiers du dossier de stockage et collez-les à un emplacement sur un autre lecteur.
• Supprimez le contenu de votre dossier de stockage précédent.
• Lancez le jeu à partir du nouveau lecteur et les fichiers enregistrés devraient charger votre progression actuelle.
Comment puis-je déplacer tout mon dossier Steam dans un autre lecteur ?
Le déplacement de l’intégralité de votre dossier Steam fonctionne de la même manière que le déplacement de l’installation Steam :
• Déconnectez-vous de votre compte et quittez l’application.
• Parcourez le dossier d’installation actuel de Steam dans Program Files.
• Supprimez tous les fichiers et dossiers à l’exception des dossiers Userdata et SteamApps et du fichier Steam.exe.
• Coupez le dossier de Steam et collez-le au nouvel emplacement.
• Ouvrez le client et connectez-vous à votre compte. Attendez la fin des mises à jour et vérifiez l’intégrité de vos fichiers.
Boostez votre expérience de jeu
Déplacer des jeux Steam vers un autre lecteur peut se faire en quelques étapes simples et rapides. La plupart d’entre eux se résument à créer une bibliothèque supplémentaire et à déplacer vos jeux vers le nouvel emplacement. Ainsi, que vous ayez besoin de libérer de l’espace ou que vous souhaitiez exécuter des jeux avec des paramètres plus rapides, vous savez maintenant comment faire les deux.
Avez-vous essayé de déplacer un jeu Steam vers un autre lecteur ? Avez-vous rencontré des difficultés en cours de route ? Dites-nous dans la section commentaires ci-dessous.