L’utilisation d’une application d’authentification pour la double authentification (2FA) représente une mesure de sécurité renforcée comparée aux traditionnels SMS. Toutefois, un changement de téléphone peut engendrer des complications. Cet article vous guide sur le transfert de vos comptes 2FA si vous êtes utilisateur de Microsoft Authenticator.
Précédemment, nous avions exploré la migration de comptes 2FA de Google Authenticator vers un nouvel appareil. Il était alors constaté qu’aucune fonctionnalité d’exportation globale n’était disponible pour une importation simplifiée sur un autre téléphone. La recréation manuelle de chaque compte 2FA était la seule option.
Heureusement, Microsoft Authenticator intègre des options de sauvegarde et de restauration. Il est crucial de rappeler que la 2FA est conçue pour rendre l’accès à un compte extrêmement difficile sans le code 2FA. La plupart des plateformes proposent des codes de secours à utiliser en cas de perte ou de détérioration de votre téléphone.
Avant de procéder à tout changement de dispositif d’authentification, assurez-vous de posséder une copie des codes de sauvegarde de chaque compte. Ils seront indispensables en cas de problème lors du processus de récupération de vos comptes.
Activation de l’option de sauvegarde sur votre ancien téléphone
Pour restaurer vos comptes sur un nouveau téléphone, l’activation de la sauvegarde sur votre ancien appareil est primordiale. Lancez Microsoft Authenticator. Appuyez sur les trois points verticaux situés en haut à droite, puis sélectionnez «Paramètres».
Dans la section «Sauvegarde», activez «Sauvegarde Cloud» si vous êtes sur Android, ou «Sauvegarde iCloud» si vous utilisez un iPhone.
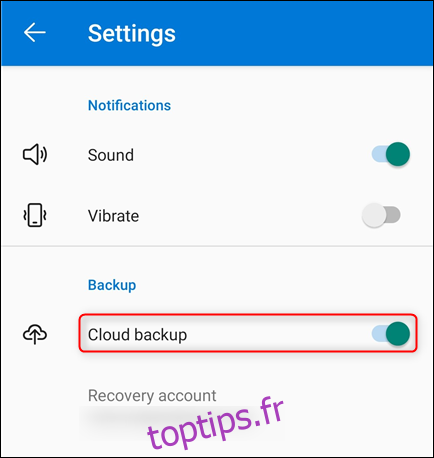
Vos comptes seront sauvegardés sur le compte Microsoft utilisé lors de la configuration initiale de Microsoft Authenticator. Pour les iPhones, un compte iCloud est également nécessaire.
Si vous vous interrogez sur le contenu exact de la sauvegarde, il est assez simple. Vos comptes, noms d’utilisateur, codes de vérification et diverses métadonnées (comme l’heure de création de la sauvegarde) sont inclus.
Authenticator génère un fichier blob (JWE) de chiffrement Web JSON, crypté via AES-256. Les données sont ensuite hachées avec SHA-512 et ajoutées au JWE avant que l’intégralité du fichier et l’identifiant de clé ne soient stockés dans votre compte. Une explication approfondie du processus de sauvegarde et de stockage est disponible pour ceux souhaitant explorer ce processus en détail.
Utilisation de l’option de récupération sur votre nouveau téléphone
Installez ensuite Microsoft Authenticator sur votre nouveau téléphone. Téléchargez l’application depuis le Google Play Store pour Android, ou depuis l’App Store d’Apple pour iPhone. Évitez de configurer des comptes via Microsoft Authenticator avant d’utiliser l’outil de récupération, car cela écraserait les comptes de sites correspondants.
Par exemple, si vous configurez la 2FA sur le compte Gmail abc@gmail.com dans Authenticator sur votre nouveau téléphone, alors que votre ancien téléphone contient le compte Gmail xyz@gmail.com, l’outil de récupération remplacera abc@gmail.com par xyz@gmail.com.
Pour utiliser l’outil de récupération, ouvrez Microsoft Authenticator sur votre nouveau téléphone et cliquez sur «Commencer la récupération».
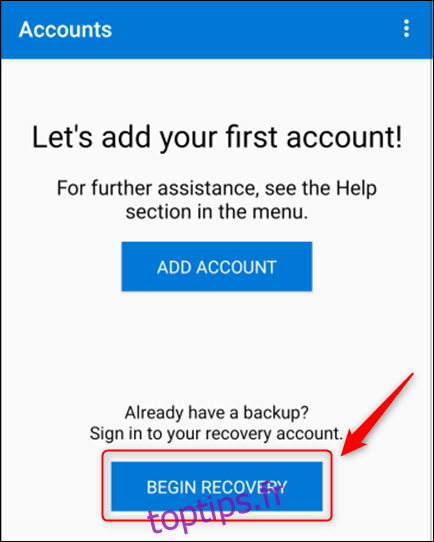
Il vous sera demandé de vous connecter au compte Microsoft utilisé pour la sauvegarde sur votre ancien téléphone. Vos comptes seront alors automatiquement ajoutés à Microsoft Authenticator sur votre nouveau dispositif.
Revalidation et suppression des anciens comptes
Certains comptes pourraient nécessiter une revalidation, soit via une connexion directe, soit via le scan d’un QR code. Microsoft Authenticator vous informera si cette étape est nécessaire. Ce processus est identique à celui suivi lors de la configuration initiale du compte.
Il est crucial de supprimer les comptes de votre ancien téléphone, mais uniquement après avoir vérifié que l’accès à ces comptes fonctionne sur votre nouveau téléphone via Microsoft Authenticator.
Pour supprimer un compte de votre ancien appareil, ouvrez Microsoft Authenticator. Sélectionnez le compte à supprimer, puis cliquez sur «Supprimer le compte».
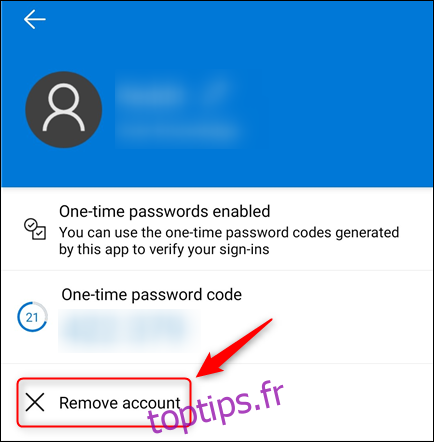
Vérifiez également dans vos comptes 2FA si votre ancien téléphone apparaît comme dispositif d’authentification valide. Le cas échéant, supprimez-le.
Après avoir supprimé tous les comptes d’Authenticator de votre ancien téléphone, vous pouvez également désinstaller l’application. Dorénavant, seul votre nouveau téléphone générera les codes 2FA.