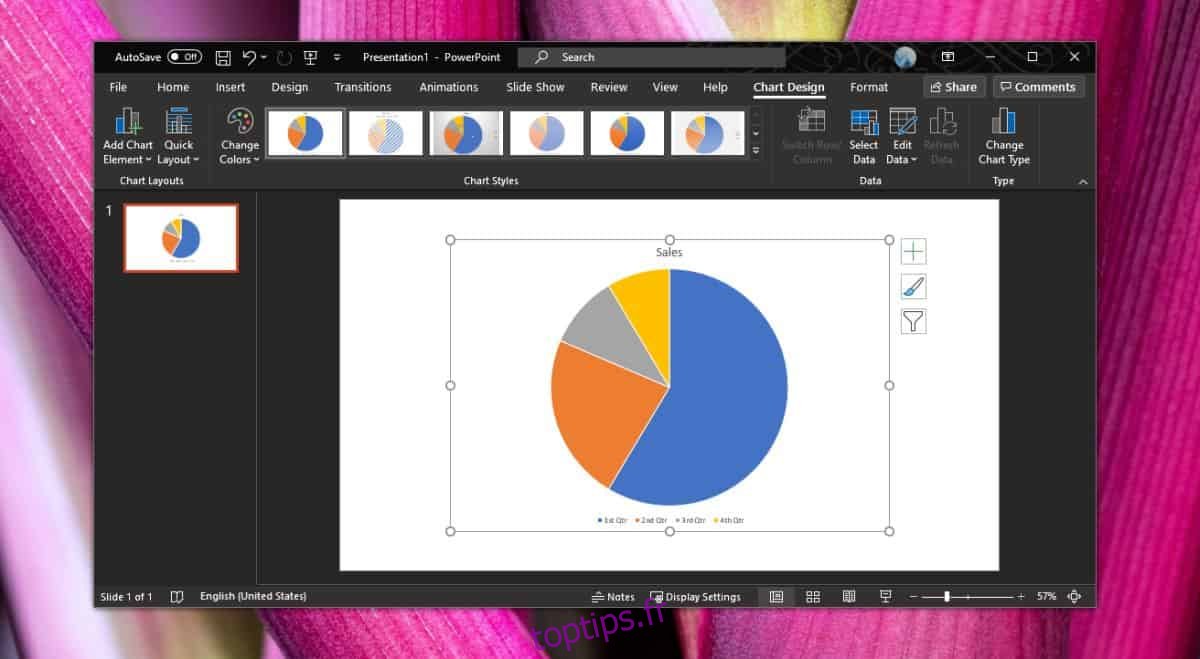PowerPoint, comme les autres applications Office 365, est fourni avec plusieurs thèmes de couleurs différents. Avec PowerPoint, ces thèmes ont un impact sur les différents éléments d’une présentation, y compris les graphiques insérés. Les thèmes sont vraiment géniaux et permettent des diapositives faciles à lire et esthétiques, mais ils ne correspondent pas toujours à ce sur quoi vous travaillez. Dans certains cas, vous devrez peut-être créer un thème personnalisé et en définir toutes les couleurs vous-même, dans d’autres cas, apporter une modification mineure à un thème peut faire l’affaire. Voici comment vous pouvez définir une couleur personnalisée pour un thème de graphique sans tout changer.
Couleur personnalisée pour le thème du graphique
Tout d’abord, trouvez le meilleur thème de PowerPoint qui correspond à votre présentation. Entrez le graphique que vous souhaitez utiliser.
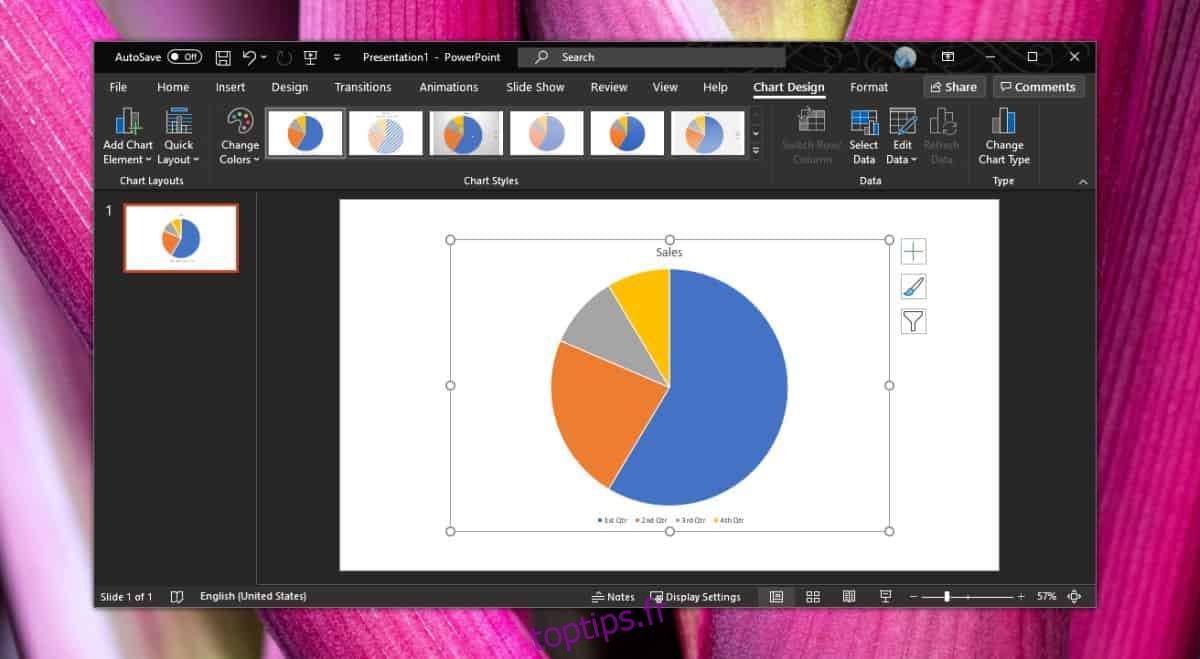
Sélectionnez l’élément du graphique dont vous souhaitez modifier la couleur. C’est vraiment la seule partie délicate car, par défaut, PowerPoint essaie de sélectionner le graphique entier ou tous les éléments qui composent le graphique car ils sont regroupés. Une fois sélectionné, cliquez dessus avec le bouton droit de la souris et dans la barre flottante, cliquez sur «Remplir».
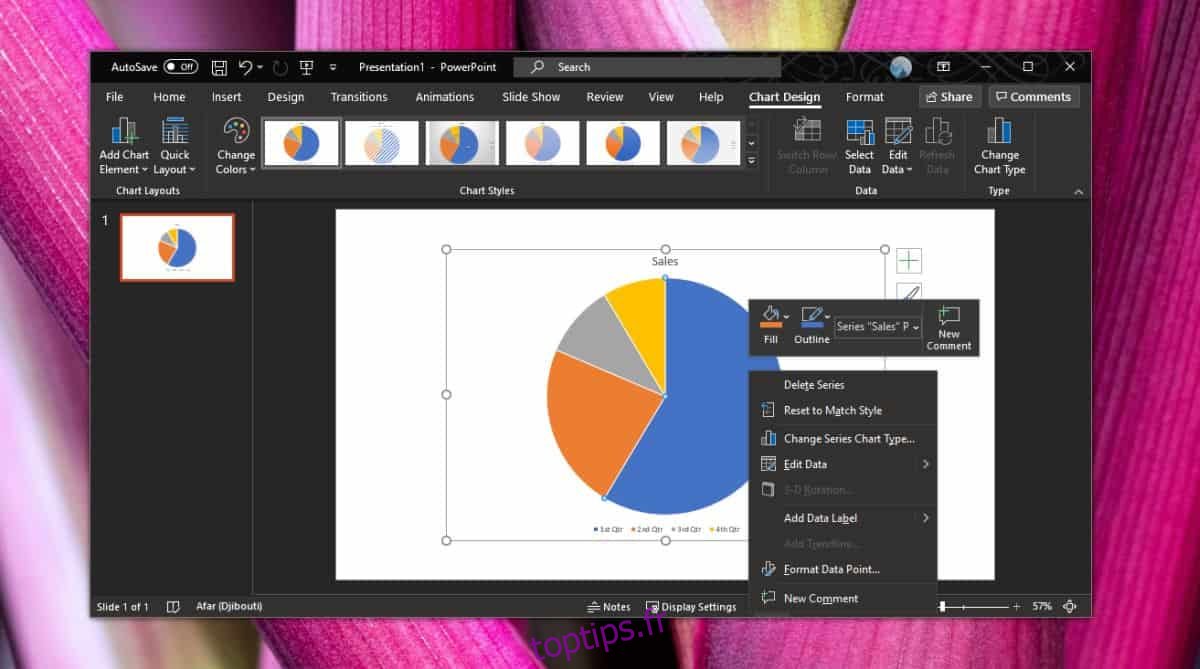
Sélectionnez la couleur et elle sera appliquée au graphique. Cette modification concerne uniquement ce graphique particulier, donc pour tous les autres graphiques que vous entrez, les couleurs par défaut du thème sélectionné seront utilisées. Vous devrez modifier manuellement les couleurs qu’il contient. Si vous avez trop de graphiques, il peut être judicieux de créer un thème personnalisé avec les couleurs de votre choix. Cela peut prendre un peu de temps, mais à la fin, vous aurez toujours un thème qui convient parfaitement à votre présentation.
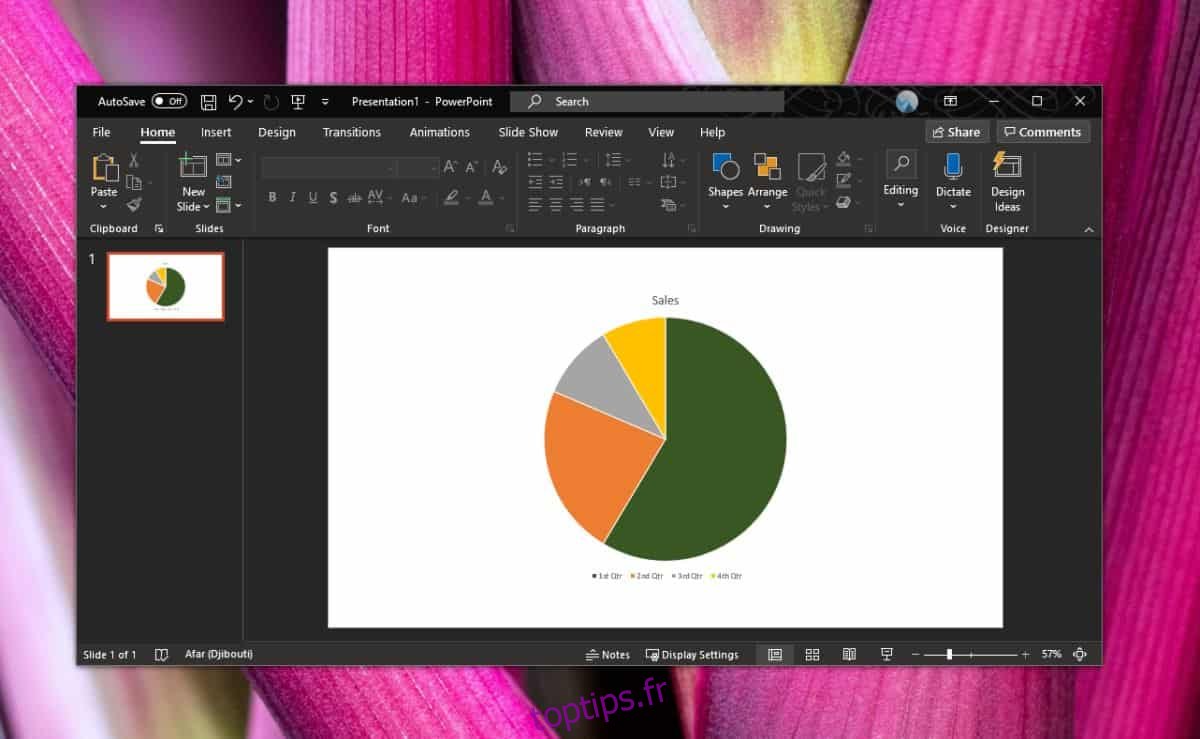
Vous pouvez répéter cette opération pour tous les éléments du graphique. La légende se mettra à jour automatiquement pour refléter la nouvelle couleur que vous avez donnée à une partie, une ligne, une barre ou un point.
Presque chaque partie d’un graphique dans PowerPoint peut être personnalisée jusqu’à la «zone de tracé», qui est essentiellement la zone sur laquelle se trouve le graphique. Si vous utilisez un remplissage de couleur pour les diapositives, la modification de la couleur par défaut de la zone de tracé peut faire ressortir le graphique sur l’arrière-plan et le rendre plus facile à voir à distance. Vous pouvez utiliser les mêmes commandes de couleur pour modifier la couleur et le remplissage d’arrière-plan du titre et de la zone du graphique.
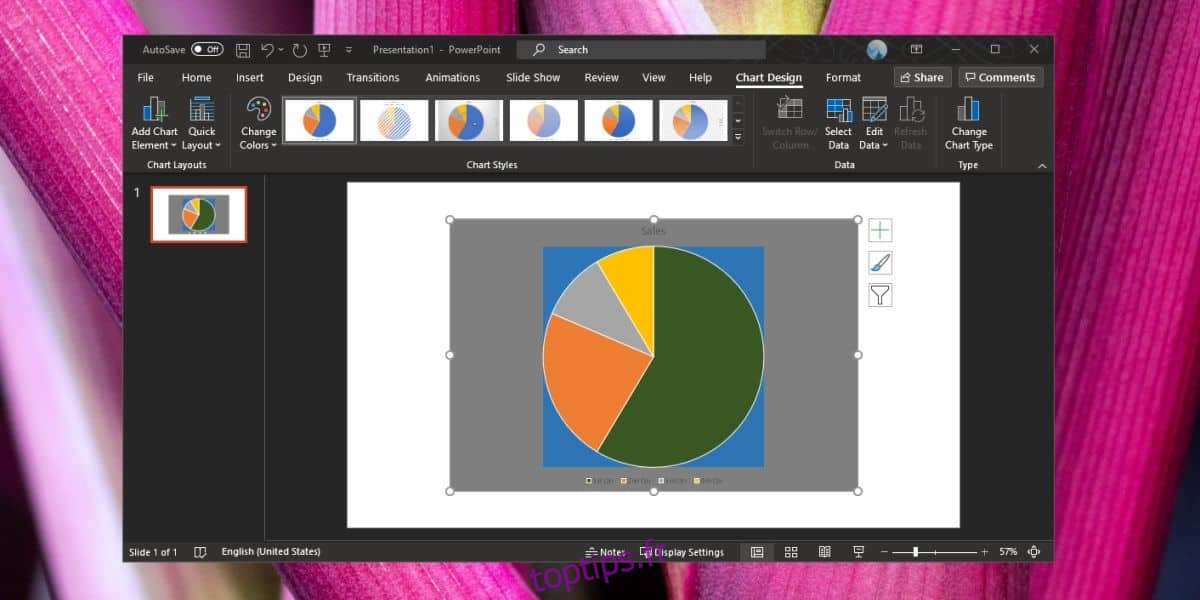
Il convient de mentionner ici que vous pouvez trouver plus de thèmes en ligne pour PowerPoint. Si la personnalisation ou la création de thèmes prend trop de temps, vous pouvez également en rechercher un en ligne. Ils sont pour la plupart gratuits.