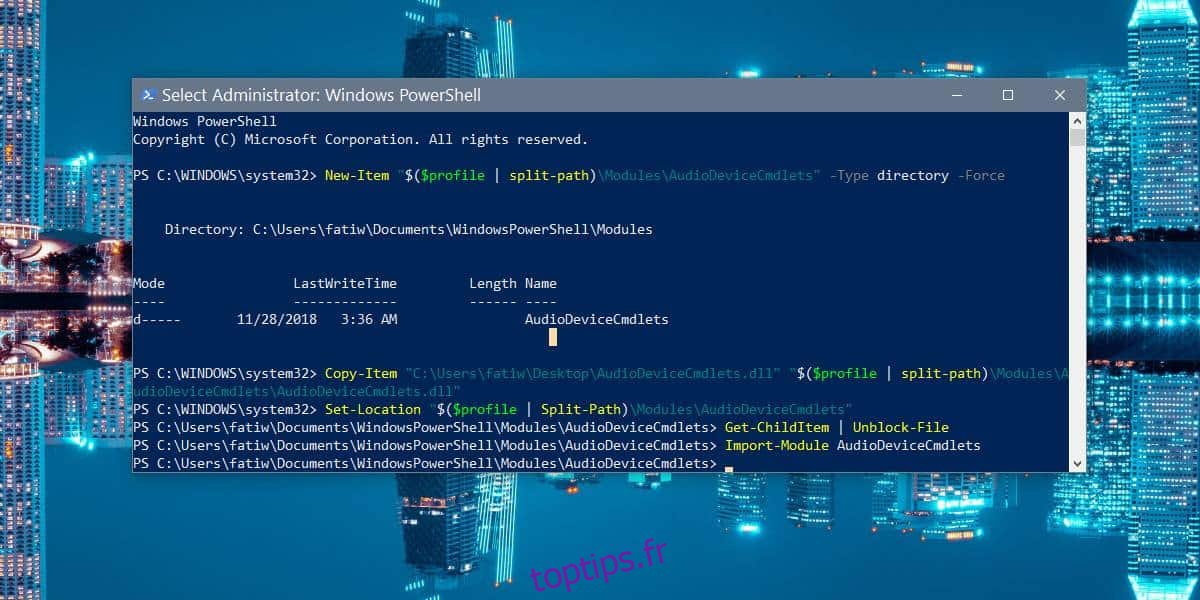Le mélangeur de volume sur Windows 10 doit être le contrôle de volume le plus intelligent que tout système d’exploitation de bureau puisse offrir à l’heure actuelle. maOS ne propose rien de tel, mais Microsoft n’a apporté à ce jour aucun changement ni aucune amélioration. Il existe un contrôle du volume spécifique à l’application, mais c’est à peu près tout. Si vous souhaitez définir les niveaux de volume sur le verrouillage / déverrouillage de Windows 10, vous devrez sauter à travers quelques cerceaux, mais c’est possible.
Table des matières
Verrouiller / déverrouiller le volume de Windows 10
Cette solution vient de Istker Auver.
Vous devez télécharger un fichier depuis Github appelé AudioDeviceCmdlets. Déplacez ce fichier à un endroit où vous ne le supprimerez pas. Vous devrez entrer le chemin d’accès à ce fichier à l’étape suivante.
Ouvrez PowerShell et exécutez ces commandes. Remplacez le chemin à côté de ‘Copy-Item’ par le chemin du fichier que vous avez téléchargé à partir de Github plus tôt. Exécutez chaque commande une par une.
New-Item "$($profile | split-path)ModulesAudioDeviceCmdlets" -Type directory -Force Copy-Item "C:Path-to-fileAudioDeviceCmdlets.dll" "$($profile | split-path)ModulesAudioDeviceCmdletsAudioDeviceCmdlets.dll" Set-Location "$($profile | Split-Path)ModulesAudioDeviceCmdlets" Get-ChildItem | Unblock-File Import-Module AudioDeviceCmdlets
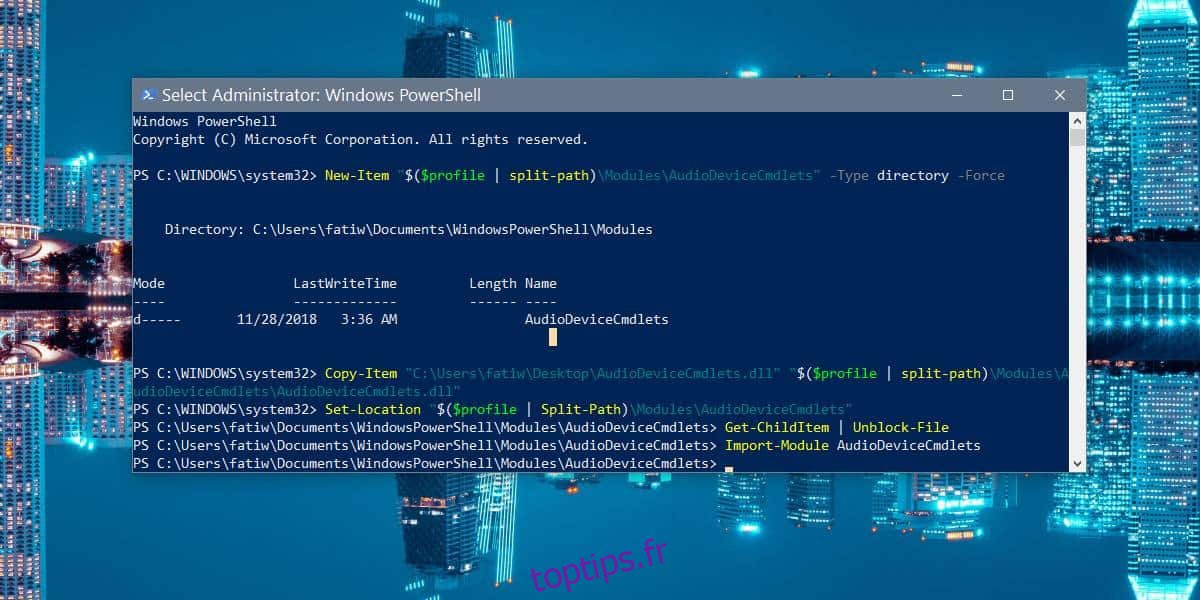
Ensuite, vous devez créer deux scripts PowerShell. Un script définira le volume lorsque vous verrouillez votre système et l’autre définira le volume lorsque vous le déverrouillerez. Les niveaux de volume peuvent être personnalisés.
Scripts PowerShell
Ouvrez le Bloc-notes et collez-y les éléments suivants.
Set-AudioDevice -PlaybackVolume 20
Vous pouvez remplacer le 20 par le volume auquel vous souhaitez réduire le volume de votre système. Enregistrez-le avec un nom qui vous indique à quoi sert le script et avec l’extension de fichier PS1.
Ouvrez un autre fichier Bloc-notes et collez-y ce qui suit.
Set-AudioDevice -PlaybackVolume 100
Remplacez le 100 par le niveau de volume auquel vous souhaitez augmenter le volume du système. Enregistrez le script avec un nom qui vous indique à quoi sert le script et enregistrez-le avec l’extension PS1.
Exécution de scripts
Pour exécuter les scripts, vous devez créer des tâches planifiées. Ouvrez le planificateur de tâches et créez une nouvelle tâche. Donnez-lui un nom qui vous indique à quoi sert la tâche et donnez-lui une description pour être sûr.
Le déclencheur de cette tâche doit être «Au verrouillage du poste de travail». Cela exécutera la tâche lorsque vous verrouillez votre système. Accédez à l’onglet Action et ajoutez une nouvelle action. L’action doit être définie sur Démarrer un programme. Dans le champ Programme / script, entrez powershell, et dans la section argument, entrez ce qui suit. Assurez-vous de modifier le chemin du script pour qu’il corresponde au chemin du script sur votre système.
-ExecutionPolicy RemoteSigned -File C:path-to-scriptlower_volume.ps1
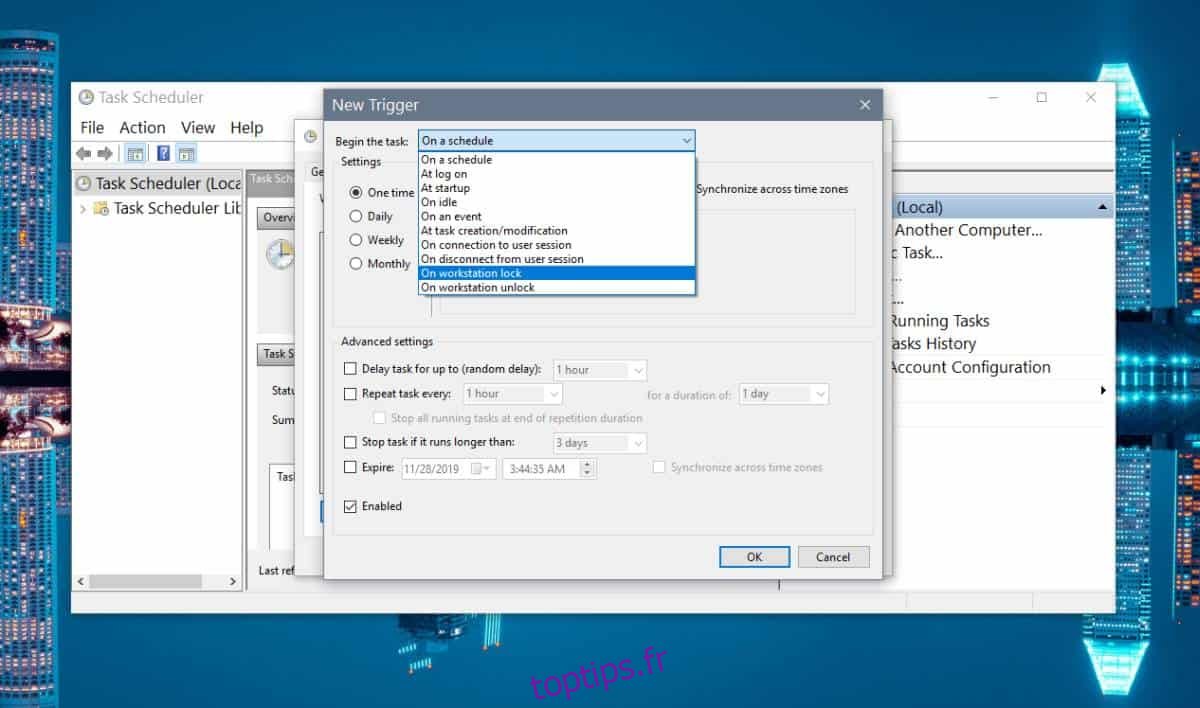
Cela réduira le volume lorsque vous verrouillez votre système. Vous devez maintenant créer une deuxième tâche planifiée qui exécutera le script pour augmenter le volume lorsque vous déverrouillez votre système.
Suivez le même processus que ci-dessus, mais changez le déclencheur sur «Au déverrouillage du poste de travail», et dans l’onglet Action, sélectionnez le script que vous avez créé pour augmenter le volume.