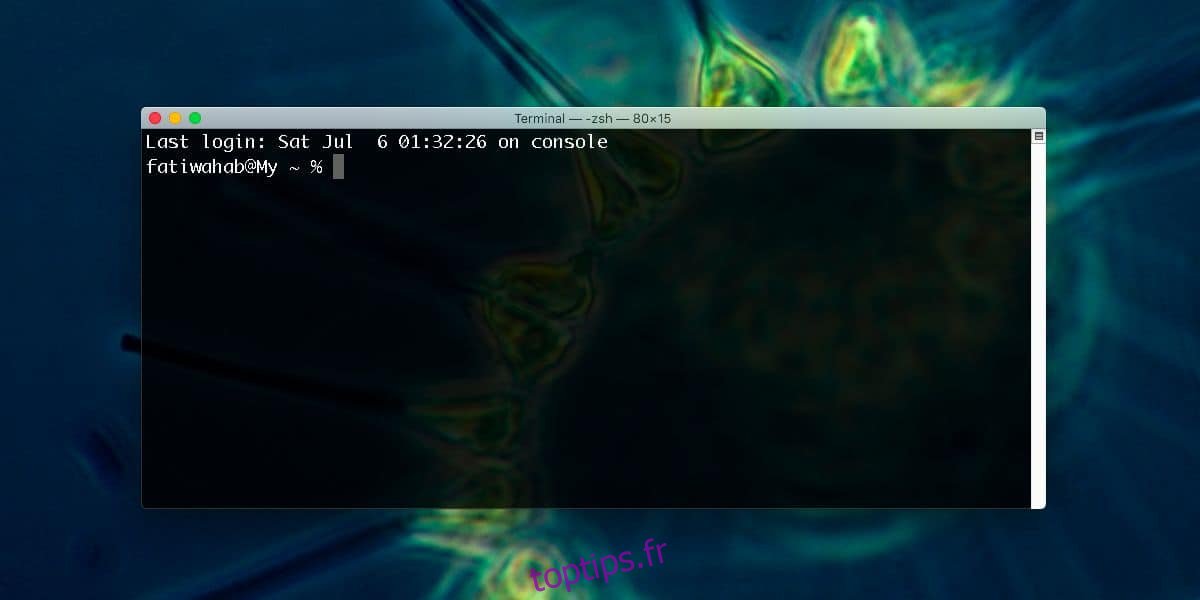La gestion des fenêtres sur macOS n’est pas la meilleure. Si vous le comparez au multitâche sur le système d’exploitation, l’écart est plus apparent. Un inconvénient est la taille des fenêtres. À moins qu’une application ne vous permette spécifiquement de définir la taille de sa fenêtre, elle sera aléatoire pour beaucoup d’entre elles. Certaines applications se souviennent très bien de leur taille et de leur position à l’écran, tandis que d’autres ne le sont pas. Heureusement, l’application Terminal dispose d’un paramètre qui vous permet de définir sa taille de fenêtre par défaut. Voici où vous pouvez y accéder.
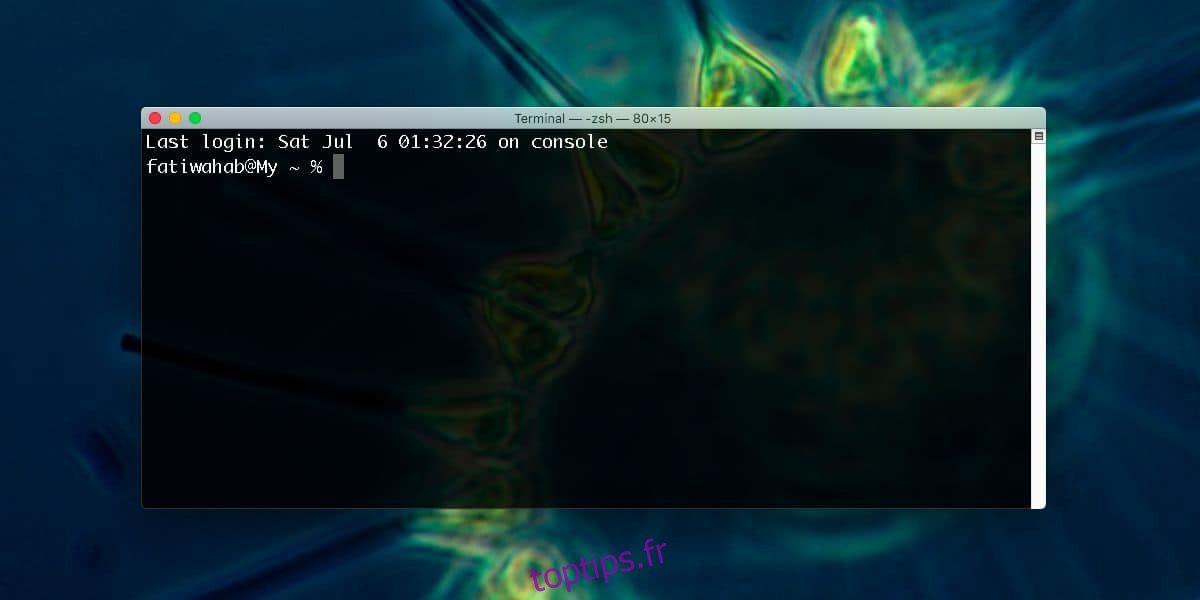
Taille de fenêtre par défaut pour le terminal
Ouvrez le terminal. Vous pouvez l’ouvrir depuis la recherche Spotlight, depuis Launchpad ou depuis le dossier Applications. Une fois l’application ouverte, allez dans le menu Terminal dans la barre de menu et sélectionnez «Préférences».
Accédez à l’onglet Profils et sélectionnez le sous-onglet Fenêtre dessus. Recherchez la section «Taille de la fenêtre» et en dessous, vous trouverez un champ de colonnes et de lignes. Ces deux paramètres déterminent la taille de la fenêtre du terminal. Ce n’est pas une mesure conventionnelle de la taille des fenêtres.
Si vous vous attendiez à entrer la taille de la fenêtre en pixels, vous serez déçu. Cela dit, lorsque vous entrez une nouvelle valeur dans l’un de ces champs et appuyez sur Entrée, la taille de la fenêtre Terminal est immédiatement mise à jour. Cela facilite grandement le choix de la taille la mieux adaptée à votre écran.
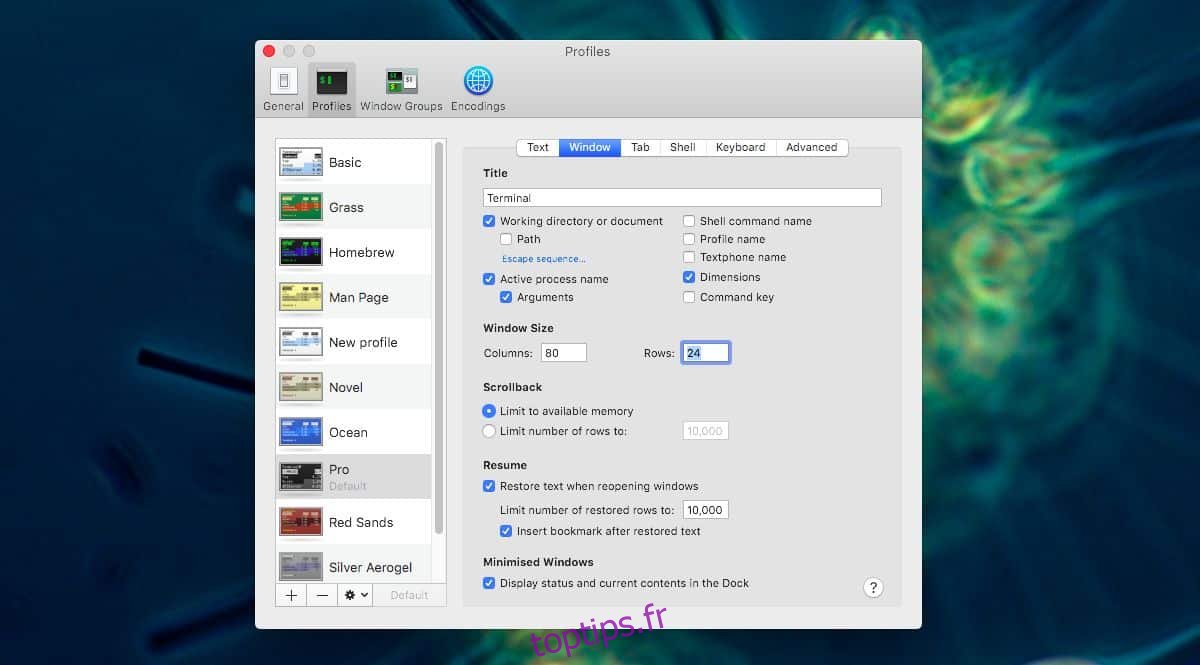
Une fois que vous avez défini le bon nombre de colonnes et de lignes et appuyé sur Entrée, la taille de la fenêtre sera définie. Vous pouvez fermer la fenêtre Terminal, et lorsque vous l’ouvrez à nouveau, elle s’ouvrira toujours à sa nouvelle taille définie. La taille n’est pas figée dans le sens où vous pouvez toujours la modifier librement en faisant glisser le côté ou les coins de la fenêtre. Il ne reviendra pas à la taille que vous lui avez définie.
Si vous avez une application qui ne se souvient pas seulement de la taille de sa fenêtre, mais également de sa position sur l’écran, vous ne pouvez pas faire grand-chose pour la réparer sans utiliser une application tierce. Ce que vous pouvez essayer de faire est de redimensionner la fenêtre de l’application, puis de la fermer et de la rouvrir. Si cela ne fonctionne pas, vous avez probablement besoin d’une application tierce.
Les applications de gestion de fenêtres pour macOS ne manquent pas et tout le monde a son favori. Si vous avez une application de trop qui ne se souvient pas de la taille de sa fenêtre ou qui s’ouvre hors de l’écran, vous pouvez utiliser l’une des nombreuses applications de gestion de fenêtre pour les limiter.