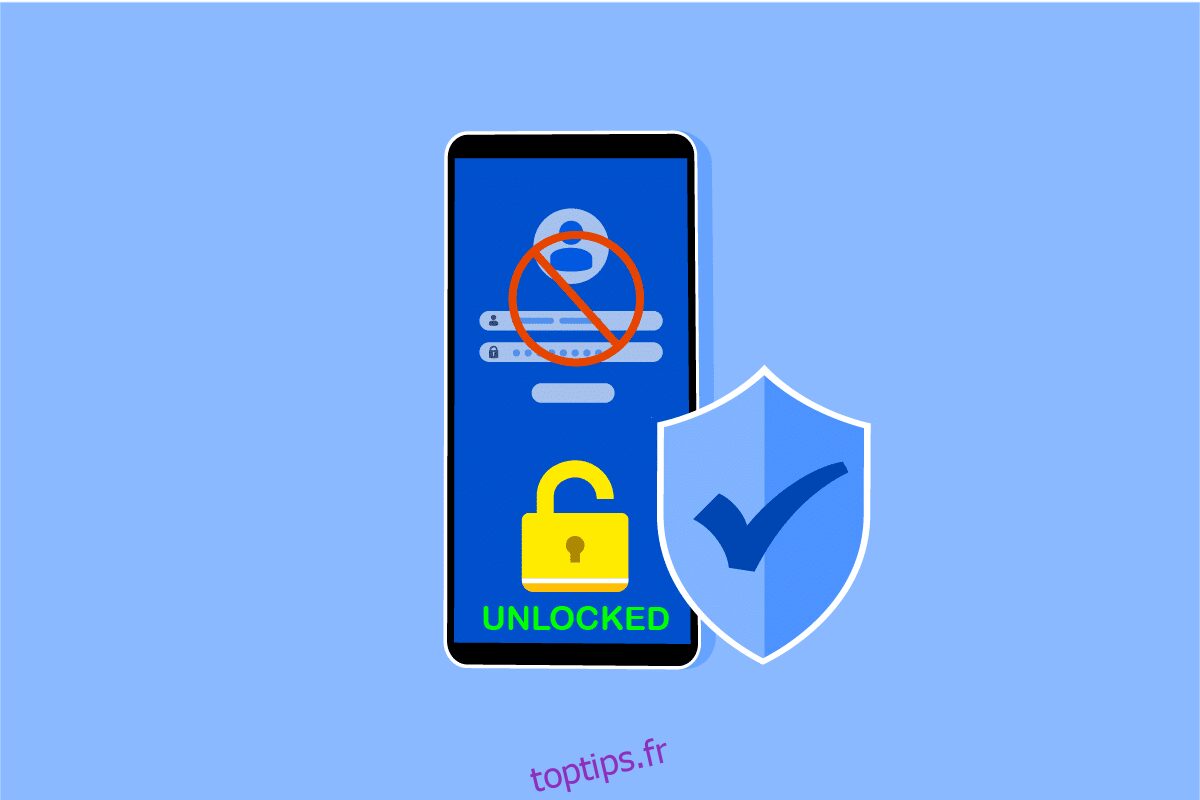Dans cette génération de technologie de pointe, nous nous emmêlons parfois dans des situations auxquelles nous n’avons jamais été confrontés. Le smartphone est un appareil que nous utilisons quotidiennement pendant des heures à des fins personnelles, professionnelles et de divertissement. Et parfois, on a tendance à oublier certaines choses basiques qui peuvent perturber notre routine, comme ne pas pouvoir déverrouiller son smartphone Android. Cela peut sembler absurde, mais oublier un mot de passe téléphonique pour déverrouiller un smartphone arrive à presque tout le monde de temps en temps. En outre, il existe une myriade d’autres raisons de faire face à des problèmes de déverrouillage de téléphone. Mais vous pouvez vous sortir de cette situation en lisant cet article qui vous guidera pour apprendre à déverrouiller un téléphone Android sans mot de passe. Alors, préparez-vous à connaître en détail les solutions pour déverrouiller un téléphone Android sans utiliser le mot de passe.
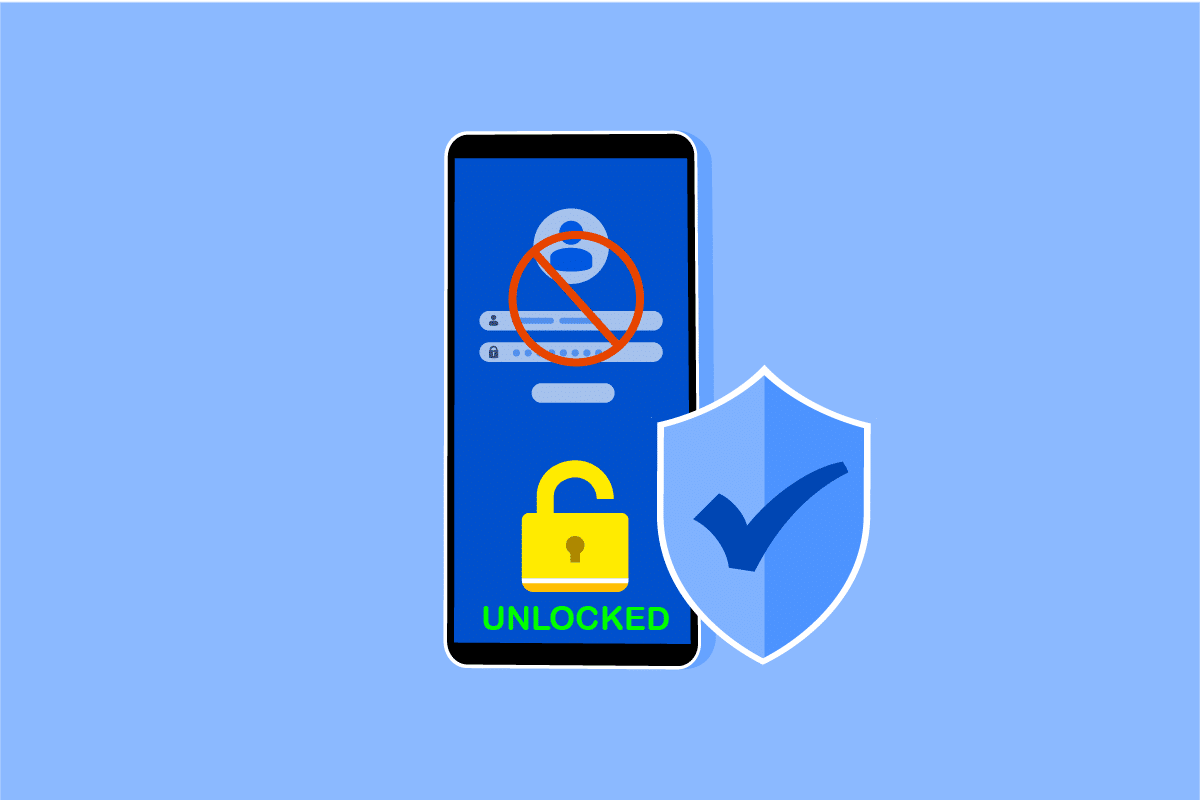
Table des matières
Comment débloquer un téléphone Android sans mot de passe
Voyons d’abord quelques-unes des raisons responsables de l’impossibilité de déverrouiller votre smartphone Android.
- Vous avez changé votre mot de passe récemment et ne vous souvenez plus du nouveau mot de passe.
- Une erreur de réglage d’usine peut entraîner une erreur de mot de passe invalide sur votre smartphone.
- En outre, une mise à jour logicielle peut provoquer un problème technique dans le système d’exploitation, ce qui fait que votre téléphone Android n’accepte pas le mot de passe pour se déverrouiller.
Ce sont quelques-unes des raisons courantes conduisant à l’apparition de ladite erreur sur votre appareil Android. Passons maintenant aux méthodes qui vous aideront à déverrouiller le téléphone Android sans mot de passe.
Remarque : étant donné que les smartphones n’ont pas les mêmes options de paramètres, elles varient d’un fabricant à l’autre. Par conséquent, assurez-vous que les paramètres sont corrects avant de modifier quoi que ce soit sur votre appareil. Les étapes à venir ont été réalisées sur le Samsung Galaxy M31 à titre d’illustration.
Méthode 1 : Utiliser le lecteur d’empreintes digitales
Vous pouvez facilement déverrouiller votre téléphone Android sans mot de passe grâce au scanner d’empreintes digitales intégré de votre smartphone Android. Suivez les étapes ci-dessous pour faire de même :
1. Ouvrez l’application Paramètres sur votre téléphone Android.
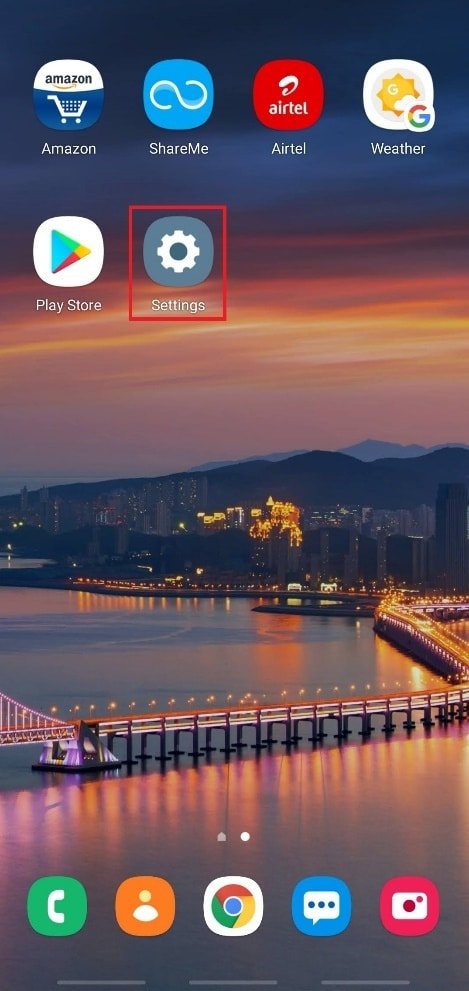
2. Faites défiler vers le bas et appuyez sur l’option Biométrie et sécurité dans la liste.
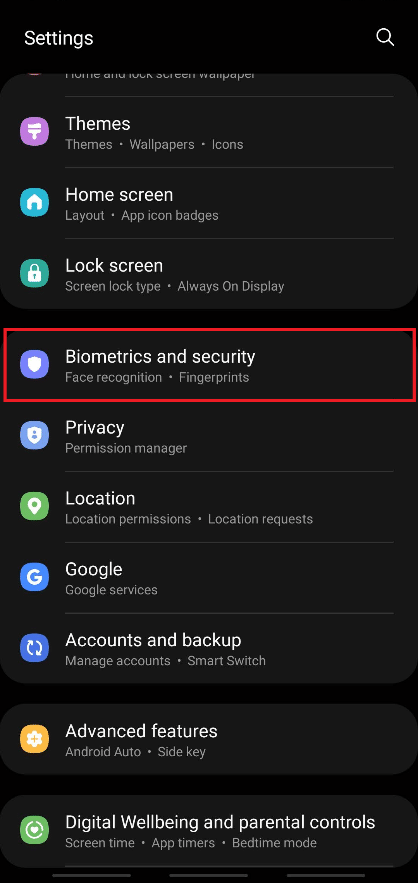
3. Appuyez sur l’option Empreintes digitales, comme illustré ci-dessous.
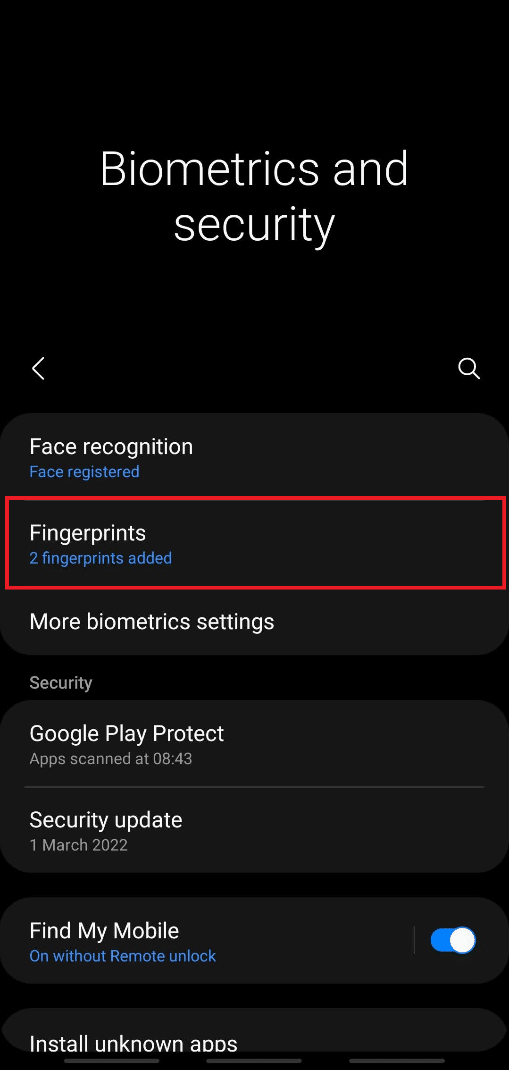
4. Entrez votre mot de passe actuel pour continuer.
5. Appuyez sur l’option Ajouter une empreinte digitale.
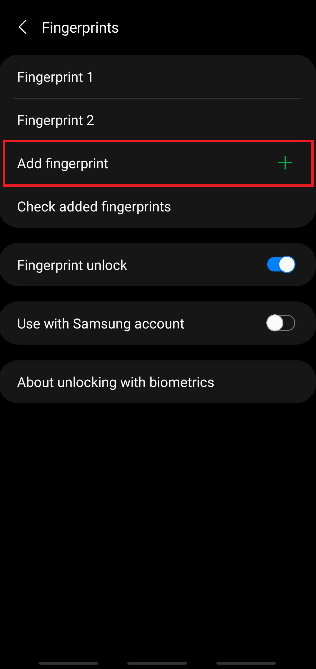
6. Maintenant, scannez votre empreinte digitale comme indiqué à l’écran.
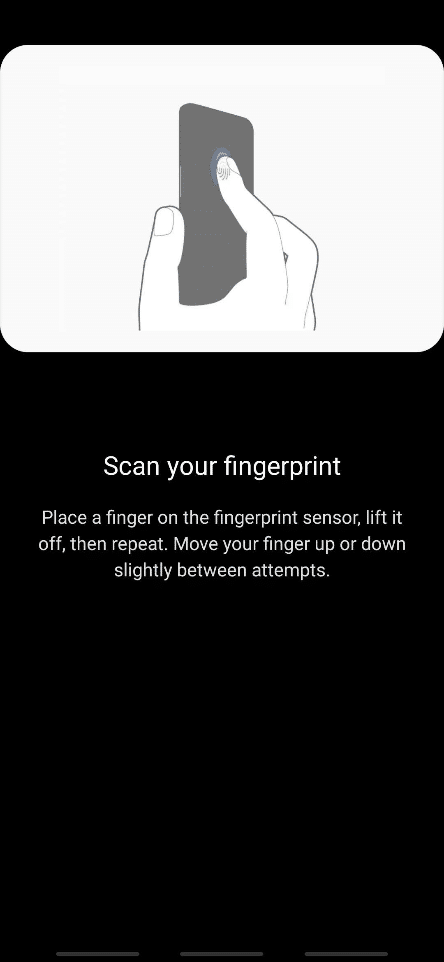
7. Assurez-vous que votre doigt recouvre tout le capteur pendant que vous ajoutez l’empreinte digitale à votre appareil.
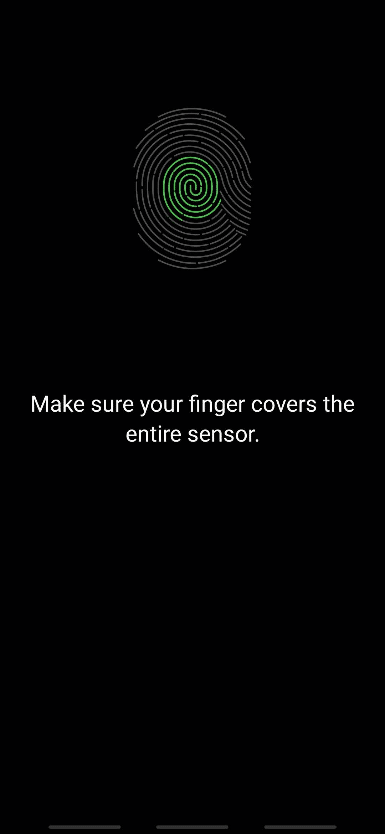
8. Une fois que vous avez terminé, vous verrez le message d’ajout d’empreintes digitales à l’écran. Appuyez sur Terminé pour quitter.
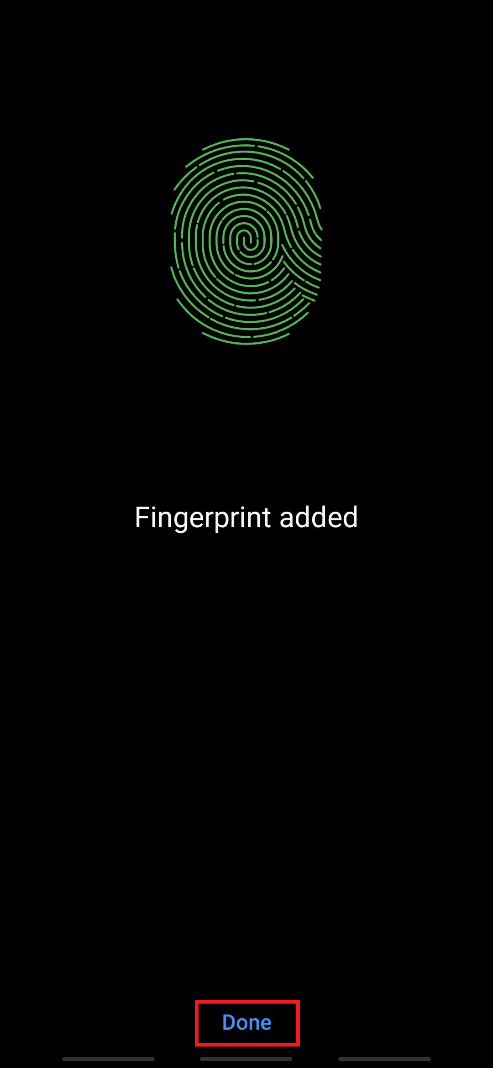
Vous pouvez maintenant déverrouiller votre téléphone à l’aide du capteur d’empreintes digitales et de l’empreinte digitale ajoutée sur votre téléphone Android.
Méthode 2 : Utiliser Face Unlock
En plus du scanner d’empreintes digitales, les smartphones les plus récents disposent de la fonction de déverrouillage du visage pour le déverrouillage. Il augmente également le niveau de sécurité et réduit les risques de violation de la sécurité de votre smartphone. Vos données faciales uniques sont collectées et mises en œuvre par votre téléphone pour activer cette fonctionnalité. Si votre appareil prend en charge le déverrouillage par reconnaissance faciale, suivez les étapes suivantes pour activer cette fonctionnalité afin de déverrouiller le téléphone Android sans mot de passe.
1. Ouvrez l’application Paramètres et accédez au menu Biométrie et sécurité.
2. Appuyez sur l’option Reconnaissance faciale.
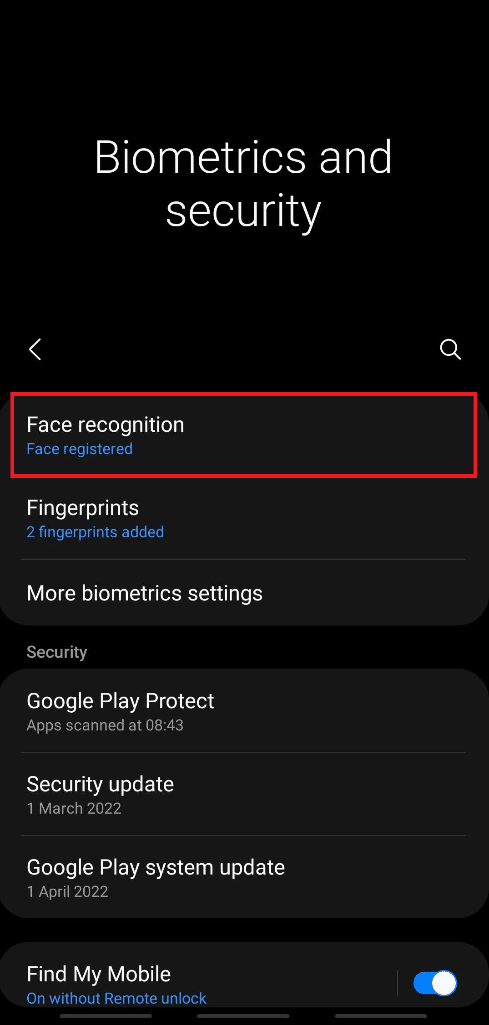
3. Entrez votre mot de passe actuel pour continuer.
4. Appuyez sur l’option Enregistrer le visage.
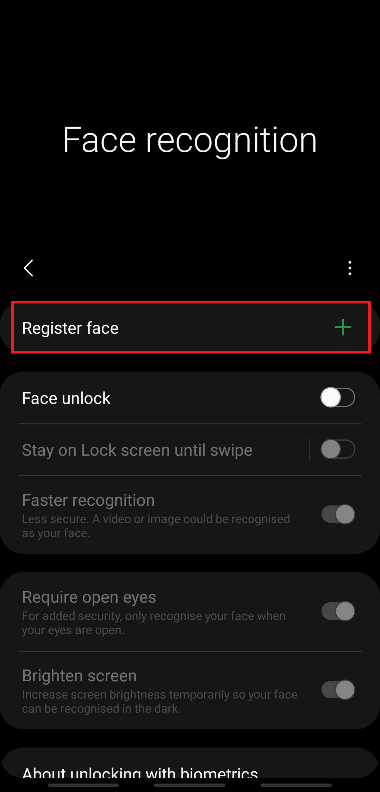
5. Appuyez sur Continuer.
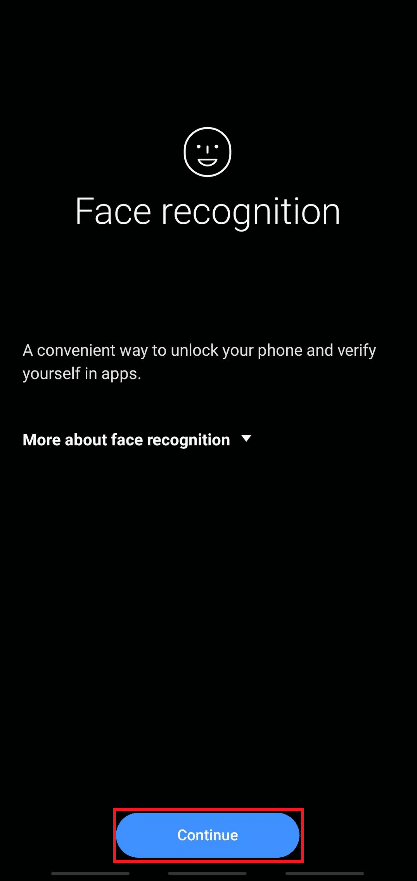
6. Suivez les instructions à l’écran pour terminer la configuration de la reconnaissance faciale. Enfin, vos données faciales seront ajoutées à votre téléphone et vous pourrez facilement déverrouiller votre téléphone avec la fonction de déverrouillage du visage.
Méthode 3 : Utiliser Smart Lock
La fonction de verrouillage intelligent est disponible sur les appareils Android avec la version 5.0 ou supérieure. Cette fonctionnalité permet aux utilisateurs de téléphone de garder le téléphone déverrouillé dans des conditions spécifiques. Généralement, trois options peuvent être utilisées pour garder votre téléphone déverrouillé :
- Détection sur le corps
- Lieux de confiance
- Appareils de confiance
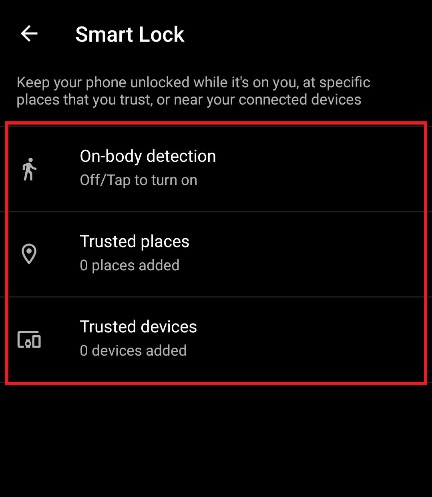
Option I : détection sur le corps
Cette fonctionnalité permet à votre téléphone de rester déverrouillé jusqu’à ce qu’il soit en mouvement, comme dans votre poche pendant que vous marchez. Il peut rester déverrouillé pendant un maximum de 4 heures en mouvement ou jusqu’à ce que vous le posiez au ralenti avant 4 heures.
1. Ouvrez l’application Paramètres et appuyez sur l’option Écran de verrouillage.
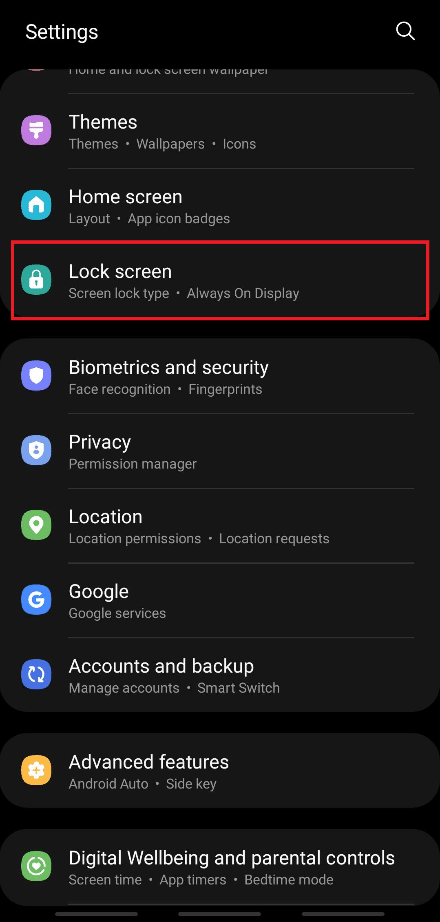
2. Appuyez sur l’option Smart Lock, comme indiqué.
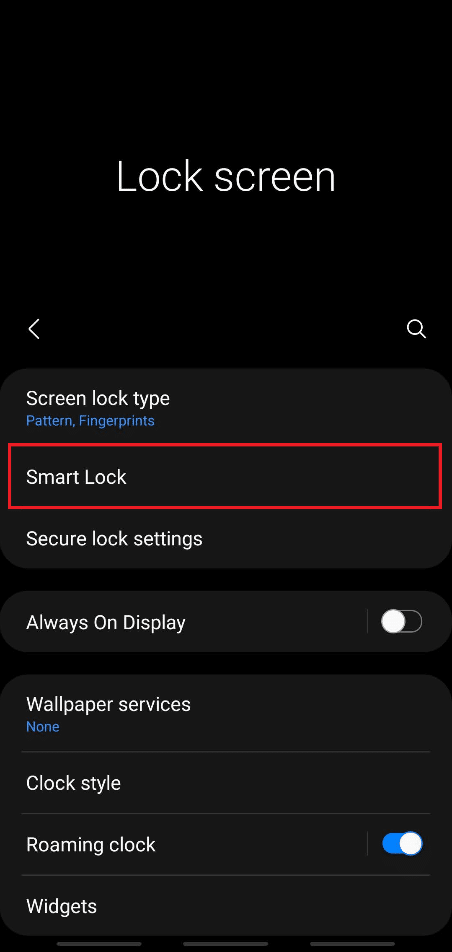
3. Entrez votre mot de passe actuel pour continuer.
4. Maintenant, appuyez sur l’option de détection sur le corps à partir de l’écran du menu Smart Lock.
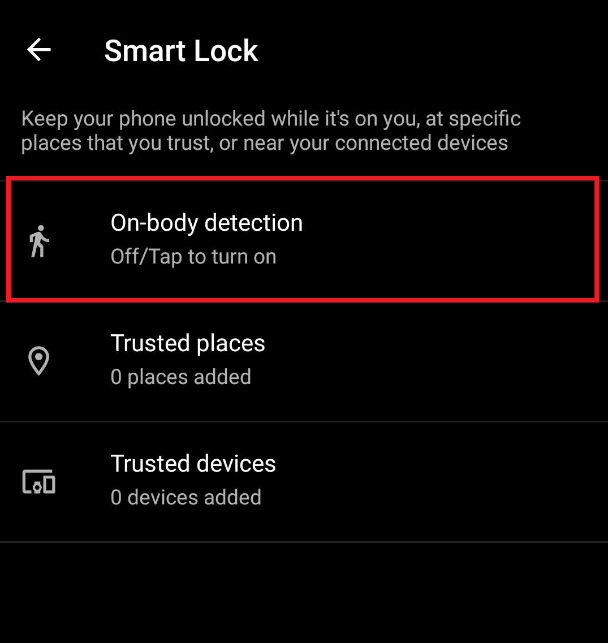
5. Appuyez sur l’option de basculement Utiliser la détection sur le corps, comme indiqué.
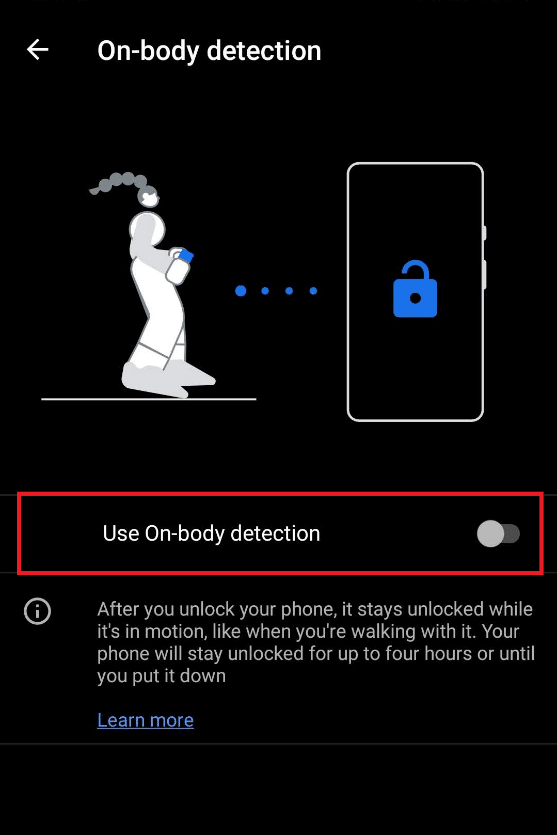
6. Appuyez sur CONTINUER pour la fenêtre contextuelle indiquant : Gardez à l’esprit le message de non-responsabilité, comme indiqué ci-dessous.
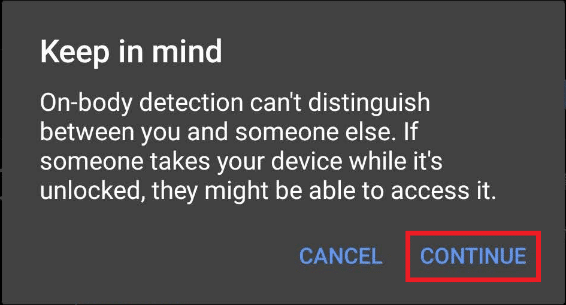
Option II : À partir de lieux de confiance
Vous pouvez également ajouter un endroit où vous souhaitez garder votre téléphone déverrouillé pour un accès facile et moins de temps pour un déverrouillage continu. Sur votre lieu de travail ou tout autre endroit que vous souhaitez spécifier, suivez les étapes ci-dessous pour mettre en œuvre et utiliser cette fonctionnalité.
1. Accédez au menu Smart Lock, comme indiqué ci-dessus dans l’option I.
2. Appuyez sur l’option Lieux de confiance dans l’écran du menu Smart Lock.
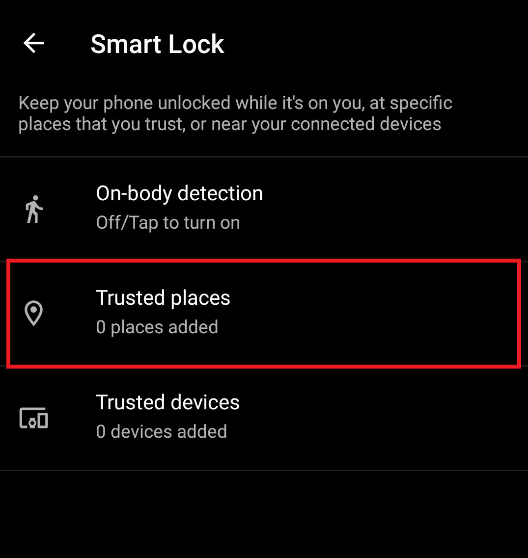
3. Appuyez sur OK pour la fenêtre contextuelle indiquant : Pour une meilleure expérience, activez la localisation de l’appareil, qui utilise le service de localisation de Google.
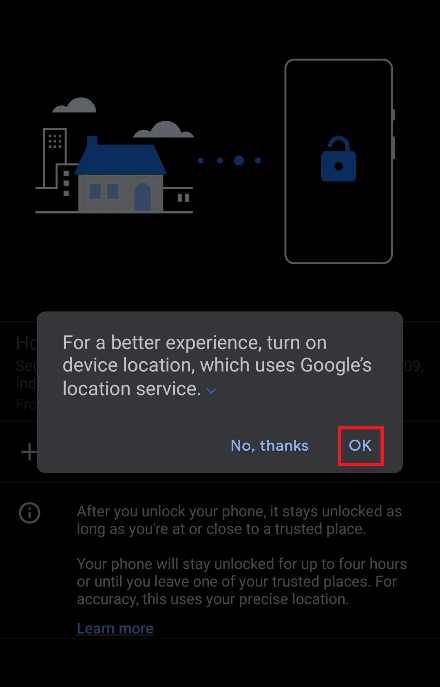
4. Appuyez sur l’option Ajouter des lieux de confiance, comme indiqué.
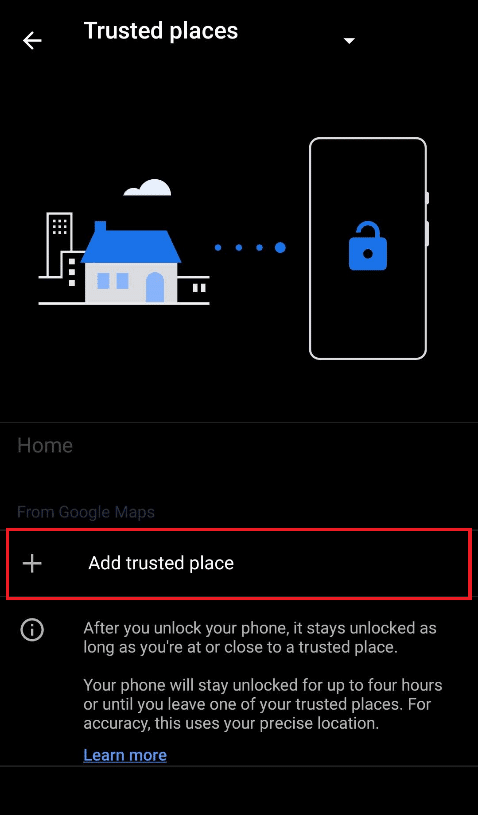
5. Vous serez dirigé vers l’écran avec Google Maps activé. Découvrez l’endroit souhaité sur la carte et appuyez dessus.
6. Si vous le souhaitez, vous pouvez également renommer le nom du lieu de confiance et appuyer sur OK.
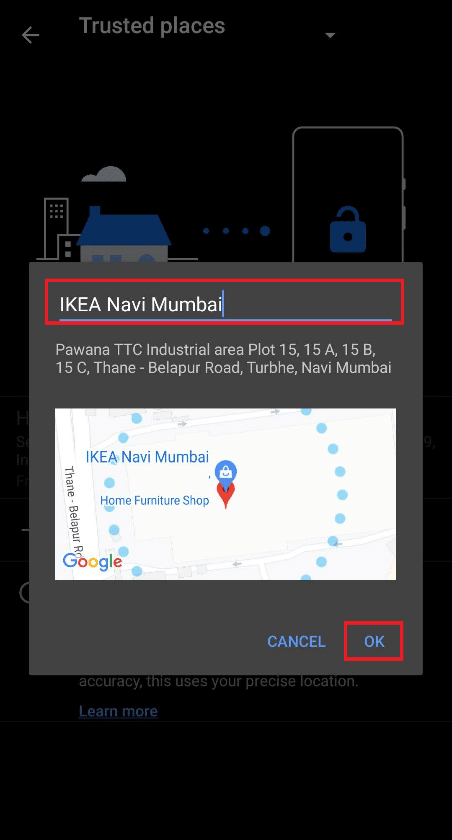
7. Le nouveau lieu de confiance sera ajouté là où votre téléphone restera déverrouillé.
Option 3 : à partir d’appareils de confiance
Avec cette fonctionnalité, vous pouvez garder votre téléphone déverrouillé lorsqu’il est connecté à d’autres appareils, comme d’autres téléphones, montres intelligentes, casques ou haut-parleurs Bluetooth, etc. Une fois que vous avez déverrouillé votre téléphone, il restera déverrouillé pendant 4 heures, ou jusqu’à ce que l’appareil connecté soit débranché.
1. Accédez au menu Smart Lock, comme indiqué ci-dessus dans l’option I.
2. Appuyez sur l’option Appareils de confiance dans l’écran du menu Smart Lock.
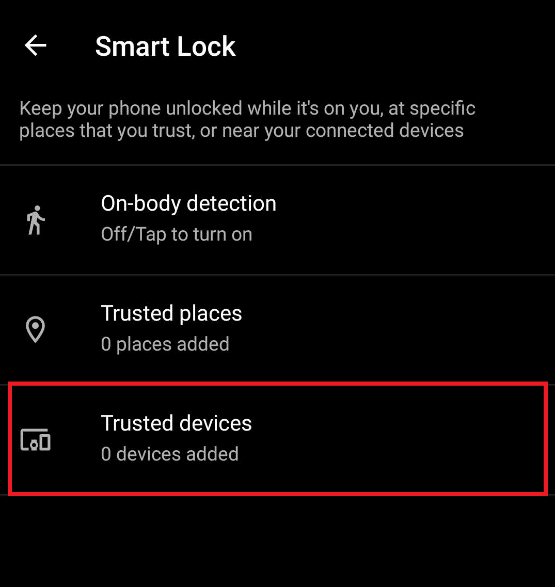
3. Appuyez sur l’option Ajouter un appareil de confiance.
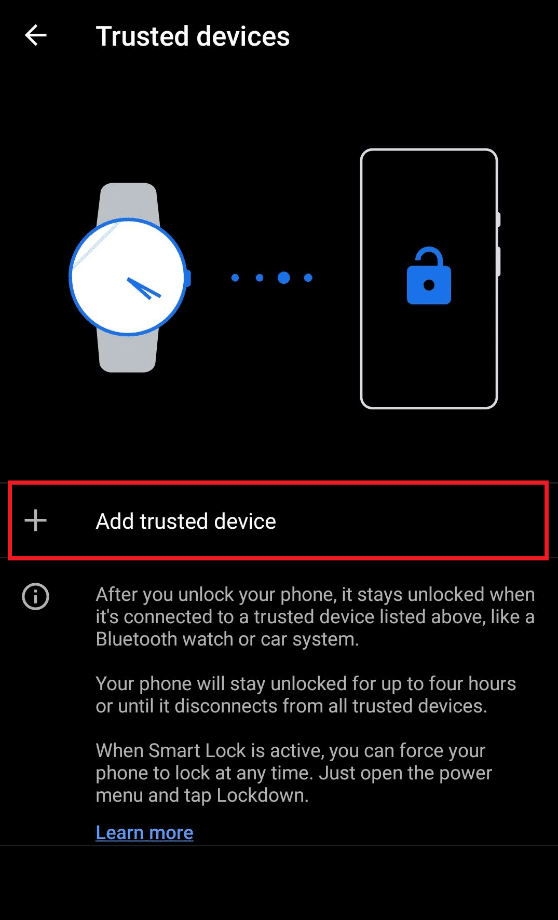
4. Appuyez sur Jumeler un nouvel appareil.
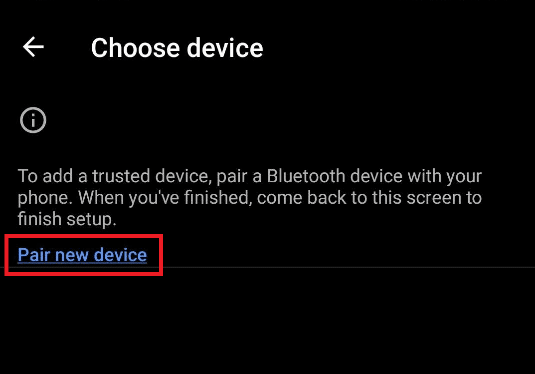
5. Appuyez sur l’option de basculement Bluetooth pour activer Bluetooth pour vous connecter aux appareils à proximité.
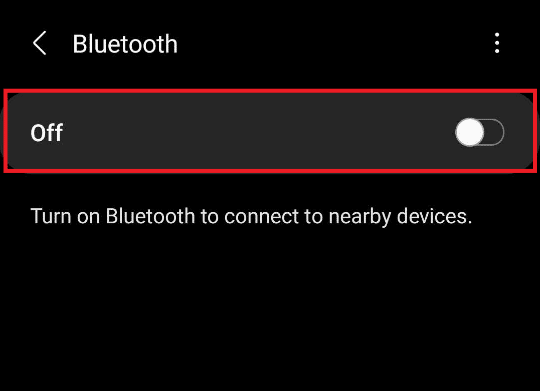
6. Connectez l’appareil souhaité.
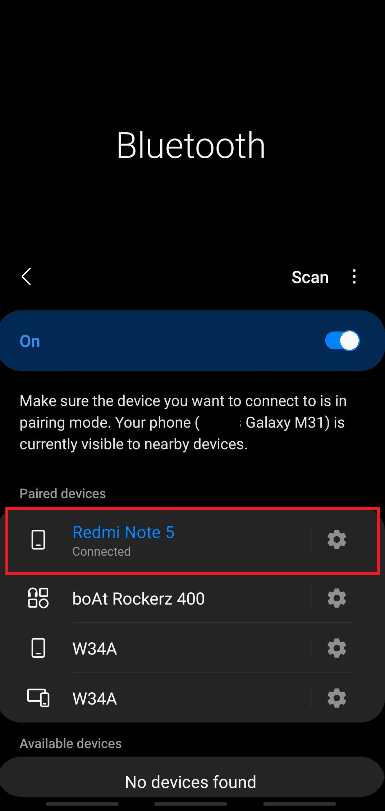
7. Appuyez sur AJOUTER pour la fenêtre contextuelle indiquant : Ajouter un appareil de confiance ? comme indiqué ci-dessous.
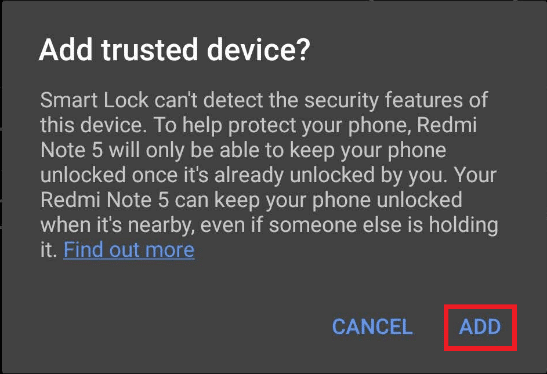
8. Le nouvel appareil de confiance sera ajouté pour garder votre téléphone déverrouillé lorsqu’il y sera connecté.
Méthode 4 : Utiliser la fonctionnalité Samsung Find My Mobile (pour les appareils Samsung)
Si vous utilisez un smartphone Samsung et que vous souhaitez déverrouiller un téléphone Android sans mot de passe, vous avez de la chance. Samsung propose une fonctionnalité appelée Find My Mobile accessible depuis votre compte Samsung. Il vous aide à accéder et à effectuer diverses actions sur votre appareil à distance depuis un ordinateur. Suivez les étapes à venir pour savoir exactement comment procéder.
1. Ouvrez l’application Paramètres et accédez au menu Biométrie et sécurité, comme indiqué précédemment.
2. Maintenant, faites défiler vers le bas et appuyez sur l’option de basculement Find My Mobile, comme indiqué ci-dessous.
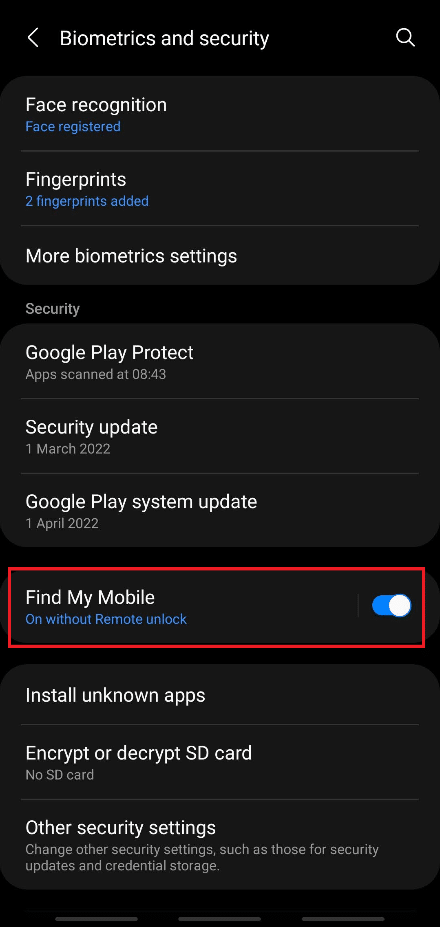
3. Appuyez sur la bascule pour le déverrouillage à distance.
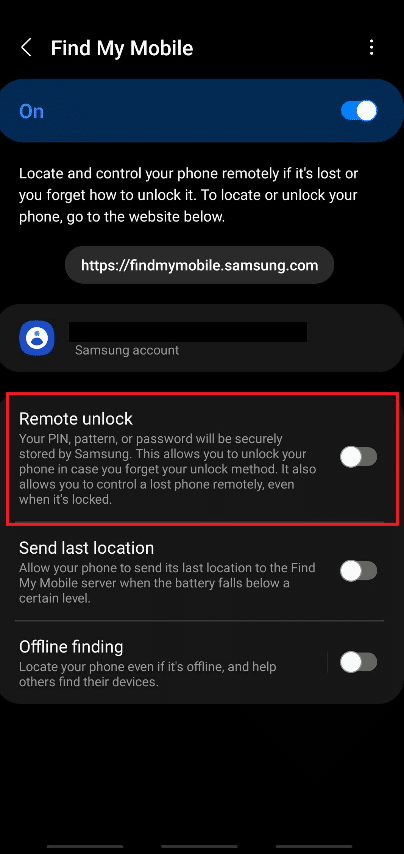
4. Appuyez sur Accepter pour la fenêtre contextuelle indiquant : Sauvegarder votre modèle ?
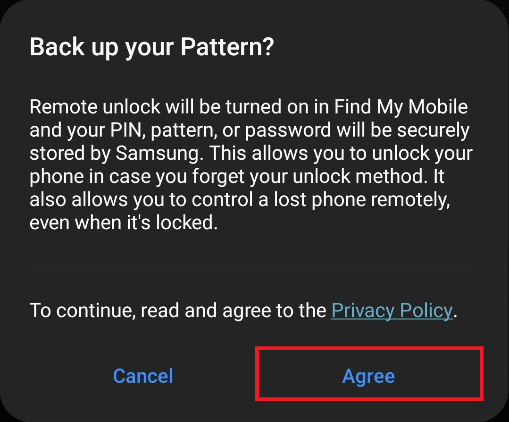
5. Votre téléphone sera sauvegardé et la bascule pour le déverrouillage à distance sera activée.
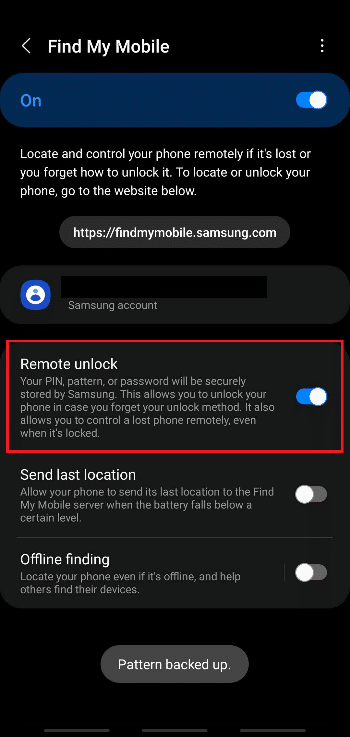
6. Maintenant, ouvrez la page de connexion au compte Samsung sur votre navigateur de bureau.
7. Connectez-vous à votre compte Samsung avec votre adresse e-mail ou votre numéro de téléphone et votre mot de passe.
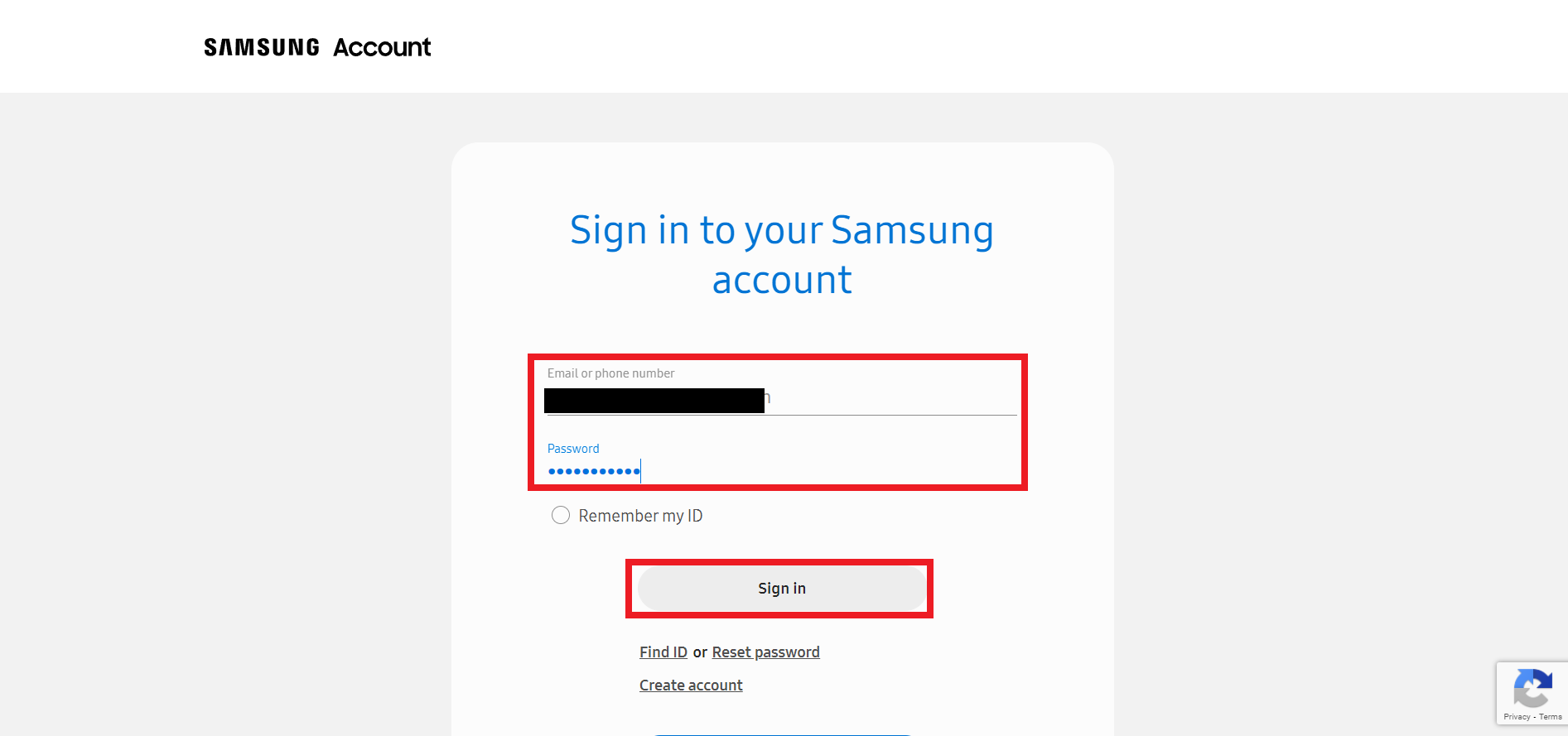
8. Votre téléphone Samsung recevra un code de vérification pour confirmer le processus de vérification en deux étapes. Entrez le code dans le champ en surbrillance, comme indiqué ci-dessous, puis cliquez sur Vérifier.
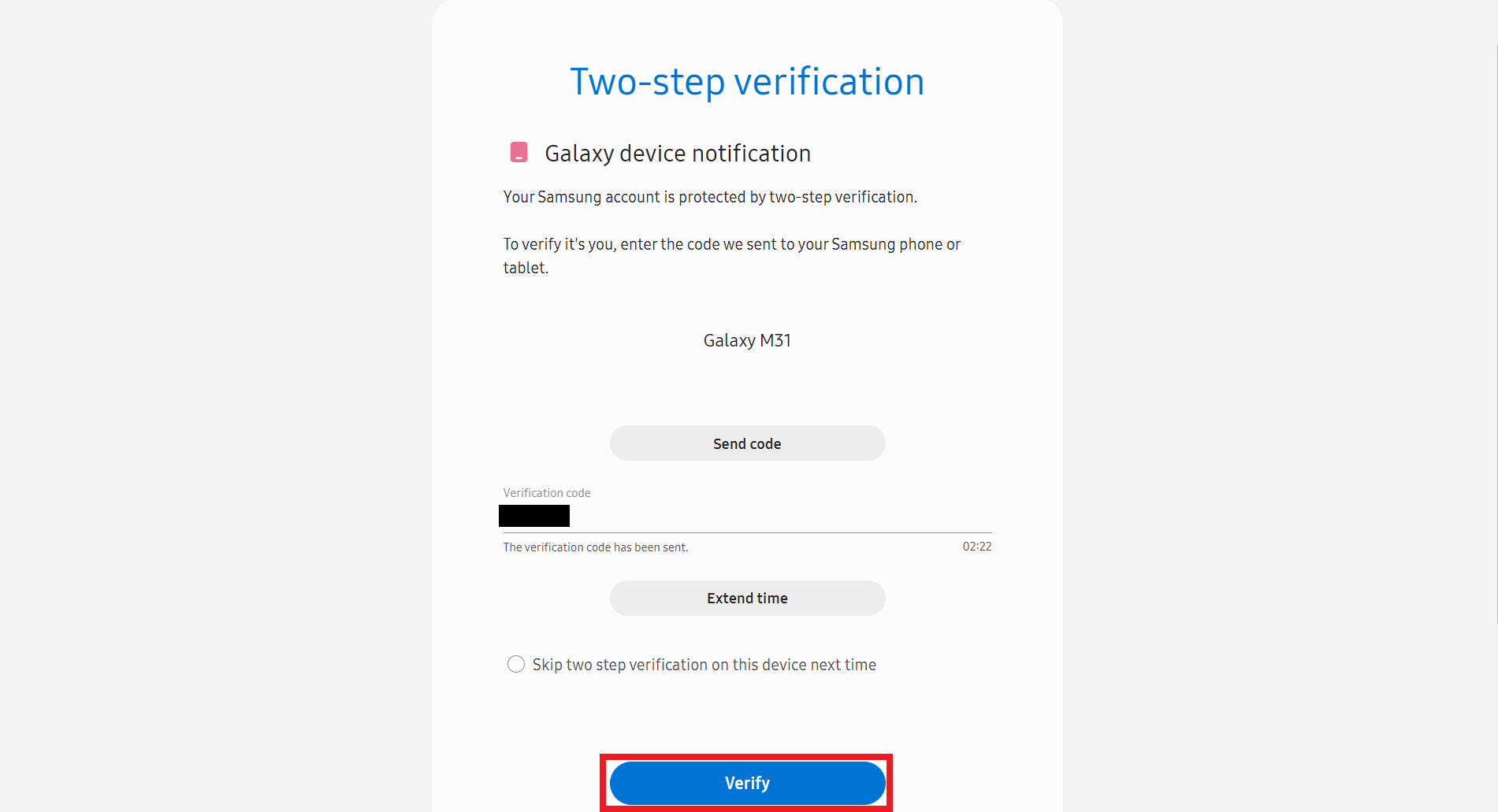
9. Vous serez redirigé vers votre page Samsung My Account.
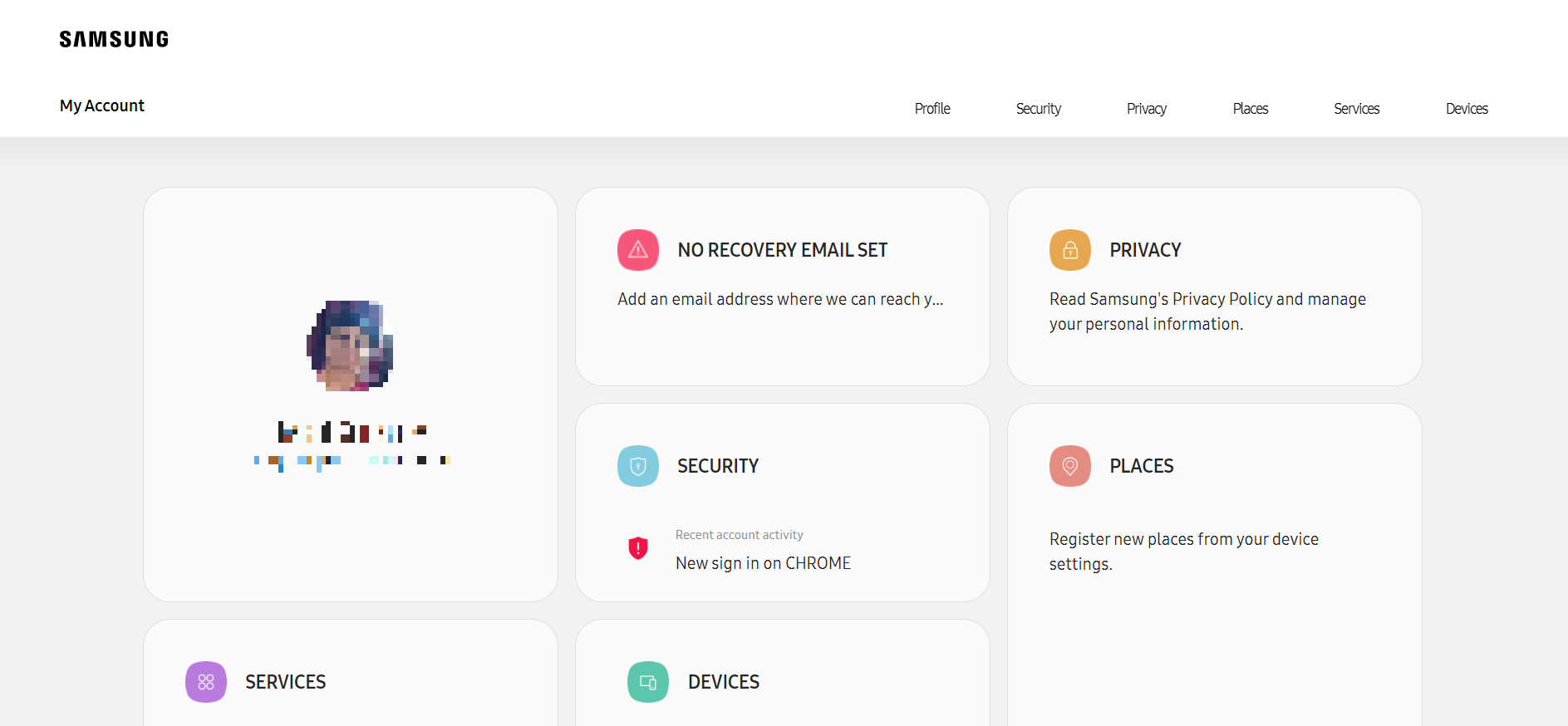
10. Faites défiler vers le bas et cliquez sur la vignette DISPOSITIFS, comme illustré ci-dessous.
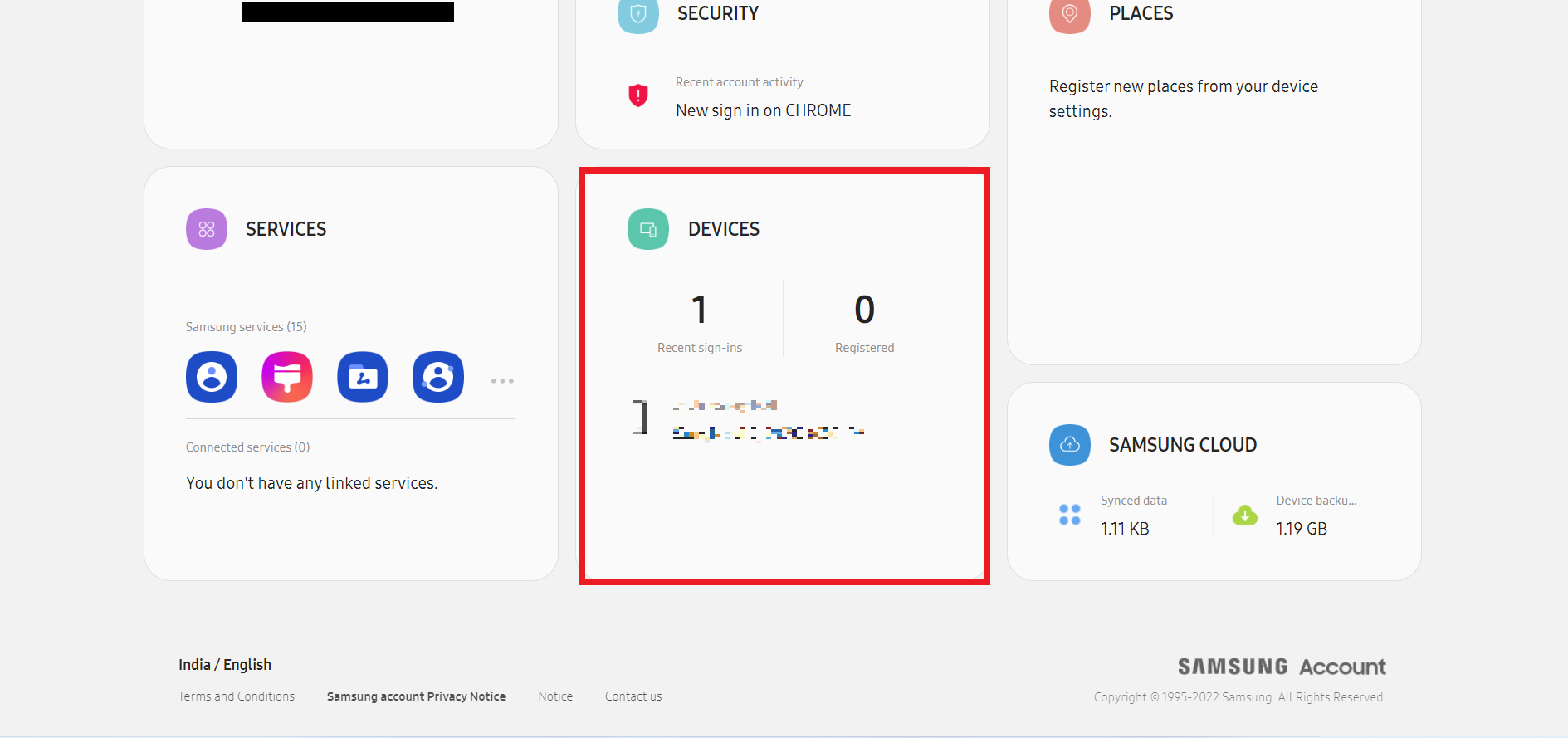
11. Maintenant, cliquez sur l’option Find My Mobile sous Find your devices.
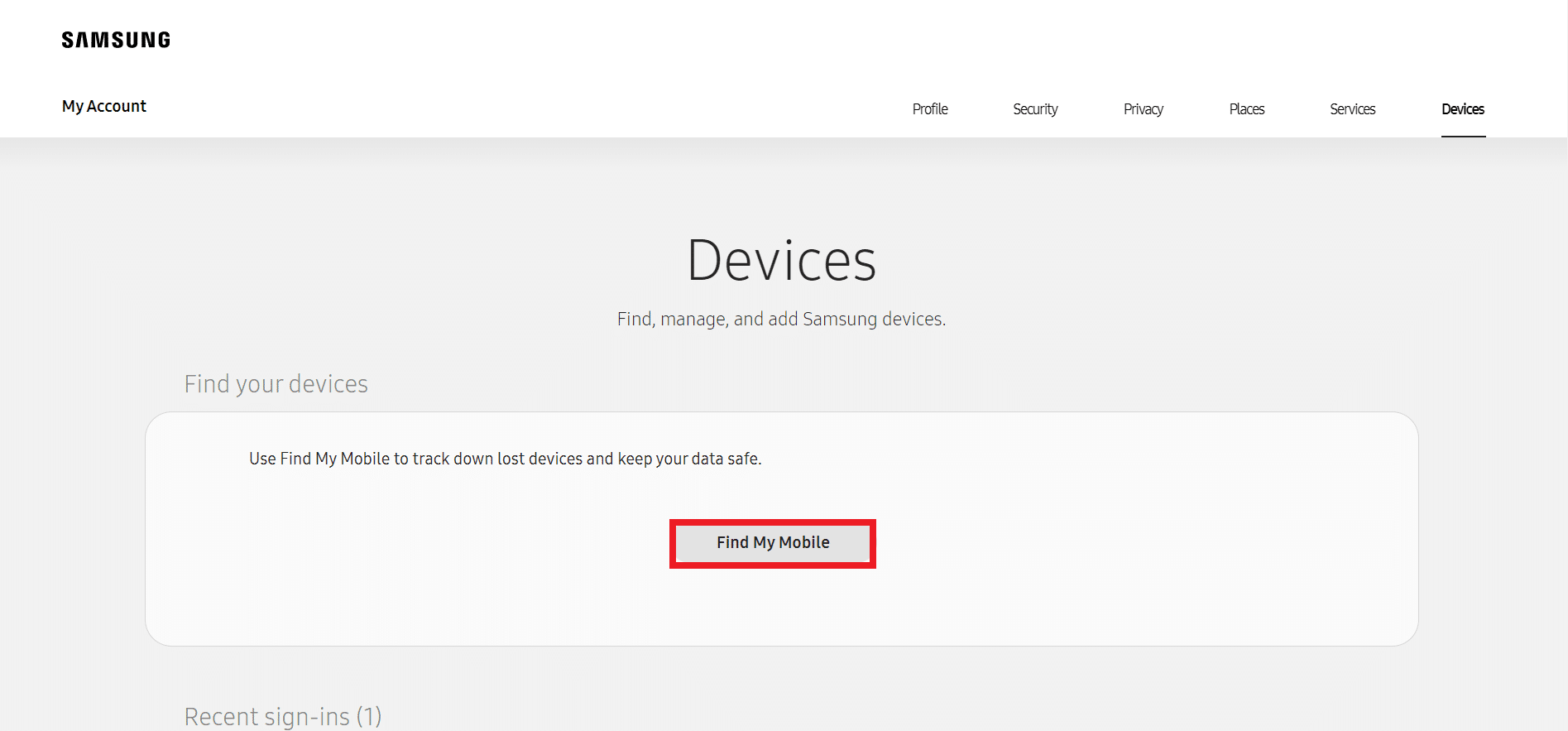
12. Cochez la case J’ai lu et j’accepte tous les champs ci-dessus pour la fenêtre contextuelle Informations légales et cliquez sur Accepter, comme indiqué ci-dessous.
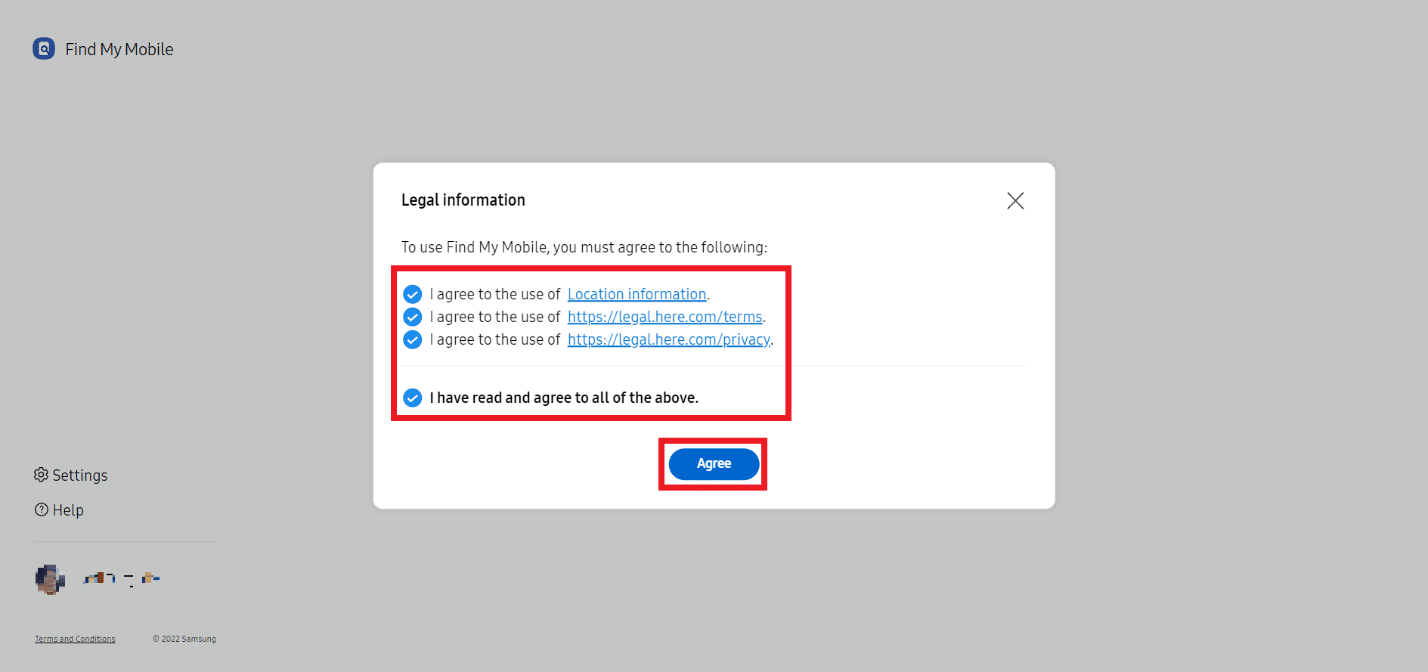
13. Maintenant, la page Find My Mobile Home apparaîtra dans l’onglet de votre navigateur. Cliquez sur l’option Déverrouiller dans le volet de droite, comme en surbrillance.
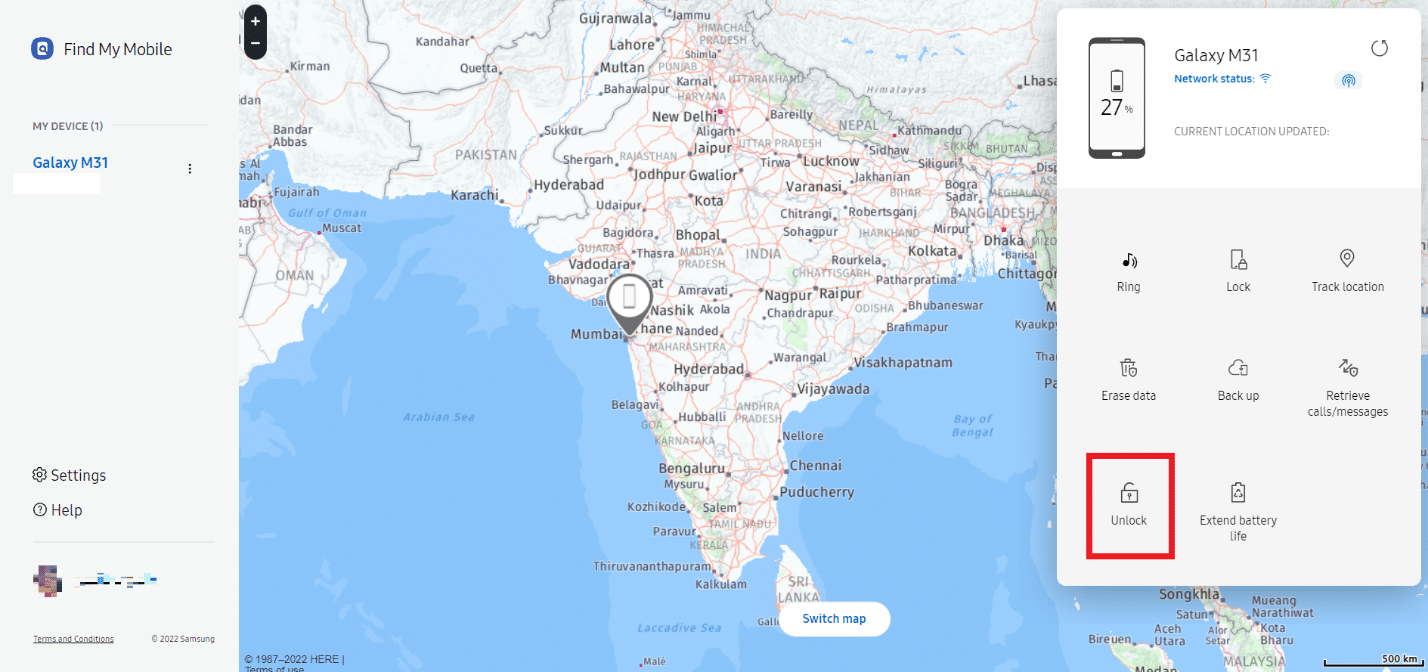
14. Cliquez sur l’option Déverrouiller pour la fenêtre contextuelle Déverrouiller mon téléphone.
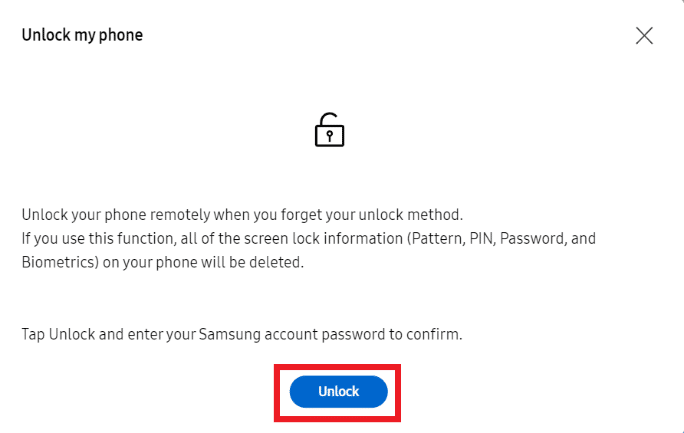
15. Entrez à nouveau le mot de passe de votre compte Samsung pour confirmer le processus de déverrouillage et cliquez sur Suivant.
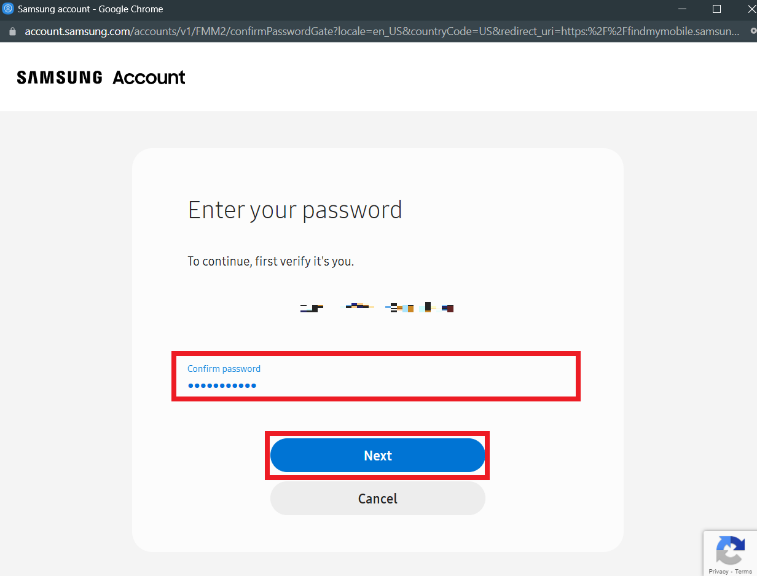
16. Attendez quelques secondes pour terminer le déverrouillage de votre téléphone.
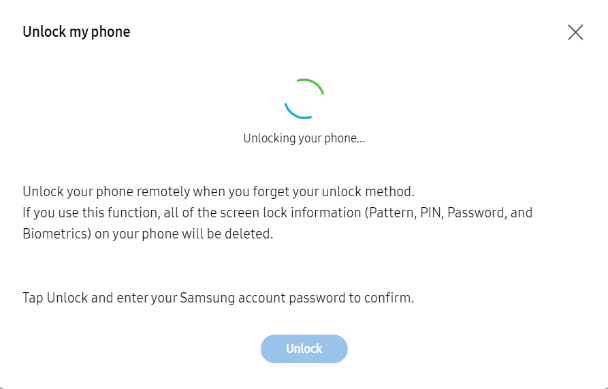
17. Vous recevrez le message Votre téléphone est déverrouillé dès que votre téléphone Samsung sera déverrouillé à distance.
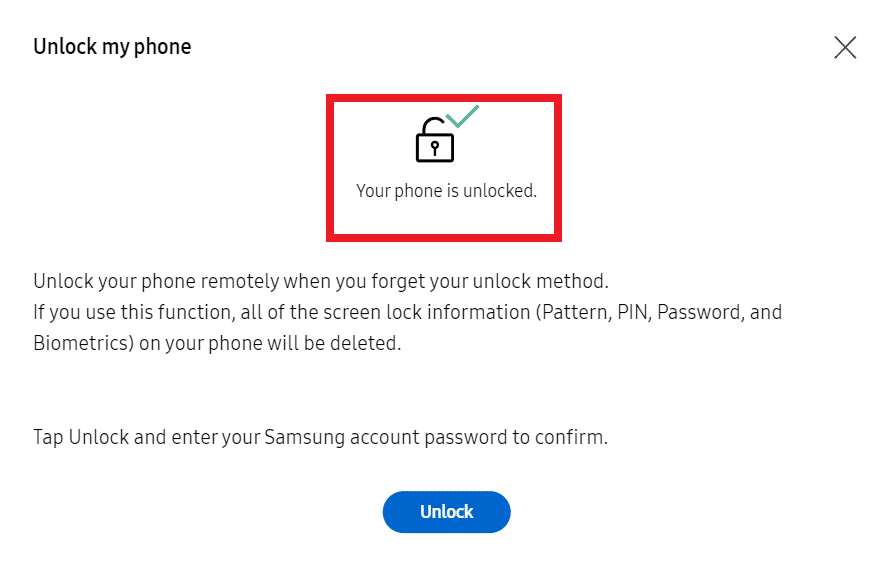
Méthode 5 : démarrer en mode sans échec
En utilisant cette méthode, vous pouvez désactiver temporairement les applications téléchargées pour résoudre le problème de l’impossibilité de déverrouiller votre smartphone Android sur votre appareil.
1. Appuyez longuement sur le bouton Marche/Verrouillage sur le côté de votre téléphone.
2. Maintenant, appuyez longuement sur l’option Éteindre à partir de l’écran, comme indiqué ci-dessous.
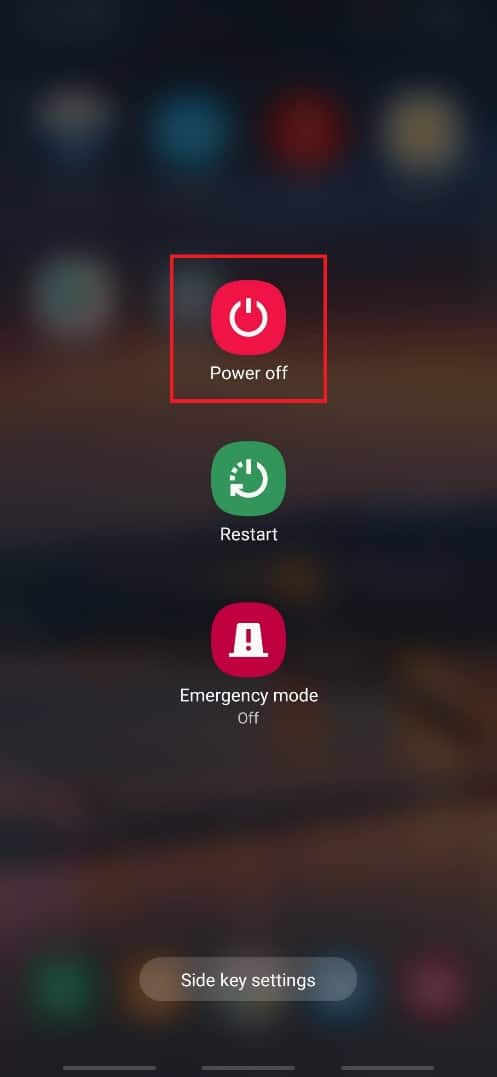
3. Enfin, appuyez sur l’option Mode sans échec pour redémarrer le téléphone en mode sans échec.
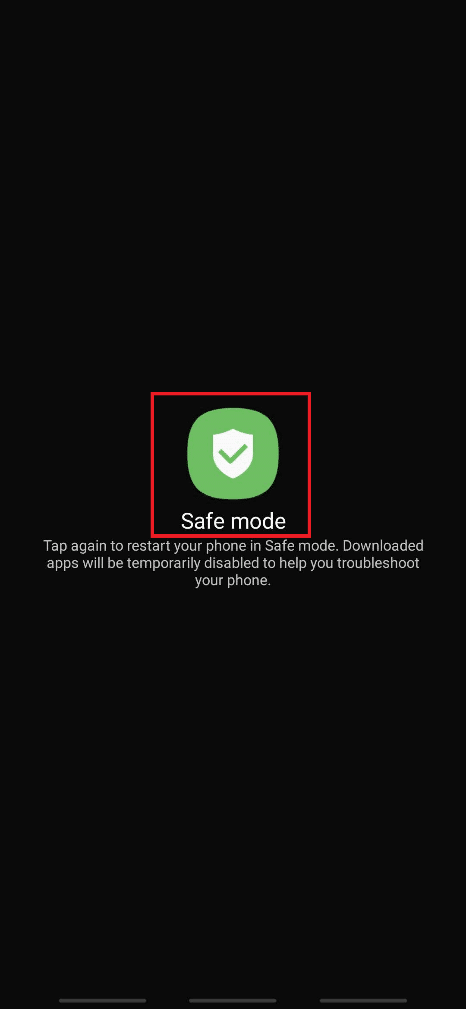
Méthode 6 : Interface utilisateur de l’écran de verrouillage de plantage
Cette méthode s’applique uniquement aux smartphones fonctionnant sur les versions Android 5.0 à 5.11. En suivant cette méthode, vous pourrez bloquer l’interface utilisateur de l’écran de verrouillage et accéder à l’interface du smartphone sans compromettre aucune des données de votre téléphone.
Remarque : Les étapes ci-dessous sont effectuées sur la version 11 d’Android à des fins d’illustration. Comme cette méthode ne fonctionne que pour les appareils fonctionnant sur les versions Android 5.0 à 5.11, si vous n’avez aucune de ces versions, vous pouvez ignorer cette méthode et passer à la suivante.
1. Sur l’écran de verrouillage, appuyez sur l’option Appel d’urgence, comme indiqué.
2. Maintenant, tapez le signe astérisque
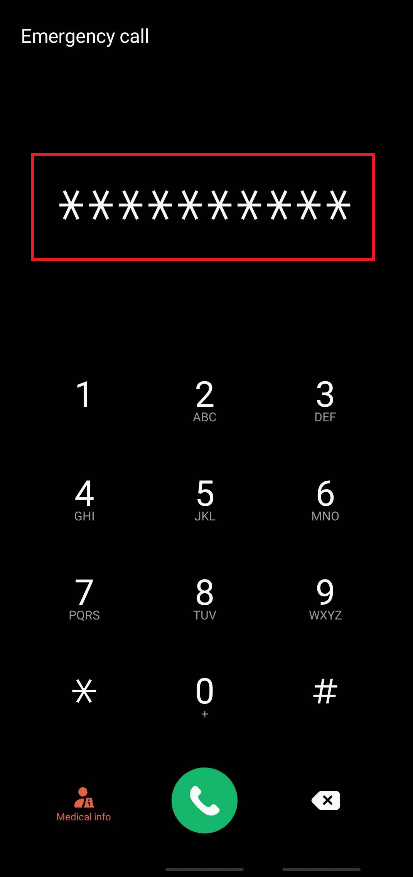
10 fois dans le champ du numéroteur, comme indiqué ci-dessous.
3. Appuyez deux fois sur les astérisques saisis et copiez-les.
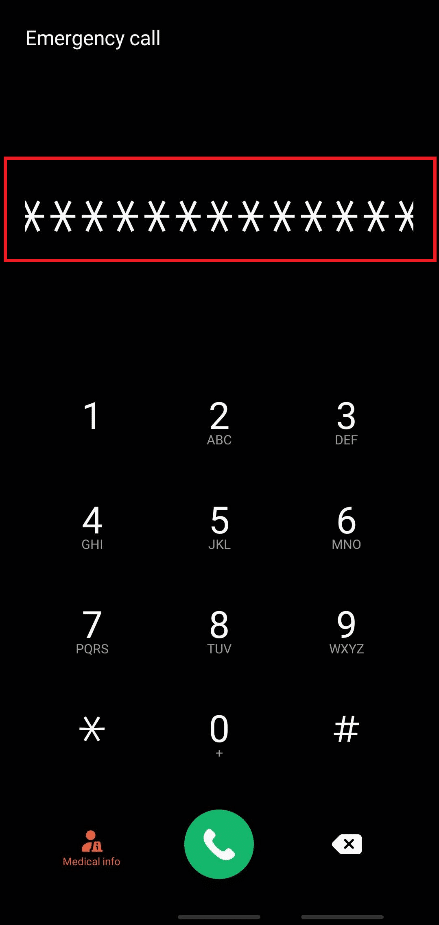
4. Maintenant, collez les signes copiés à plusieurs reprises dans le même champ de numérotation pour augmenter le montant jusqu’à ce que l’option de mise en surbrillance et de copie par double pression soit désactivée.
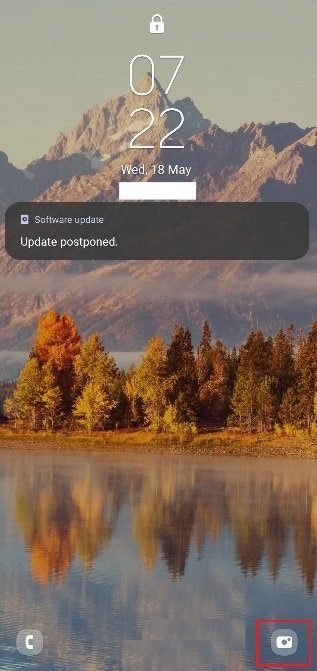
5. Après cela, revenez à l’écran de verrouillage. Appuyez et faites glisser l’icône Appareil photo vers la gauche à partir du coin inférieur droit, comme indiqué ci-dessous.
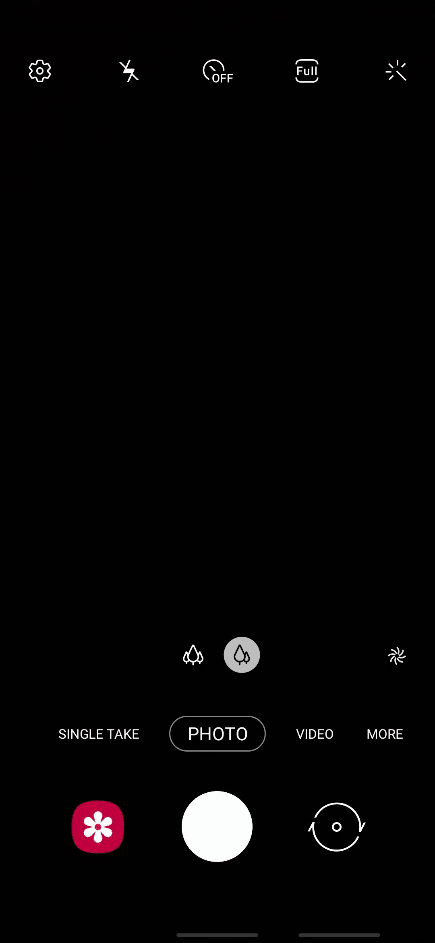
6. Maintenant, depuis l’interface de l’appareil photo, déroulez le panneau de notification.
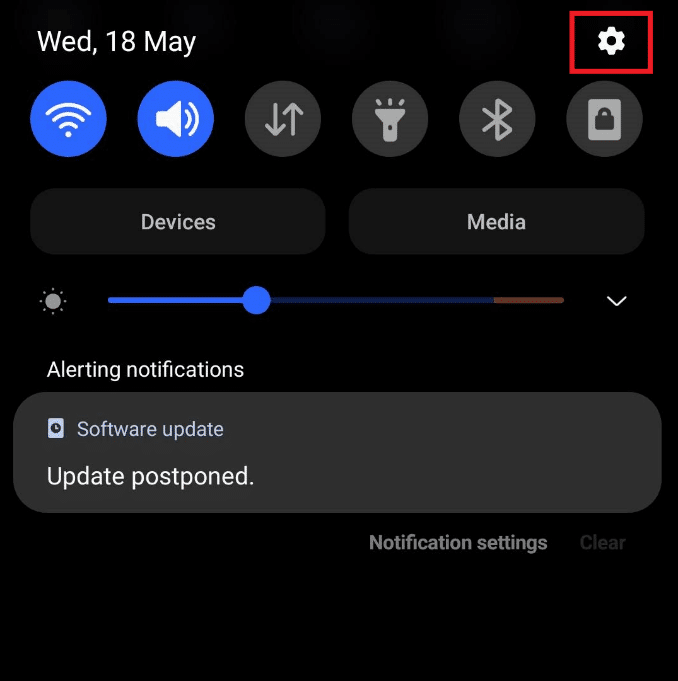
7. Appuyez sur l’icône d’engrenage Paramètres dans le coin supérieur droit.
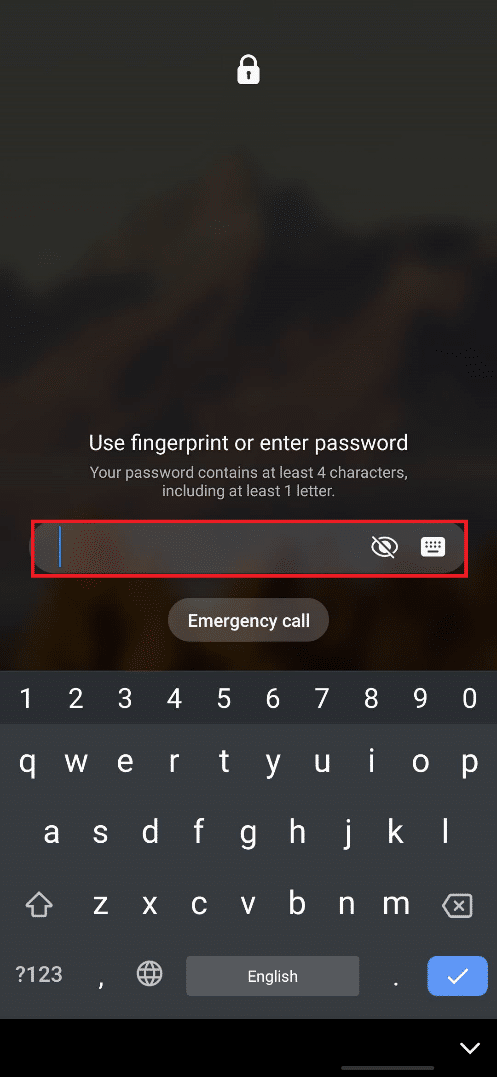
8. Maintenant, dans le champ Mot de passe, collez les astérisques copiés en continu jusqu’à ce que l’interface utilisateur de l’écran de verrouillage se bloque.
9. Enfin, vous avez réussi à déverrouiller le téléphone Android sans mot de passe. Cette méthode ne supprime aucune des données de votre téléphone.
Méthode 7 : Utiliser Android Debug Bridge (ADB)
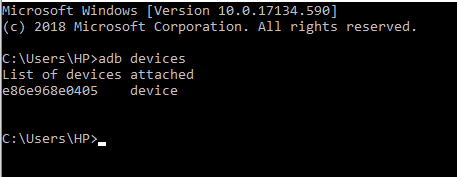
Vous pouvez utiliser Android Debug Bridge (ADB) et les commandes ADB pour déverrouiller le téléphone Android sans mot de passe à partir de votre PC Windows. Avant de suivre les étapes à venir, vous devez avoir installé ADB sur votre PC Windows pour accéder à votre téléphone Android à partir de votre ordinateur. Et pour cela, vous devez activer le débogage USB sur votre téléphone Android. Pour ce faire, suivez notre guide sur Comment installer ADB (Android Debug Bridge) sur Windows 10.
Après avoir exécuté les méthodes mentionnées dans l’article mentionné ci-dessus, vous aurez activé le débogage USB sur votre téléphone et installé ADB sur votre PC.
Maintenant, vous pouvez utiliser ADB pour savoir comment déverrouiller un téléphone Android sur un téléphone rooté et non rooté. Vous trouverez ci-dessous les étapes mentionnées pour les deux types d’appareils.
Option I : pour les appareils non rootés
Suivez les étapes ci-dessous pour déverrouiller le téléphone Android sans mot de passe à l’aide des commandes ADB :
1. Connectez votre téléphone Android au PC avec un câble USB après avoir activé le débogage USB sur votre téléphone.
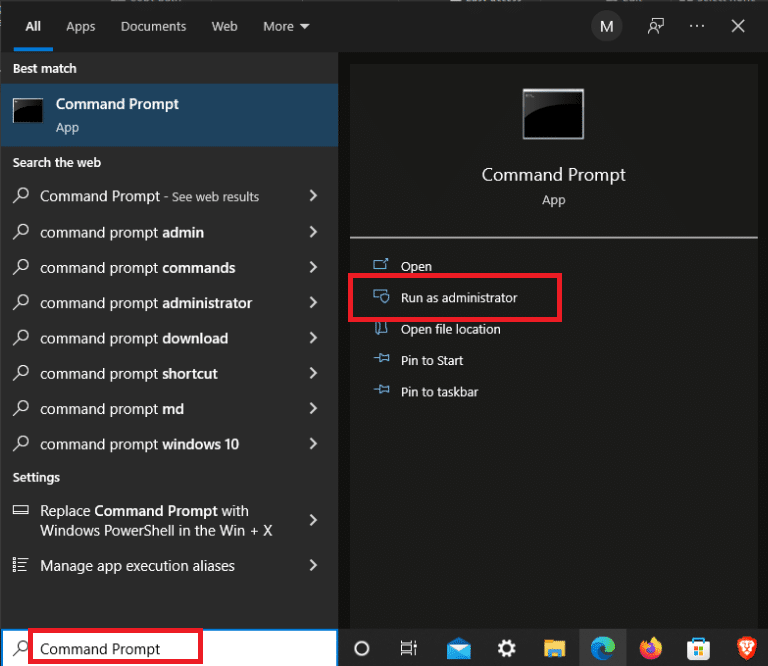
2. Appuyez sur la touche Windows, tapez Invite de commandes et cliquez sur Exécuter en tant qu’administrateur.
adb shell cd/data/data.com.android.providers.settings/databases sqlite3 settings.db update system set value=0 where name="lock_pattern_autoblock"; update system set value=0 where name="lockscreen.lockedoutpermanently"; quit
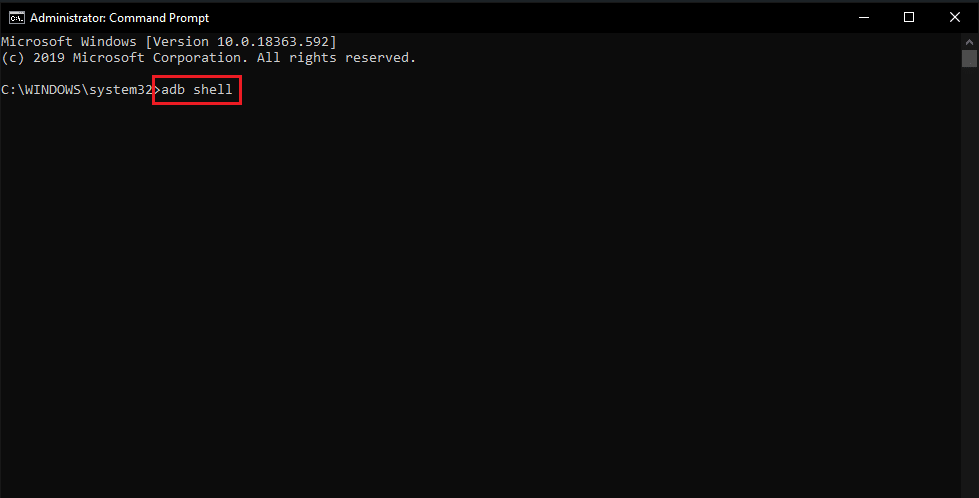
3. Exécutez les commandes suivantes une par une : 4. Après avoir exécuté les commandes ci-dessus, redémarrer
votre appareil Android.
5A. L’écran de verrouillage de votre téléphone Android sera réinitialisé.
abd shell rm/data/system/gesture.key

5B. Si l’écran de verrouillage de votre téléphone Android n’a pas encore été réinitialisé, tapez la commande suivante et appuyez sur la touche Entrée.
6. Enfin, redémarrez à nouveau votre téléphone pour déverrouiller le téléphone Android sans mot de passe.
Option II : pour les appareils rootés
Les étapes à venir sont répertoriées pour résoudre le problème de l’impossibilité de déverrouiller votre smartphone Android à l’aide des commandes ADB.
1. Connectez votre téléphone Android au PC avec un câble USB après avoir activé le débogage USB sur votre téléphone.
2. Lancez l’invite de commande en tant qu’administrateur.
adb shell su rm/data/system/locksettings.db rm/data/system/locksettings.db-wal rm/data/system/locksettings.db-shm reboot

3. Tapez les commandes suivantes et appuyez sur la touche Entrée après chaque commande.
Maintenant, vous pourrez déverrouiller votre téléphone Android sans entrer de mot de passe.
Méthode 8 : Utiliser le Gestionnaire d’appareils Android (ADM)
Si vous utilisez Android Device Manager alias Google Find My Device, vous pourrez effectuer une réinitialisation d’usine à distance sur votre téléphone Android. Assurez-vous de vous connecter avec le même compte Google sur votre smartphone Android et votre ordinateur.
Remarque : Cette méthode supprimera votre mot de passe de verrouillage de téléphone existant ainsi que toutes les données du téléphone. Si vous êtes conscient de cela et que vous souhaitez toujours aller de l’avant, suivez attentivement les étapes à venir. Après l’initiation, ce processus est irréversible et ne peut pas être arrêté du tout.
1. Ouvrez la page Localiser mon appareil sur votre navigateur.
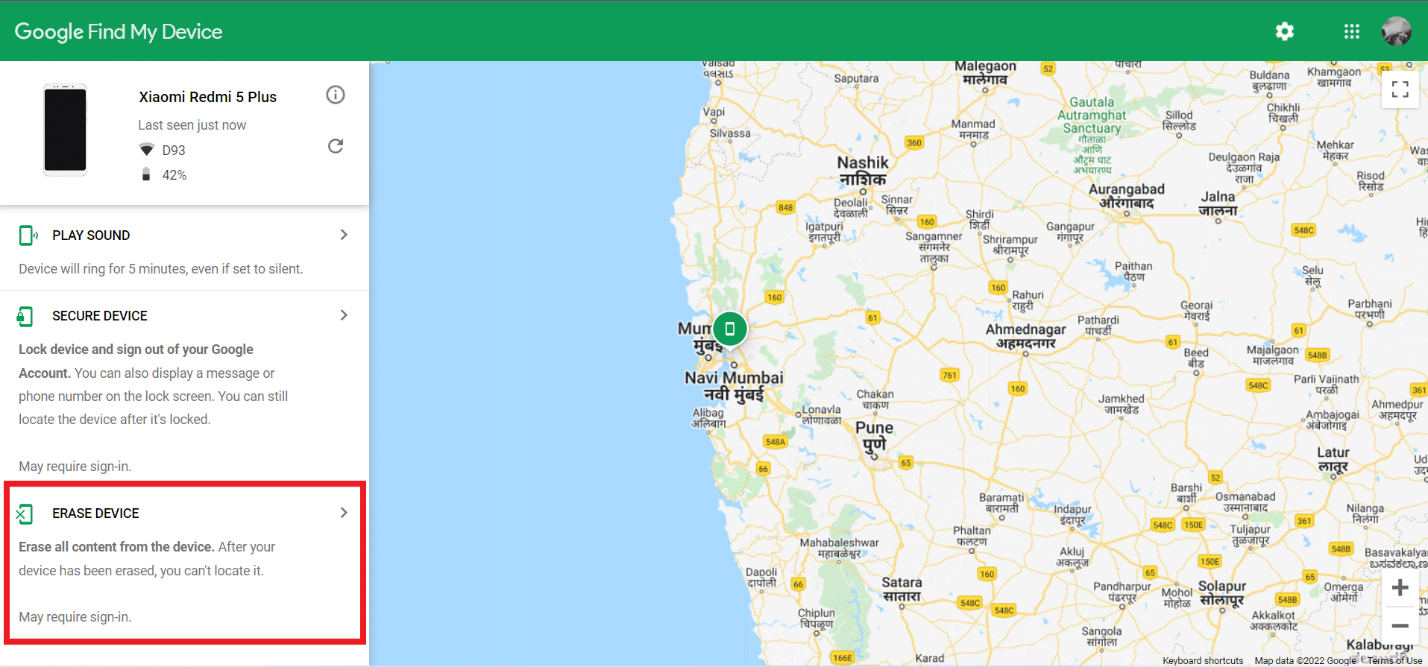
2. Cliquez sur l’onglet EFFACER L’APPAREIL dans le volet de gauche, comme illustré ci-dessous.
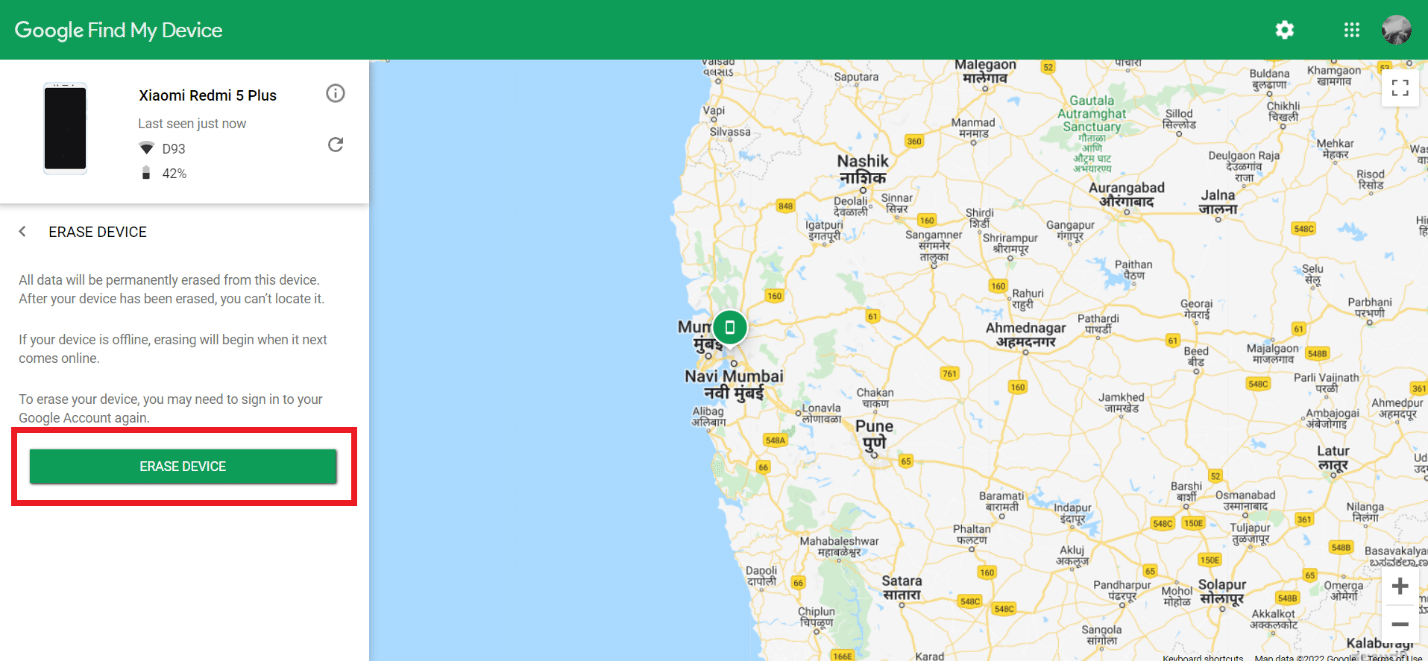
3. Cliquez à nouveau sur l’option ERASE DEVICE pour confirmer le processus.
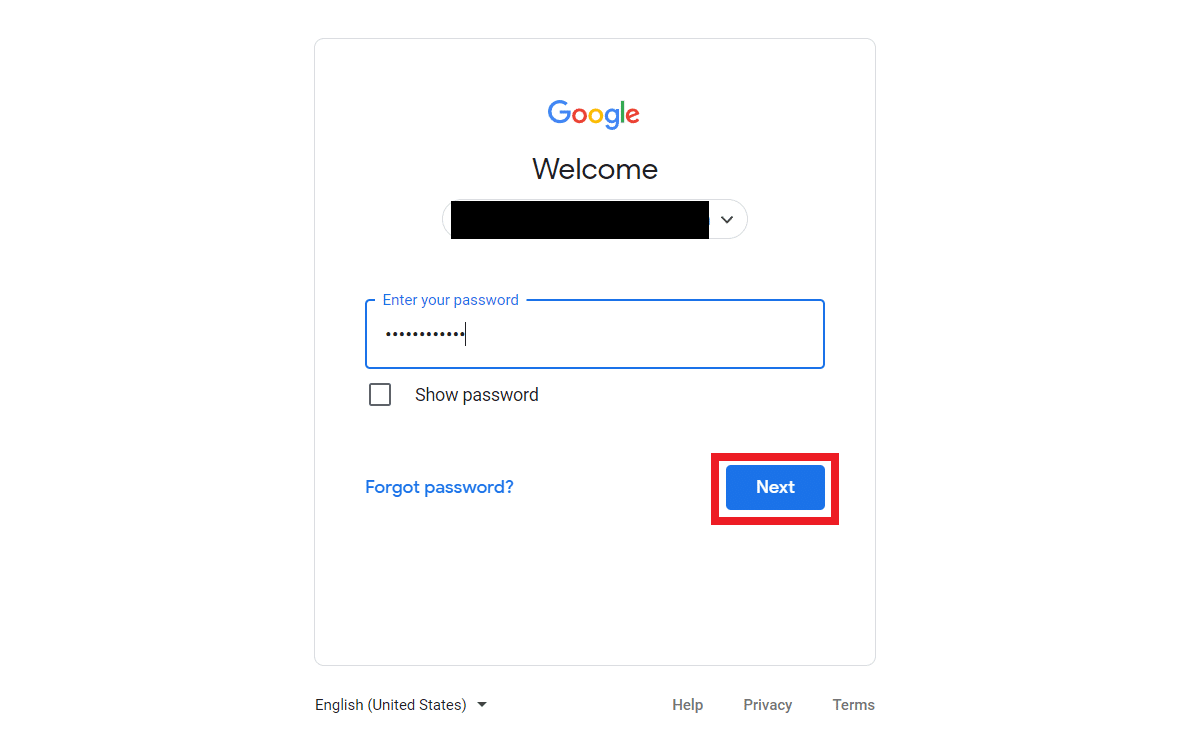
4. Après cela, reconnectez-vous avec l’e-mail et le mot de passe de votre compte Google et cliquez sur Suivant pour lancer la suppression des données du téléphone.
Méthode 9 : Effectuez une réinitialisation d’usine
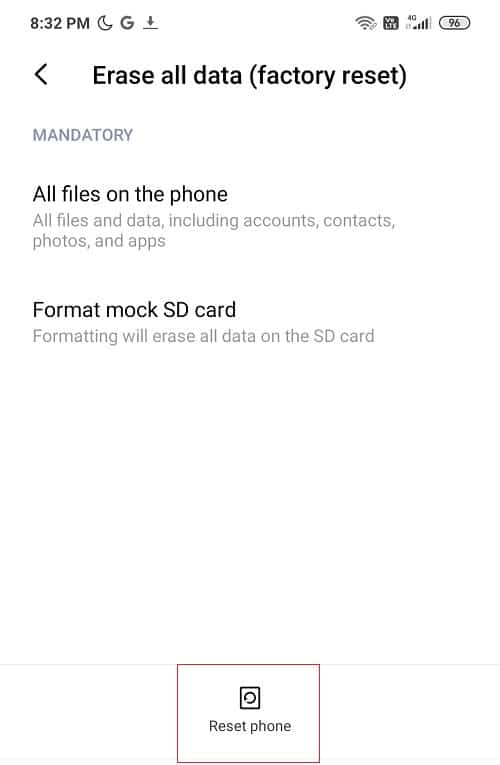
Si vous avez essayé toutes les méthodes énumérées ci-dessus et que vous ne parvenez toujours pas à déverrouiller le téléphone Android sans mot de passe, vous pouvez effectuer une réinitialisation d’usine sur votre appareil Android pour de bon. Cette méthode effacera chaque bit de données de votre appareil et le réinitialisera à la version d’usine. Ainsi, si vous souhaitez protéger les données contre leur effacement, il est fortement conseillé de sauvegarder vos données au préalable. Vous pouvez lire notre guide sur 10 façons de sauvegarder les données de votre téléphone Android. Après avoir sauvegardé vos données, vous pouvez effectuer en toute sécurité la réinitialisation d’usine sur votre appareil Android.
***
Ce sont les méthodes que nous avons compilées pour vous aider à déverrouiller le téléphone Android sans mot de passe. Si vous avez des questions sur cet article ou des suggestions sur d’autres sujets, mentionnez-les dans la section des commentaires ci-dessous pour que nous puissions les lire.