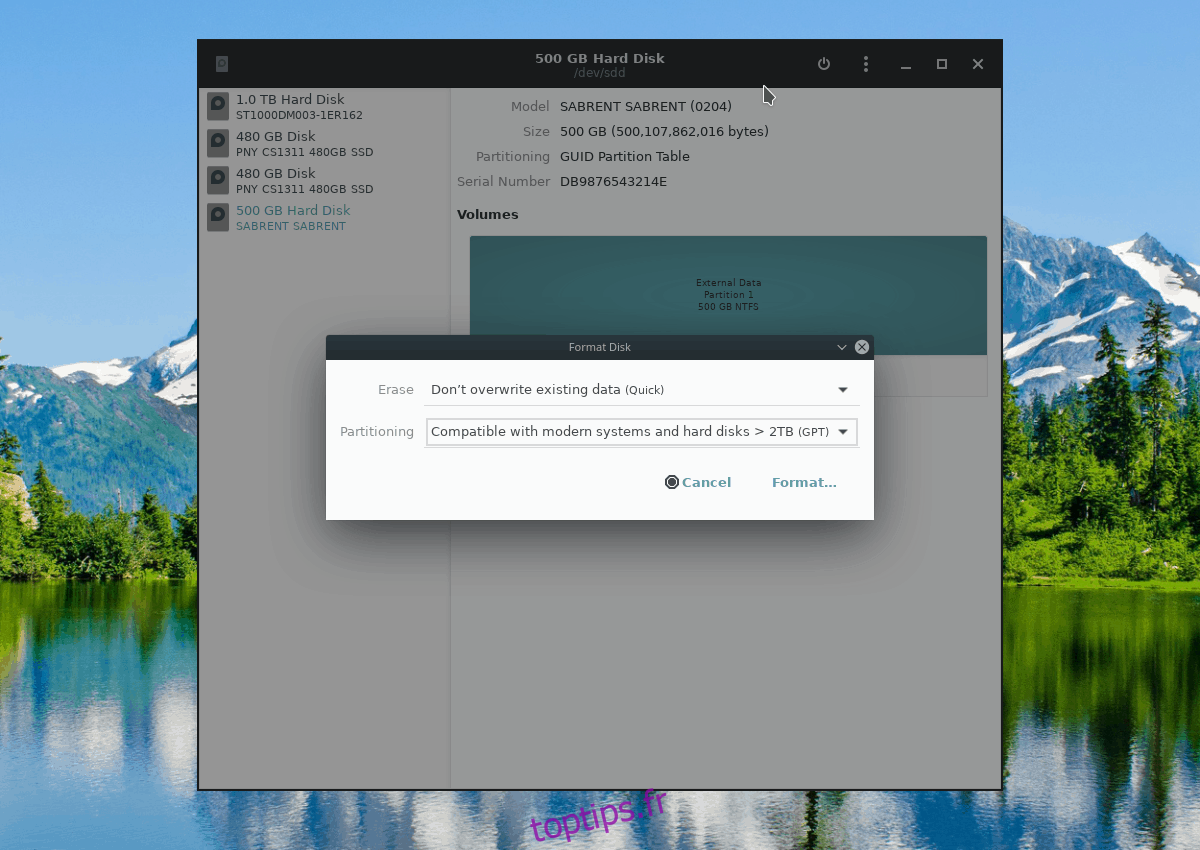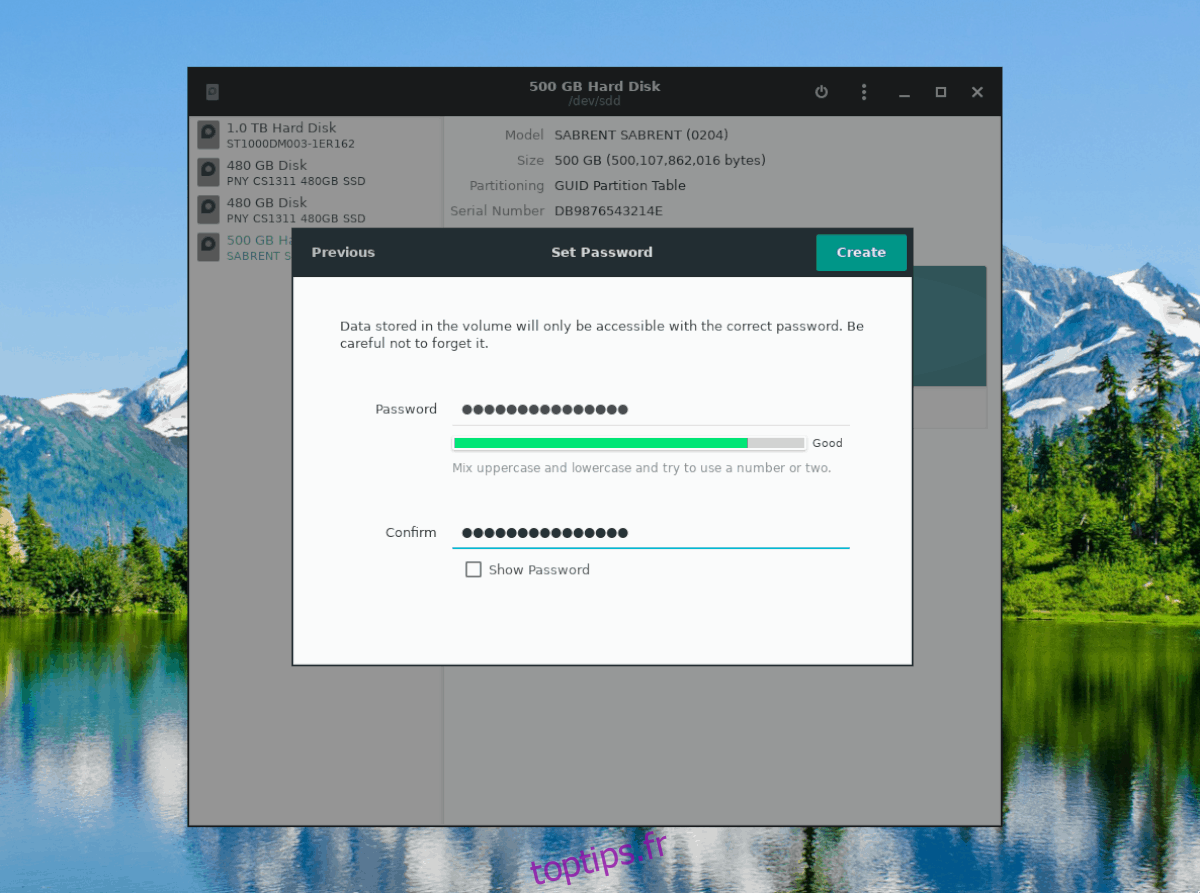Le cryptage d’une partition de disque dur est un excellent moyen de stocker de nombreuses données sensibles sans avoir à passer par le processus fastidieux d’utilisation d’un outil comme GnuPG, VeraCrypt et autres, pour verrouiller individuellement les fichiers et les dossiers. Mieux encore, le chiffrement d’un lecteur entier garantit que vos données seront toujours en sécurité, même si vous oubliez de prendre des mesures pour rendre vos données privées.
Lorsqu’il s’agit de crypter des partitions de disque dur sous Linux, aucune application n’est plus simple que Gnome Disk Utility. De tous les outils capables de crypter les partitions du disque dur sous Linux, il parvient à être le plus facile à comprendre pour les utilisateurs moyens. Et il possède certaines des meilleures options de chiffrement de disque, bien qu’il soit aussi basique que cela, par rapport à des outils comme Gparted ou KDE Partition Manager.
Table des matières
Installer l’utilitaire de disque Gnome
Avant de parler de la façon dont vous pouvez utiliser l’application Gnome Disk Utility pour verrouiller des partitions ou des disques durs entiers sur votre PC Linux, nous devons vous expliquer comment l’installer. Principalement parce que tous les systèmes d’exploitation Linux ne sont pas fournis par défaut.
Pour installer l’application Gnome Disk Utility sous Linux, ouvrez une fenêtre de terminal en appuyant sur Ctrl + Alt + T ou Ctrl + Maj + T sur le clavier. Ensuite, suivez les instructions correspondant au système d’exploitation Linux que vous utilisez actuellement.
Ubuntu
sudo apt install gnome-disk-utility
Debian
sudo apt-get install gnome-disk-utility
Arch Linux
sudo pacman -S gnome-disk-utility
Feutre
sudo dnf install gnome-disk-utility
OpenSUSE
sudo zypper install gnome-disk-utility
Linux générique
L’application Gnome Disk Utility est l’une des préférées de la plupart des fabricants de distributions Linux, donc de nombreux utilisateurs – même ceux sur des distributions obscures l’ont dans leurs sources logicielles.
Pour obtenir Gnome Disk Utility, ouvrez un terminal et recherchez «gnome-disk-utility» ou «gnome disks». Ensuite, essayez de l’installer comme vous le feriez généralement sur votre ordinateur. Vous pouvez également récupérer le code source de l’application ici.
Verrouiller les partitions du disque dur
L’application Gnome Disks prend en charge le chiffrement à l’aide de LUKS. Dans un article précédent, j’ai expliqué comment utiliser cette fonctionnalité pour verrouiller un disque USB. Cette fonctionnalité peut également être utilisée pour verrouiller des partitions de disque dur sous Linux, ou même des disques entiers.
Sauvegardez vos données
Crypter une clé USB est facile car la plupart des gens ne conservent pas autant de données dessus. Les disques durs, cependant, ont tendance à contenir une tonne de données. Donc, si vous prévoyez de verrouiller un lecteur ou une partition spécifique, il est conseillé de le sauvegarder d’abord, car le processus de cryptage nécessite un formatage.
Pour commencer, montez le lecteur sous Linux. Vous pouvez facilement le faire en ouvrant votre gestionnaire de fichiers. Ensuite, regardez la section «Périphériques» du gestionnaire de fichiers pour votre lecteur ou partition et double-cliquez dessus pour le monter.
Une fois le disque monté, commencez à copier vos données dans un endroit sûr comme un disque externe ou un autre disque dur. Une fois terminé, retournez dans la section «Périphériques» du gestionnaire de fichiers et faites un clic droit sur le lecteur. Ensuite, sélectionnez « Démonter ».
Reformatage
Aussi utile que cela soit de pouvoir convertir rétroactivement un disque dur non chiffré en un disque chiffré sans avoir besoin de reformater, ce n’est pas possible. Pour reformater, ouvrez l’application Gnome Disks sur votre ordinateur. Ensuite, regardez dans la barre latérale du programme pour le disque dur avec lequel vous voulez travailler et sélectionnez-le avec la souris. De là, cliquez sur l’icône de menu sur le côté droit de l’application, puis cliquez sur l’option «Formater le disque» à l’intérieur.
Assurez-vous qu’il est défini sur GPT si vous souhaitez qu’il fonctionne avec les ordinateurs modernes. Sinon, changez-le en MBR dans le «Menu de partitionnement». Lorsque tout semble OK, cliquez sur le bouton «Format» pour tout supprimer de votre disque dur.
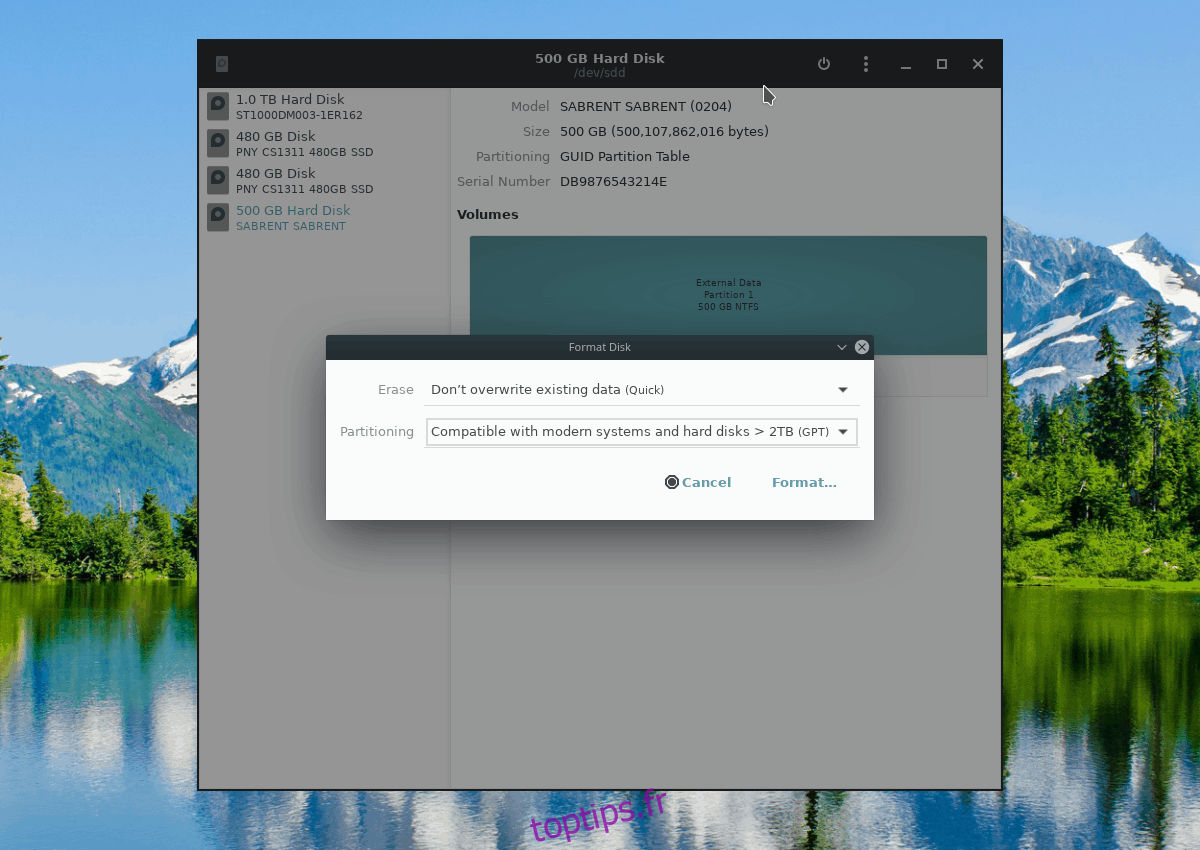
Configurer une partition verrouillée distincte
Vous ne voulez pas que tout l’espace du disque soit verrouillé? Si tel est le cas, configurez une partition Linux chiffrée dédiée en suivant ces étapes.
Étape 1: Cliquez sur le signe + pour créer une nouvelle partition.
Étape 2: utilisez le curseur pour créer une partition. Veillez à ne pas utiliser toute la taille du disque dur. Cliquez ensuite sur « Suivant ».
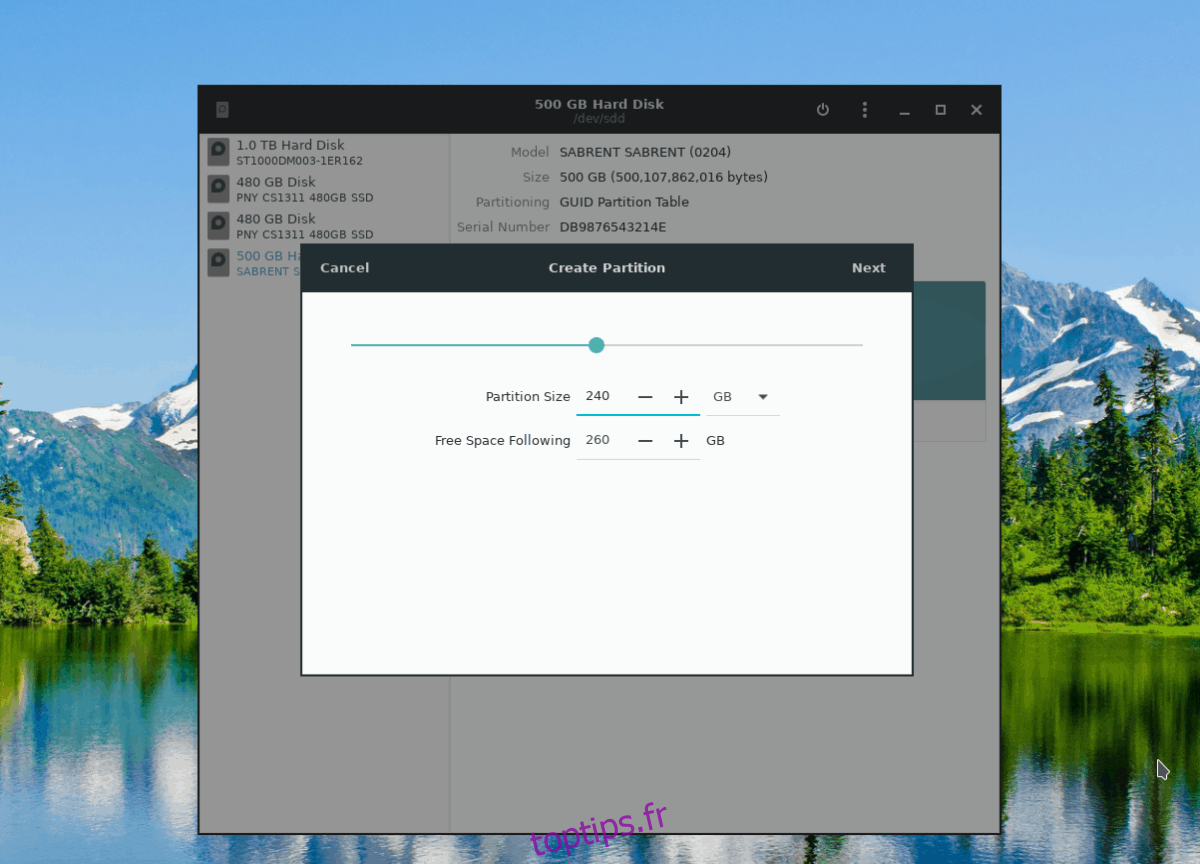
Étape 3: Sur la page suivante dans Gnome Disks, utilisez l’interface utilisateur et définissez le libellé de la nouvelle partition.
Étape 4: Descendez jusqu’à «type» et choisissez «Disque interne pour les systèmes Linux uniquement». Cochez également la case « Volume protégé par mot de passe ».
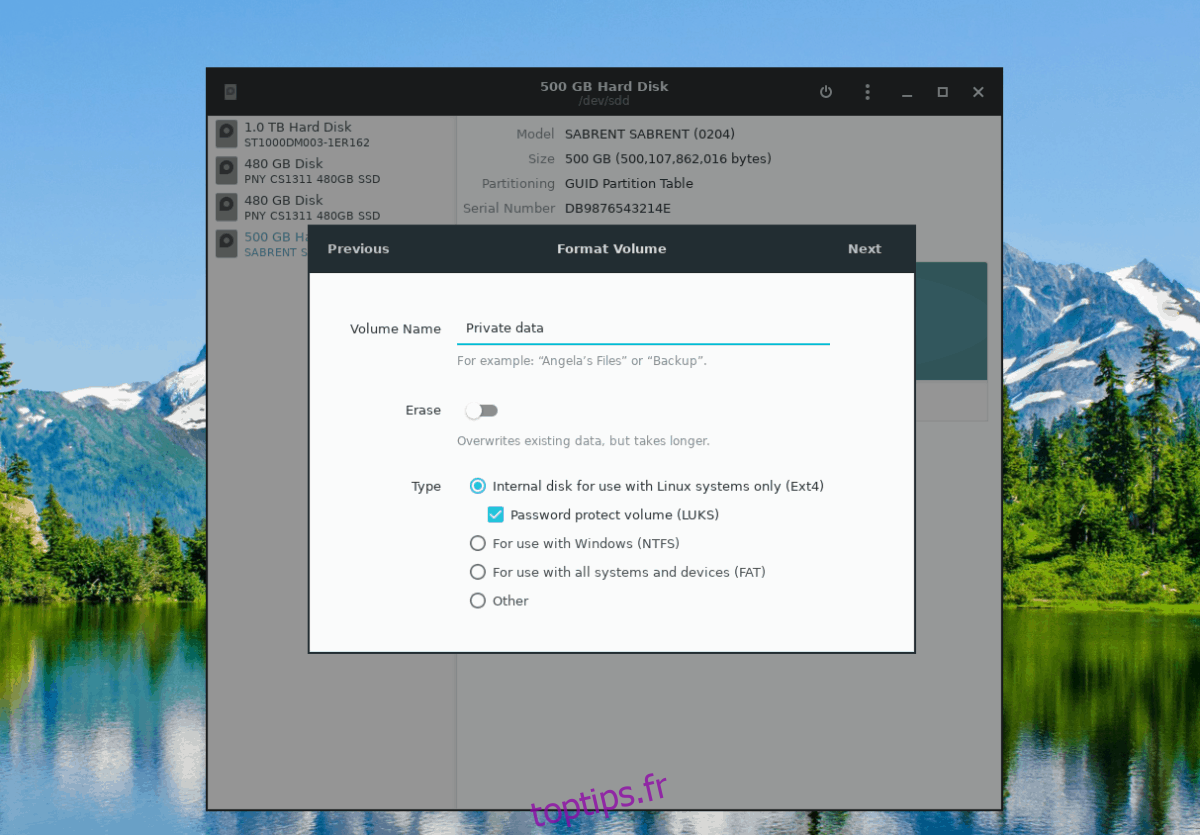
Étape 5: Cliquez sur le bouton «Suivant» pour passer à la page de création de mot de passe. Ensuite, utilisez l’interface utilisateur pour définir un mot de passe mémorable.
Étape 6: Sélectionnez le bouton «Créer» pour créer votre nouvelle partition chiffrée.
Étape 7: Revenez sur le disque dur dans les disques Gnome, cliquez à nouveau sur le signe + et créez une seconde partition non chiffrée pour remplir le reste de l’espace disque.
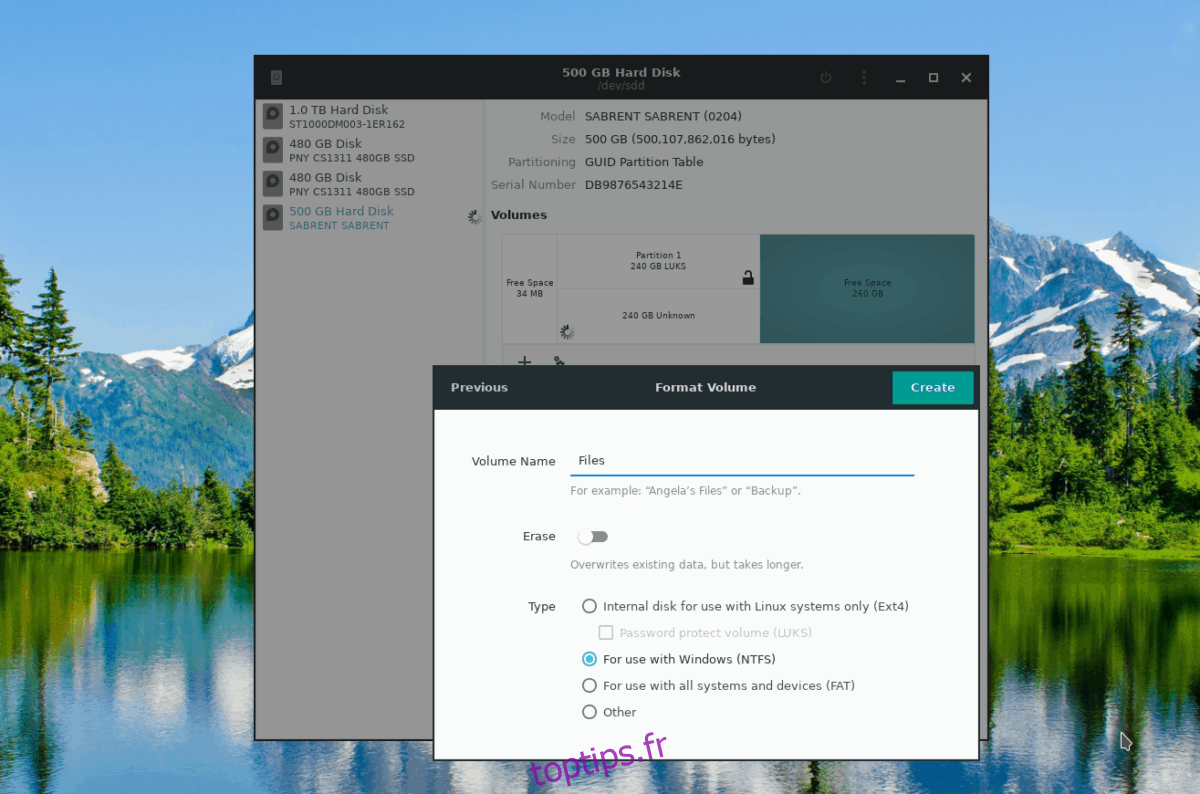
Verrouillez tout le disque dur
Étape 1: Cliquez sur le signe + pour créer une nouvelle partition.
Étape 2: Utilisez le curseur pour créer une partition qui utilise tout l’espace libre sur le lecteur, puis cliquez sur «Suivant» pour continuer.
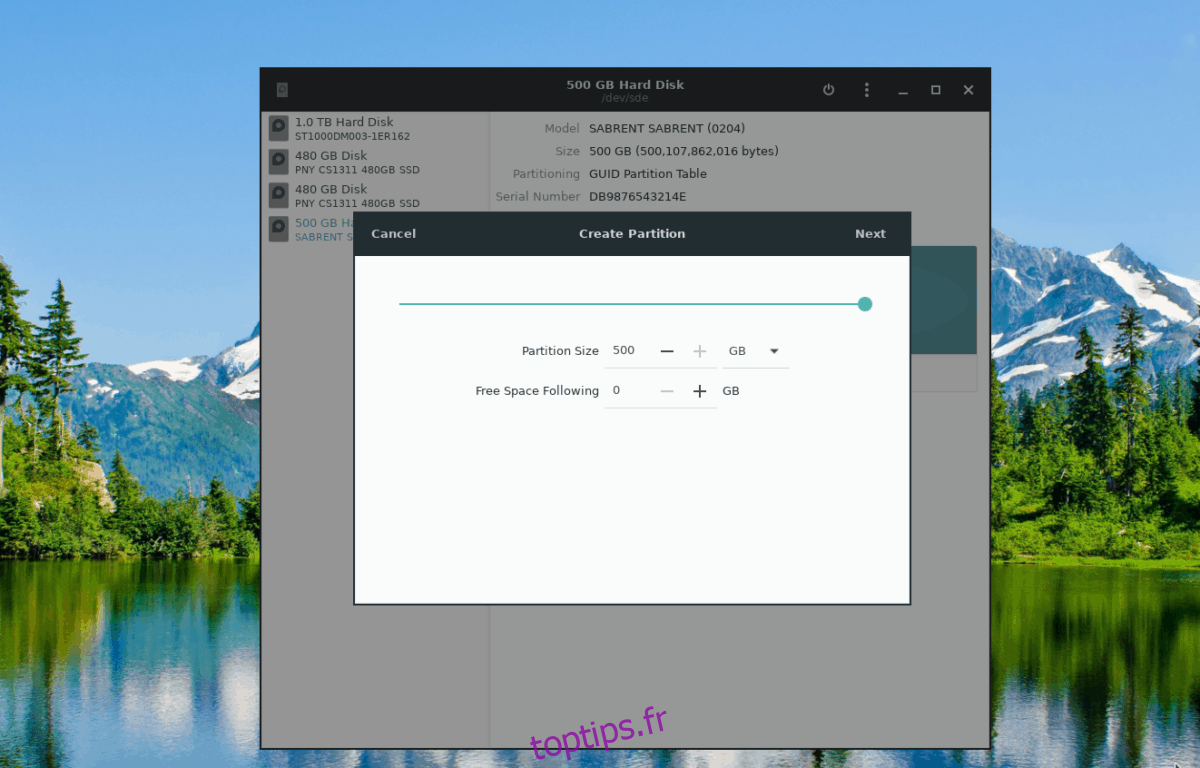
Étape 3: Écrivez le nom du volume dans la zone de nom. Ensuite, choisissez «Disque interne pour les systèmes Linux uniquement» et «Le mot de passe protège le volume».
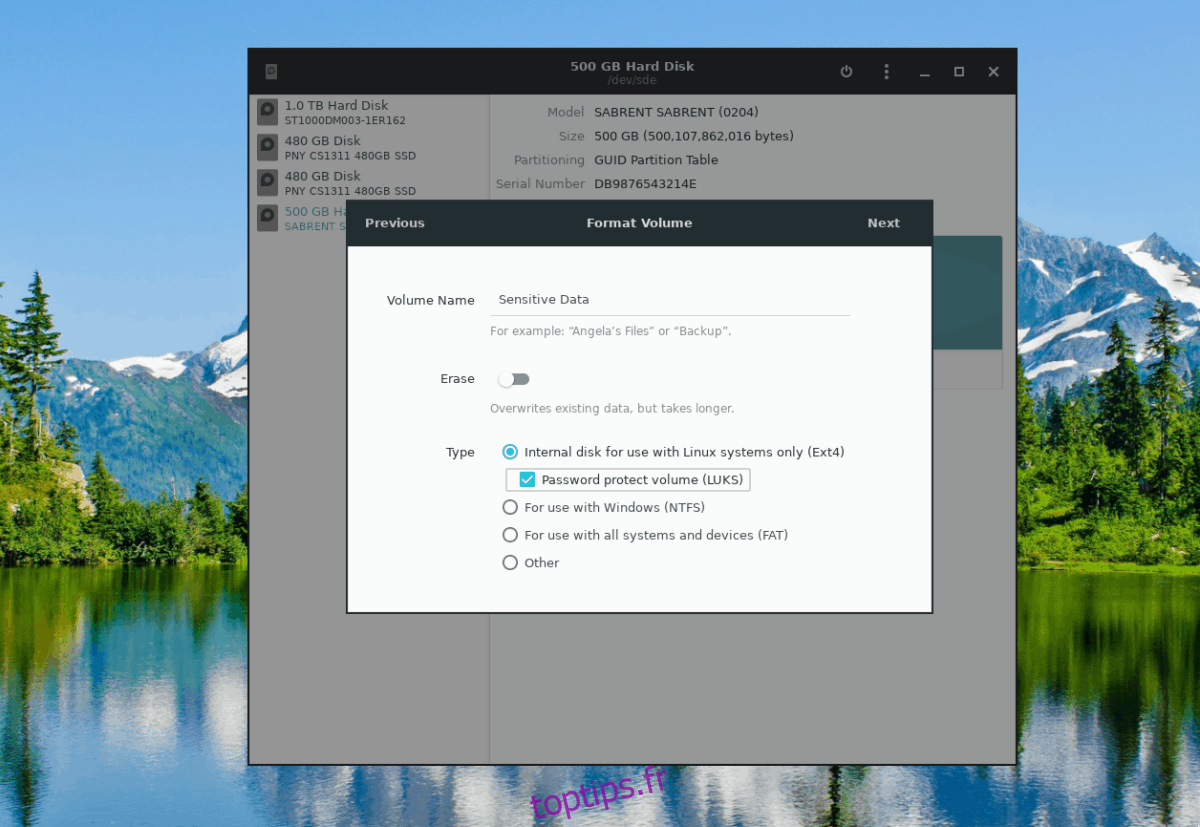
Étape 4: Sélectionnez le bouton «Suivant» pour passer à la page de création de mot de passe.
Étape 5: Sur la page du mot de passe, définissez un mot de passe sécurisé et mémorable pour votre nouvelle partition. Ensuite, cliquez sur le bouton «Créer» pour créer votre nouvelle partition cryptée.