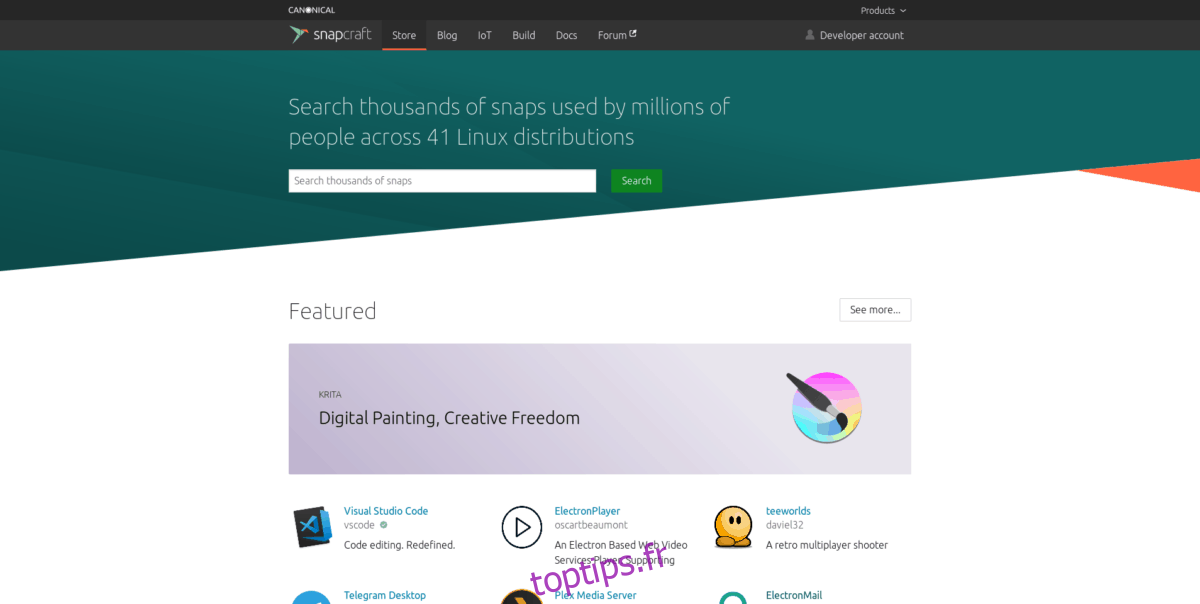La configuration d’Ubuntu avec vos programmes préférés peut être fastidieuse. Vous devez rechercher avec le terminal pour chaque application. Au lieu de cela, envisagez de créer un script «post-installation». Un script shell que vous pouvez exécuter juste après une nouvelle installation d’Ubuntu qui installera automatiquement tous les programmes sans effort.
Remarque: n’utilisez pas Ubuntu mais utilisez un système d’exploitation de type Ubuntu tel que Linux Mint, Elementary OS, Zorin OS ou autres? Ce guide de script post-installation fonctionnera également parfaitement sur votre système d’exploitation!
Table des matières
Ajout du shebang
La première étape de l’écriture d’un script Bash consiste à ajouter ce qu’on appelle un «shebang». En termes informatiques, un «shebang» est un mécanisme qui peut dire au terminal Bash quel programme il doit utiliser pour exécuter le script. Des exemples de shebangs incluent #! / Bin / bash, #! / Bin / sh et #! / Usr / bin / env.
Dans les scripts shell, le shebang le plus courant à utiliser est le #! / Bin / bash, car les scripts sont généralement exécutés avec la commande bash. Cependant, l’utilisation de #! / Bin / sh est également acceptable. Dans notre script post-installation, nous utiliserons le shebang le plus courant (#! / Bin / bash).
Pour ajouter le shebang à votre script de post-installation Ubuntu, vous devez d’abord créer le fichier de script. Pour ce faire, utilisez la commande tactile ci-dessous.
touch ubuntu-post-installer.sh
Après avoir créé le fichier ubuntu-post-installer.sh sur votre PC Ubuntu, il est temps d’ouvrir le fichier pour le modifier dans l’éditeur de texte Nano. À l’aide de la commande ci-dessous, lancez l’édition.
nano -w ubuntu-post-installer.sh
À l’intérieur de l’éditeur de texte Nano, écrivez dans le shebang Bash en haut du fichier. Ne créez aucun espace! Ce doit être la toute première ligne.
#! / bin / bash
Après le shebang, appuyez sur la touche Entrée pour créer une nouvelle ligne dans le fichier et passez à la section suivante du guide.
Étape 1 – Installation automatique des programmes d’Apt
La chose que la plupart des utilisateurs d’Ubuntu voudront ajouter à leur script post-installation est une ligne de code qui installera automatiquement tous leurs programmes les plus utilisés. Des choses comme l’éditeur d’images Gimp, peut-être le navigateur Web Chromium, la boutique de jeux Steam, l’application de chat Telegram, etc.
Pour ajouter votre ligne de code d’installation Apt «automatique», allez dans l’éditeur de texte Nano et ajoutez la ligne suivante ci-dessous. Assurez-vous de changer «programme1 programme2 programme3» par les noms réels des paquets que vous souhaitez installer automatiquement par votre script.
Remarque: vous devez spécifier les noms de package exacts de chaque application pour qu’elle fonctionne avec le programme d’installation automatique. Si vous ne vous souvenez pas du nom d’un programme que vous souhaitez ajouter à la ligne de code, recherchez le package avec apt search programname.
sudo apt install program1 program2 program3 -y
Après avoir écrit votre ligne d’installation automatique Apt dans le script, appuyez sur la touche Entrée pour créer une nouvelle ligne. Ensuite, enregistrez vos modifications jusqu’à présent en appuyant sur Ctrl + O. Une fois toutes les modifications enregistrées, passez à la section suivante du guide.
Étape 2 – Installation automatique des programmes à partir du Snap Store
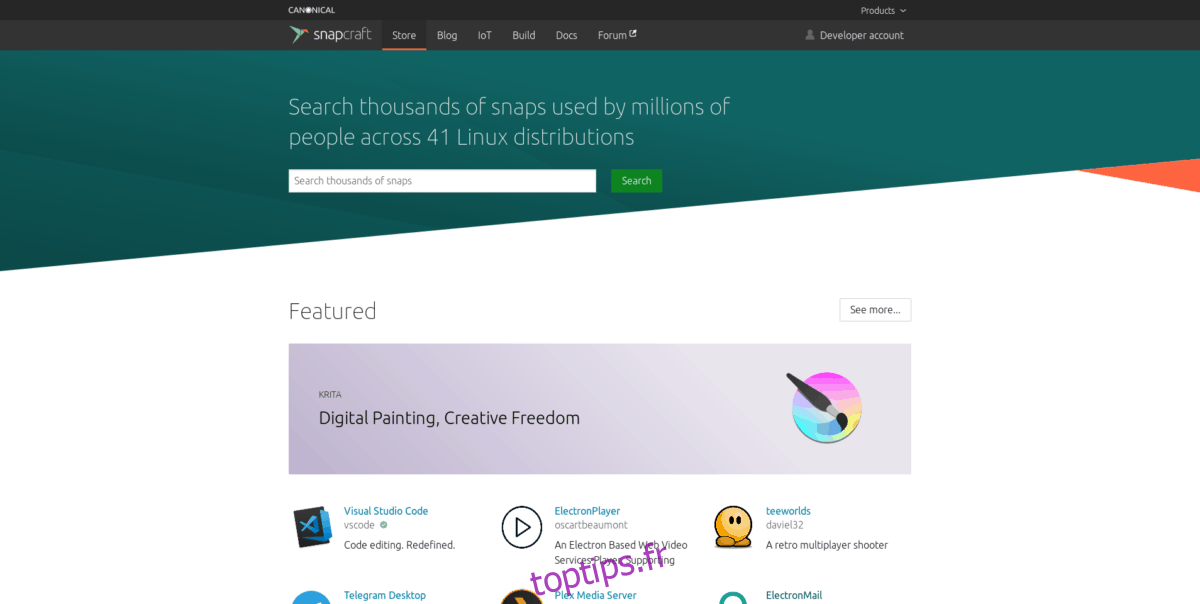
De nombreuses applications grand public installées par les utilisateurs d’Ubuntu se trouvent dans le magasin Snap. Si vous comptez beaucoup sur les applications Snap, vous voudrez peut-être écrire une ligne de code dans votre script qui prendra en charge tous les Snaps sur votre système.
Pour démarrer le processus, rendez-vous sur le site Web Snap Store et utilisez la fonction de recherche pour localiser les applications que vous souhaitez installer automatiquement.
Lorsque vous trouvez une application dans les Snaps, cliquez sur le bouton «installer» pour trouver le nom du package. Gardez à l’esprit que si vous souhaitez installer des applications qui ont «–classic» ou «–edge», elles devront être des commandes d’installation distinctes dans le script.
Une fois que vous avez les noms de tous les packages Snap, écrivez le code ci-dessous dans le script. N’oubliez pas que «snappackage1 snappackage2 snappackage3» est un exemple. Vous devrez le remplacer pour que le script fonctionne correctement.
sudo snap install snappackage1 snappackage2 snappackage3
Avez-vous ajouté la ligne de code Snap à votre script? Appuyez sur Ctrl + O pour enregistrer les modifications. Ensuite, appuyez sur Entrée pour créer une nouvelle ligne et passer à la section suivante du guide.
Étape 3 – Installation automatique des applications Flatpak
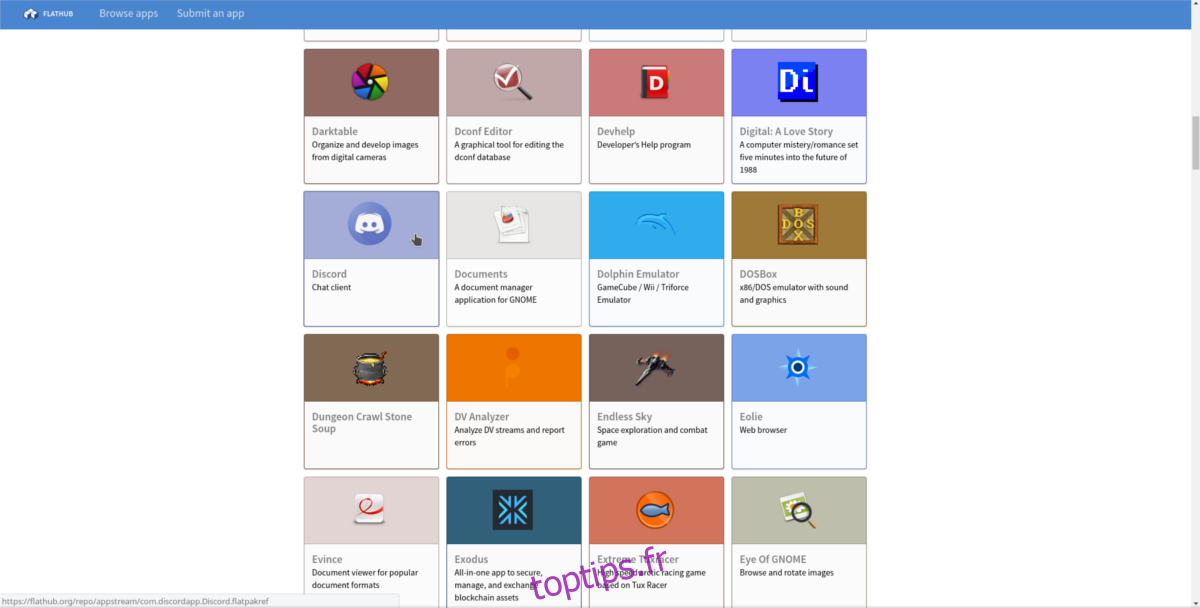
Peu d’utilisateurs d’Ubuntu utilisent Flatpak, car les packages Snap sont prêts à l’emploi. Cependant, si vous êtes l’un des utilisateurs d’Ubuntu qui comptent sur Flatpaks, vous pouvez facilement l’ajouter au script de post-installation pour faciliter les choses.
Pour démarrer le processus, vous devez avoir installé le runtime Flatpak. Pour sortir votre script d’installation de Flatpak, entrez le code ci-dessous.
sudo apt installer flatpak -y
Après la ligne d’installation de Flatpak, vous devez avoir votre script abonné à l’App Store Flathub. Appuyez sur Entrée sur la touche et ajoutez le code ci-dessous au script.
flatpak remote-add --if-not-exists flathub https://flathub.org/repo/flathub.flatpakrepo
Après avoir ajouté la ligne de code Flathub, il est temps de travailler sur la commande d’installation automatique Flatpak. Tout d’abord, exécutez la commande de recherche flatpak et recherchez les noms de chaque package que vous souhaitez installer.
Lorsque vous avez les noms de toutes les applications Flatpak, appuyez sur la touche Entrée et ajoutez la commande d’installation. Gardez à l’esprit que «flatpak1 flatpak2 flatpak3» est un exemple. Vous devrez le remplacer par les noms réels des packages Flatpak.
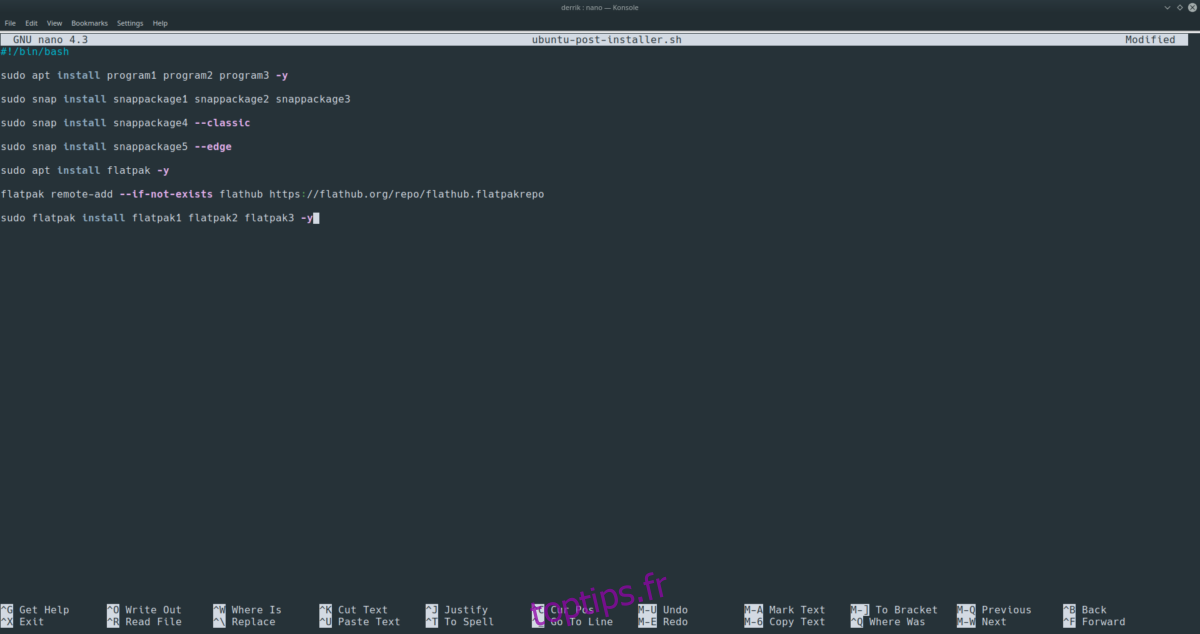
sudo flatpak install flatpak1 flatpak2 flatpak3 -y
Une fois que la ligne d’installation Flatpak est dans le script, appuyez sur Ctrl + O pour enregistrer les modifications, puis appuyez sur Ctrl + X pour quitter Nano, car l’édition est terminée!
Lancer le script
Pour exécuter votre script de post-installation Ubuntu, suivez les instructions étape par étape ci-dessous.
Étape 1: Placez le script dans le répertoire personnel de toute nouvelle installation d’Ubuntu.
Étape 2: Ouvrez une fenêtre de terminal sur Ubuntu en appuyant sur Ctrl + Alt + T ou Ctrl + Maj + T sur le clavier. Ensuite, mettez à jour les autorisations du script avec la commande chmod.
sudo chmod +x ~/ubuntu-post-installer.sh
Étape 3: Exécutez le script sur votre nouveau PC Ubuntu Linux avec la commande bash.
sudo bash ubuntu-post-installer.sh