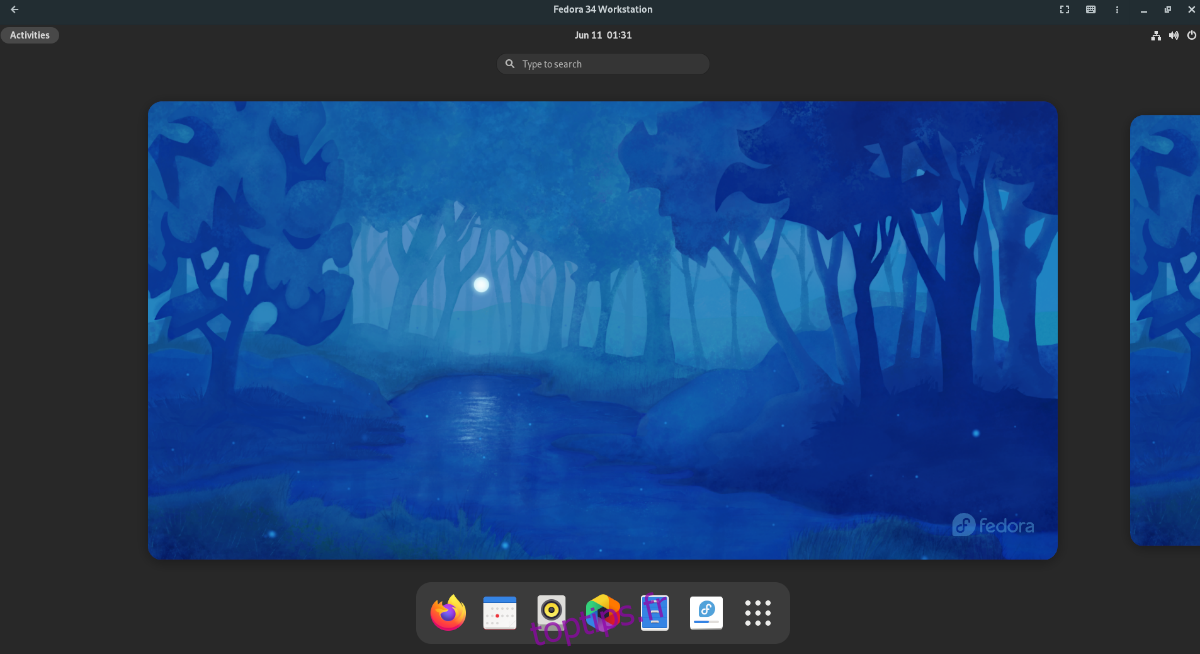Vous avez besoin d’une machine virtuelle KVM dans Ubuntu mais vous ne savez pas par où commencer ? En fin de compte, l’application Gnome Boxes facilite la configuration d’une machine virtuelle KVM dans Ubuntu. Dans ce guide, nous allons vous montrer comment procéder !

Table des matières
Comment créer une machine virtuelle KVM dans Ubuntu – Gnome Boxes
Le moyen le plus simple et le plus rapide de créer une machine virtuelle KVM sur Ubuntu consiste à utiliser l’outil Gnome Boxes. Ce programme simplifie la configuration d’un environnement KVM sur Linux en faisant à peu près tout pour l’utilisateur.
Cela dit, l’application Gnome Boxes, bien qu’excellente, n’est pas pré-installée sur Ubuntu. Donc, avant de voir comment créer quoi que ce soit avec l’application, nous devrons voir comment l’installer sur Ubuntu.
Installer via le logiciel Ubuntu
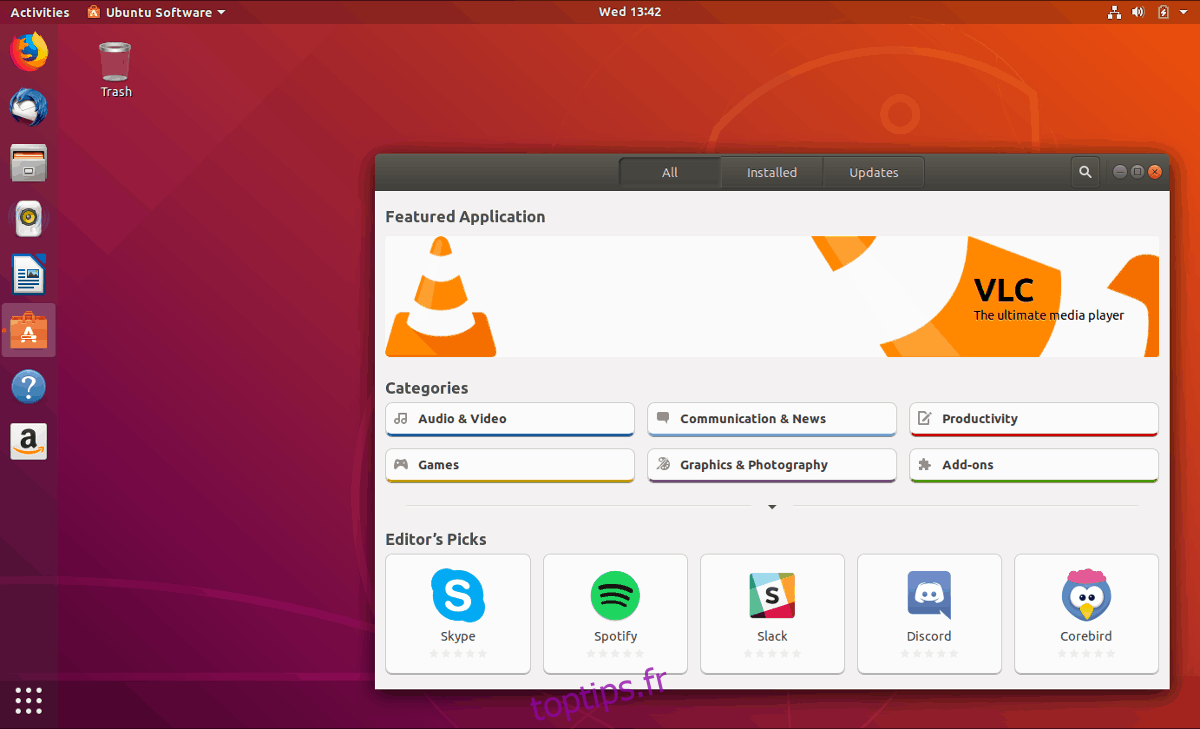
Si vous êtes un utilisateur Ubuntu typique, vous préférerez peut-être installer le logiciel via l’application Ubuntu Software plutôt que de traiter avec le terminal. Pour installer Boxes via le logiciel Ubuntu, procédez comme suit.
Tout d’abord, lancez Ubuntu Software en appuyant sur Win, en recherchant « Ubuntu Software » et en ouvrant l’application avec l’icône de panier orange. Une fois qu’il est ouvert, trouvez le champ de recherche dans le coin supérieur gauche et cliquez dessus avec la souris.
Dans la zone de recherche, tapez « Gnome Boxes » et appuyez sur la touche Entrée. L’application Gnome Boxes devrait être le premier résultat de la recherche. Cliquez dessus avec la souris pour accéder à sa page logicielle.
Sur la page du logiciel Gnome Boxes, recherchez le bouton « Installer » et cliquez dessus avec la souris pour commencer à installer Boxes sur Ubuntu. Cela ne devrait prendre que quelques secondes.
Installer via le terminal
Si vous utilisez Ubuntu et aimez le terminal, vous pouvez rapidement lancer l’application Gnome Boxes avec la ligne de commande. Pour commencer, ouvrez une fenêtre de terminal sur le bureau Ubuntu en appuyant sur Ctrl + Alt + T sur le clavier ou en recherchant « Terminal » dans le menu de l’application.
Une fois que la fenêtre du terminal est ouverte et prête à fonctionner, utilisez la commande apt install pour installer le package « gnome-boxes » sur votre ordinateur. Cette installation ne prendra que quelques secondes.
sudo apt install gnome-boxes
Installer via Flatpak
Gnome Boxes est également disponible sous forme de package Flatpak dans la boutique d’applications Flathub. Donc, si vous préférez Flatpak à ce qui est inclus avec Ubuntu, vous pouvez le faire fonctionner rapidement. Pour commencer, vous devrez installer le runtime Flatpak sur Ubuntu.
Pour installer le runtime Flatpak, suivez ce guide sur le sujet. Lorsque vous avez terminé de configurer l’environnement d’exécution Flatpak pour Ubuntu, vous devez activer la boutique d’applications Flathub à l’aide de la commande ci-dessous.
flatpak remote-add --if-not-exists flathub https://flathub.org/repo/flathub.flatpakrepo
Enfin, vous pouvez installer l’application Gnome Boxes à partir de la boutique d’applications Flathub en utilisant la commande d’installation flatpak suivante.
sudo flatpak install flathub org.gnome.Boxes
Comment créer une machine virtuelle KVM dans Ubuntu – Configuration de la VM
Tout d’abord, ouvrez Gnome Boxes sur le bureau Ubuntu. Une fois celui-ci ouvert, appuyez sur le symbole + dans le coin gauche. En appuyant sur ce bouton, le menu « Créer une machine virtuelle » apparaîtra.
Dans ce menu, localisez le menu « Téléchargements en vedette ». Dans cette zone, vous pouvez télécharger Red Hat Enterprise Linux, Fedora, ainsi que Fedora Silverblue. Alternativement, si vous souhaitez télécharger un autre système d’exploitation, recherchez « Sélectionnez une source de système d’exploitation » et choisissez l’option « Téléchargement du système d’exploitation » pour télécharger n’importe quel système d’exploitation directement sur Gnome Boxes.
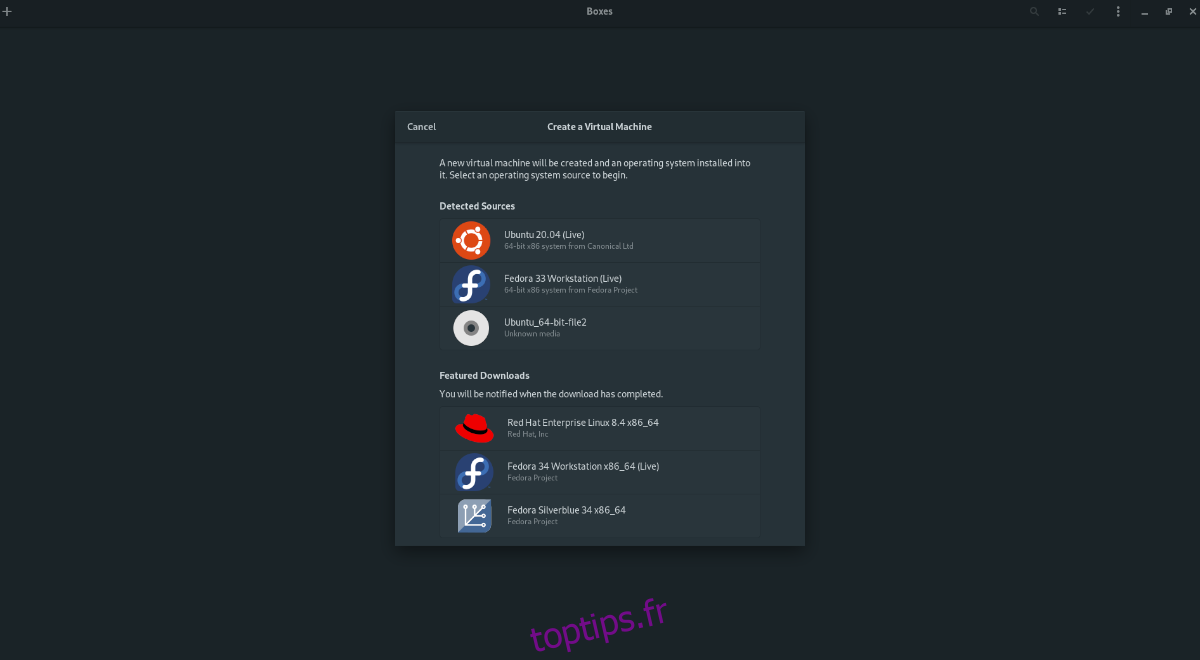
Lorsque vous avez fait votre choix de téléchargement, Gnome Boxes vous montrera une barre de téléchargement. Il tentera ensuite de télécharger le logiciel sur votre ordinateur. Gardez à l’esprit que ce téléchargement prendra un certain temps, car la plupart des systèmes d’exploitation font quelques gigaoctets.
Une fois le processus de téléchargement terminé, une fenêtre « Examiner et créer » apparaîtra. Dans cette fenêtre, Gnome Boxes affichera une configuration par défaut pour votre machine virtuelle KVM dans Ubuntu. Recherchez et cliquez sur le bouton « Créer » pour créer la VM.
Une fois le bouton « Créer » sélectionné, votre machine virtuelle KVM démarrera instantanément. À partir de là, vous devrez suivre le processus d’installation pour installer le système d’exploitation de la machine virtuelle KVM sur les Gnome Box.
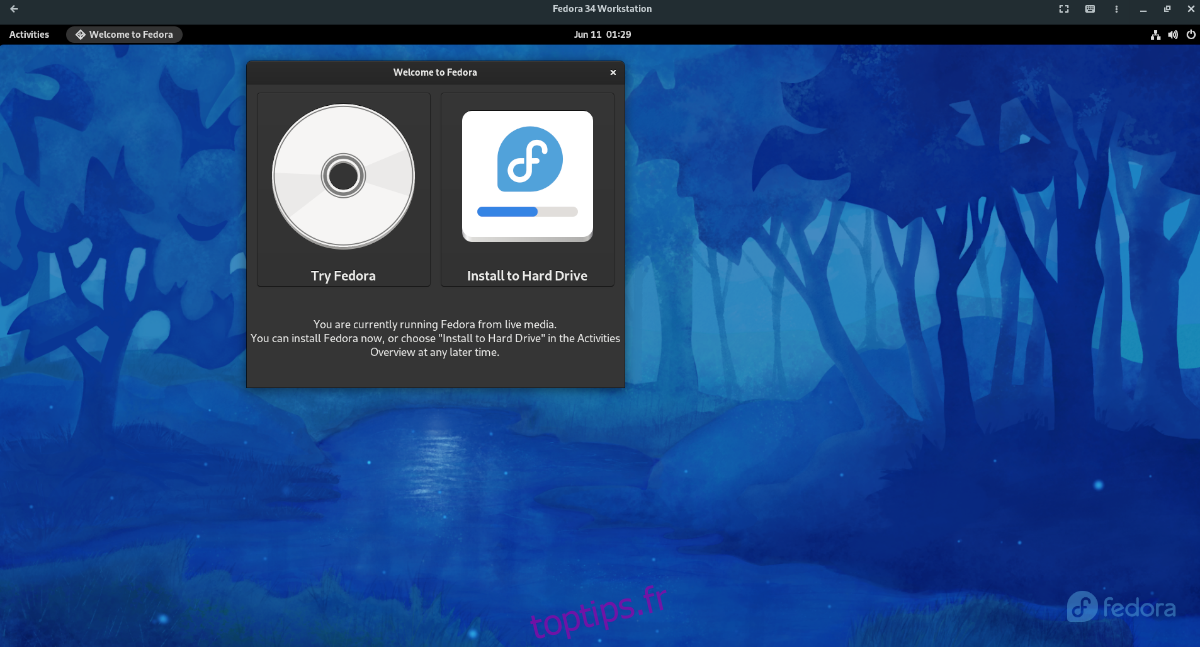
Une fois l’installation terminée, redémarrez-le. Après son redémarrage, n’hésitez pas à l’éteindre.
Comment créer une machine virtuelle KVM dans Ubuntu – Accéder à votre VM
À partir de là, chaque fois que vous souhaitez accéder à la machine virtuelle, cliquez simplement dessus dans Gnome Boxes pour la démarrer. Lorsque vous cliquez sur l’icône de la machine virtuelle dans Gnome Boxes, elle démarre et est prête à être utilisée.
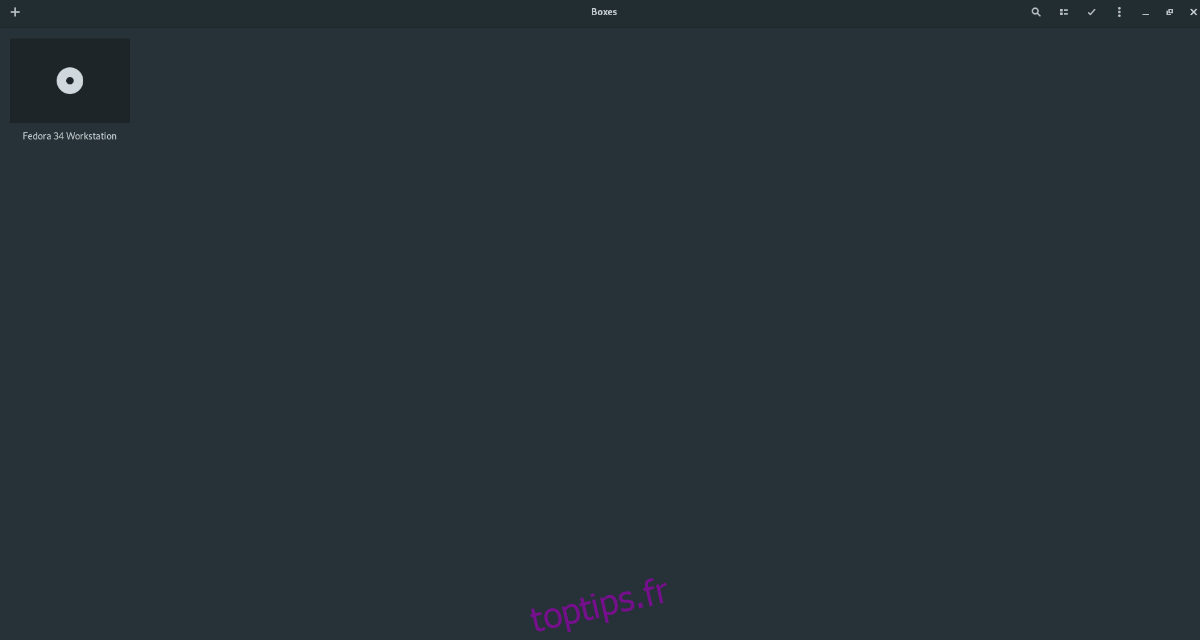
Si vous devez accéder à d’autres fonctionnalités de la machine virtuelle, cliquez sur le menu à côté du bouton de réduction. Il révèle de nombreuses fonctionnalités utiles qui peuvent ajouter à l’expérience de la machine virtuelle KVM.