L’ajout d’une bordure autour de votre document est une méthode subtile pour rehausser l’apparence de vos créations sous Microsoft Word. Vous avez la liberté de modeler le style, l’épaisseur et l’étendue de ces bordures selon vos besoins.
Comment insérer une bordure de page dans Microsoft Word
La démarche pour ajouter une bordure de page varie légèrement selon la version de Microsoft Office que vous utilisez. Pour les utilisateurs d’Office 365 et d’Office 2019, commencez par ouvrir votre document Word, puis repérez et cliquez sur l’onglet « Conception » situé dans le ruban.
Si vous possédez une version plus ancienne, l’onglet à chercher est « Mise en page » ou parfois « Disposition ».
Une fois l’onglet approprié sélectionné, dirigez-vous vers la section « Arrière-plan de la page » et cliquez sur le bouton libellé « Bordures de page ».
La fenêtre intitulée « Bordures et trame » s’ouvre, et par défaut, elle affiche l’onglet « Bordure de page ». Si ce n’est pas le cas, cliquez sur cet onglet pour accéder aux réglages des bordures.
Sélectionnez l’option « Boîte » pour appliquer une bordure rectangulaire classique à votre document. Vous pouvez opter pour le style, la couleur et l’épaisseur proposés par défaut, ou les personnaliser à l’aide des menus déroulants.
Cliquez sur « OK » pour finaliser l’ajout de la bordure à votre document Word.
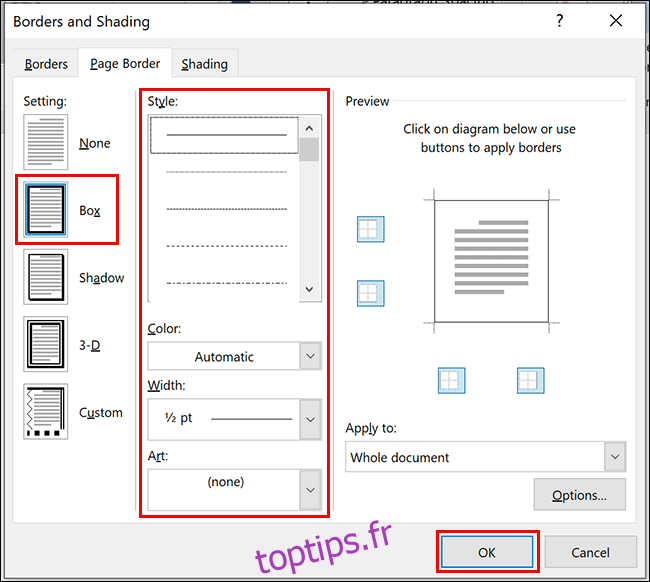
Habituellement, cette bordure s’applique à chaque page.
Votre document mis à jour affichera la bordure que vous venez d’ajouter.
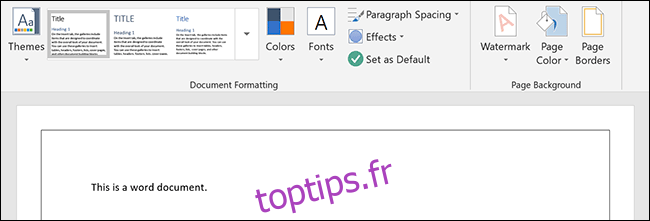
Autres configurations et styles de bordure
Bien que le style « Boîte » soit le plus courant, d’autres types de bordures et options de personnalisation sont à votre disposition.
La bordure de type « Boîte » est la plus simple, consistant en une ligne unie sans effet d’ombre. Vous pouvez cependant modifier son apparence en choisissant différents types de lignes, leurs largeurs et leurs couleurs.
Personnalisation des paramètres et des styles de bordure
Au-delà de la bordure « Boîte », vous avez la possibilité d’appliquer des bordures avec effet d’ombre, en 3D ou personnalisées en définissant chaque côté séparément.
Pour cela, explorez la section « Paramètres » de l’onglet « Bordure de page » dans la fenêtre « Bordures et trame ». Un aperçu du style choisi s’affichera dans la zone « Aperçu » pour vous donner une idée avant de l’appliquer à votre document.
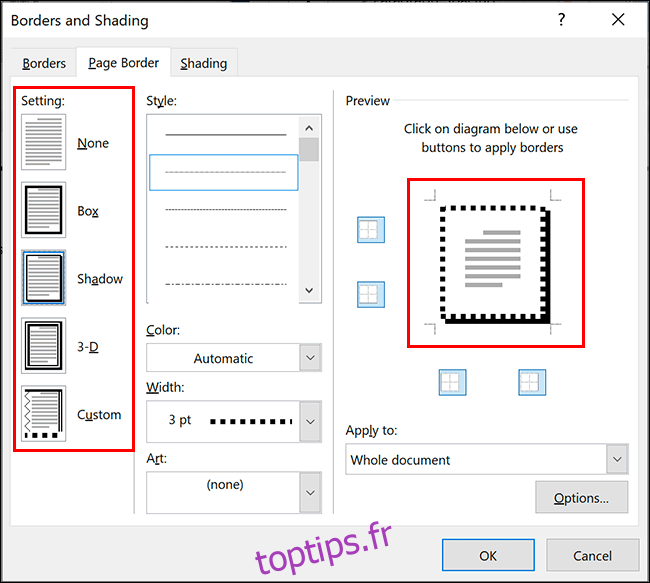
Ajout ou suppression de lignes de bordure individuelles
Si vous souhaitez ajouter ou retirer des lignes de bordure spécifiques (par exemple, supprimer la bordure inférieure d’une page), utilisez la section « Aperçu ».
Cliquez sur une ligne de bordure pour la retirer. Pour la réafficher, cliquez à nouveau sur l’emplacement de cette ligne.
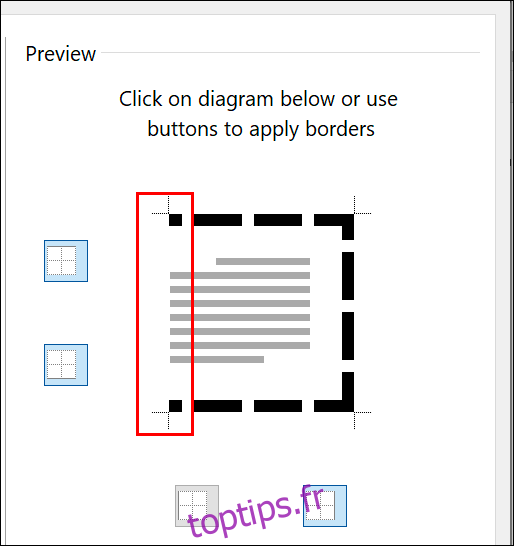
Appliquer des bordures personnalisées
En utilisant les lignes de bordure de la section « Aperçu », vous pouvez définir des styles différents pour chaque ligne lorsque vous sélectionnez le paramètre « Personnalisé ».
Après avoir cliqué sur « Personnalisé » dans la colonne « Paramètres », choisissez un style de ligne dans le menu déroulant « Style », puis sélectionnez l’une des lignes de bordure dans la case « Aperçu » pour appliquer ce style.
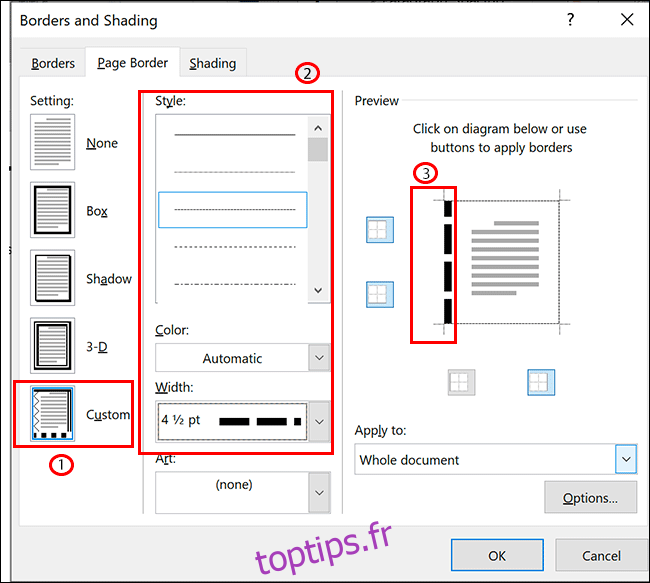
Changer l’épaisseur et la couleur de la bordure
Vous pouvez personnaliser l’apparence de votre bordure en variant sa couleur et son épaisseur. Une bordure plus épaisse sera plus visible dans votre document.
L’épaisseur des bordures varie de 1/4 pt à 6 pts. Un aperçu de l’épaisseur choisie est visible dans la section « Aperçu ». Vous pouvez sélectionner une couleur parmi les options prédéfinies ou choisir une couleur personnalisée à l’aide du sélecteur RVB.
Pour changer l’épaisseur ou la couleur de la bordure, utilisez les menus déroulants « Couleur » et « Largeur ». Si vous avez choisi le paramètre de bordure « Personnalisé », vous devrez sélectionner chaque ligne de bordure dans la zone « Aperçu » pour appliquer les réglages désirés.
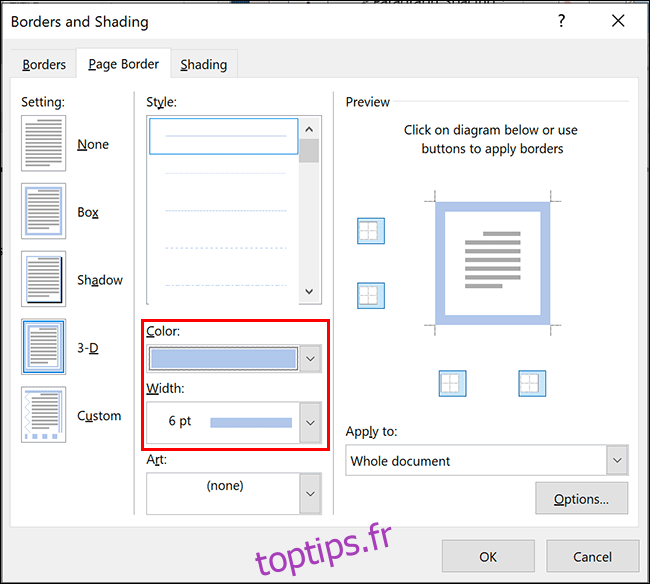
Appliquer une bordure à une seule page
Par défaut, Microsoft Word applique les bordures à toutes les pages, mais vous pouvez limiter une bordure à une seule page ou exclure certaines pages comme la page de couverture.
Pour cela, accédez au menu de réglages « Bordure de page » (Disposition / Conception / Mise en page > Bordures de page) et utilisez le menu déroulant « Appliquer à ».
Si vous souhaitez appliquer une bordure à une page précise, assurez-vous d’être positionné sur cette page dans votre document avant d’ouvrir le menu.
Dans le menu déroulant « Appliquer à », sélectionnez « Cette section » pour appliquer la bordure uniquement à la page active. Pour une application exclusive à la première page, choisissez « Cette section – Première page seulement ». Si vous voulez appliquer la bordure à toutes les pages sauf la première, optez pour « Cette section – Toutes sauf la première page ».
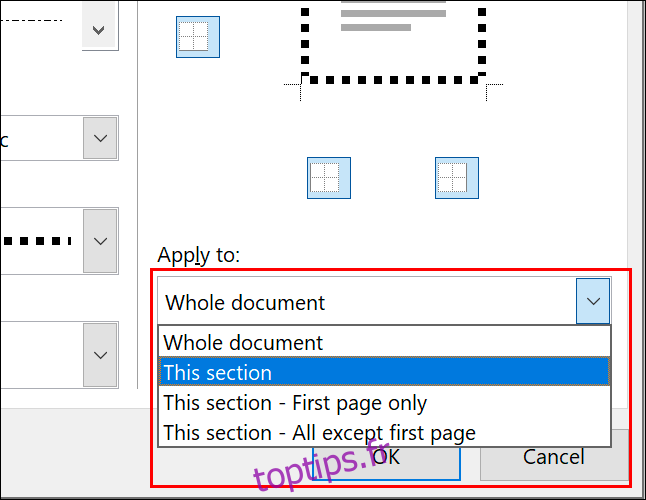
Validez votre choix en cliquant sur « OK ». La bordure sera appliquée aux pages spécifiées et non à l’ensemble du document.