Points Clés à Retenir
- Utilisez l’outil de création de support Windows Media pour générer un support d’installation de Windows 10.
- Alternativement, téléchargez l’ISO de Windows 10 directement depuis le site de Microsoft pour une approche plus rapide.
- Gravez le support d’installation de Windows 10 sur une clé USB ou un disque pour lancer votre installation.
Que vous ayez migré vers Windows 10 via une mise à jour ou acquis une nouvelle licence, la nécessité de restaurer ou de réinitialiser Windows 10 peut survenir.
La procédure d’installation de Windows 10 peut être accomplie de différentes manières, et tout commence par la création du support d’installation.
La méthode la plus directe consiste à utiliser l’outil de création Windows Media. Cette application permet de télécharger les versions Home ou Pro de Windows 10, en 32 ou 64 bits. Vous pouvez choisir de l’installer directement sur une clé USB, ou de télécharger un fichier ISO de Windows 10 pour une installation ultérieure à partir d’un disque.
Si vous optez pour une installation directe sur une clé USB ou un disque, suivez les instructions affichées. Si vous installez Windows 10 ultérieurement, consultez la section suivante sur la création d’un support de démarrage.
2. Télécharger l’ISO de Windows 10 directement depuis Microsoft
Il est possible de télécharger Windows 10 directement depuis le site de Microsoft, sans passer par l’outil de création Windows Media. L’ISO de Windows 10 était auparavant accessible via le programme de mise à niveau Microsoft Tech Bench, une option désormais obsolète. Heureusement, il existe une méthode alternative pour obtenir un ISO de Windows 10.
Cette méthode de téléchargement direct de l’ISO de Windows 10 s’est avérée plus rapide que l’utilisation de l’outil de création Windows Media. Après le téléchargement, suivez les instructions de la section suivante.
Si vous avez téléchargé un ISO de Windows 10 en vue d’une installation ultérieure, vous devez créer un support de démarrage à l’aide d’un outil de gravure ISO. Vous pouvez graver l’ISO de Windows 10 sur une clé USB ou un disque. Voici les étapes pour les deux options.
Support d’installation USB Windows 10
Pour créer un support d’installation USB, un outil de gravure ISO vers USB est nécessaire. J’utilise Rufus, mais de nombreuses alternatives existent.
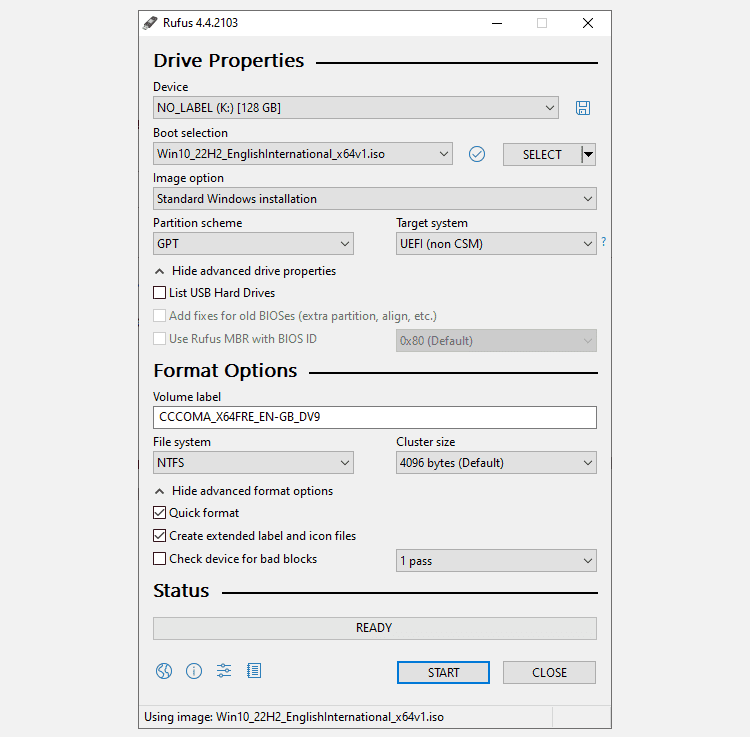
Le temps de gravure varie selon votre machine, mais prend généralement 10 à 15 minutes.
Support d’installation sur Disque Windows 10
Il n’est pas obligatoire d’utiliser une clé USB. De nombreuses personnes préfèrent l’utilisation d’un disque. Il existe de nombreuses applications gratuites pour accomplir cette tâche. Dans cet exemple, j’utiliserai ImgBurner.
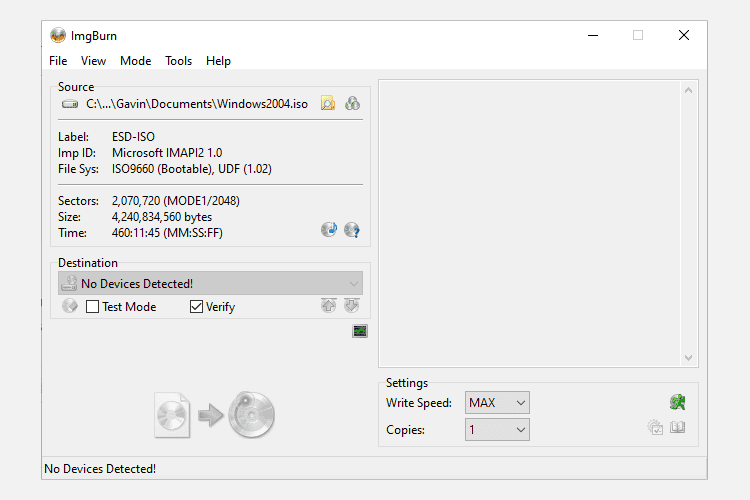
Vous possédez un disque Windows mais souhaitez créer un ISO ? Voici comment créer une clé USB bootable à partir de votre CD Windows.
3. Installation sans surveillance de Windows 10
Si vous êtes pressé ou si vous avez d’autres tâches pendant l’installation de Windows 10, l’installation sans surveillance est une option. Elle ne nécessite aucune intervention pendant l’installation, à condition d’une configuration préalable.
Je vais créer une clé USB bootable pour cet exemple.
Vous devez générer un fichier de réponses Autounattend.xml. Ce fichier, inclus dans la clé USB, « répondra » aux questions durant l’installation de Windows 10.
Créer votre fichier de réponses
Rendez-vous sur le Générateur de fichiers de réponses Windows (WAFG). Saisissez votre clé de produit Windows 10, ou utilisez celle fournie par le WAFG. Les clés génériques permettent de terminer l’installation et de saisir une clé unique après.
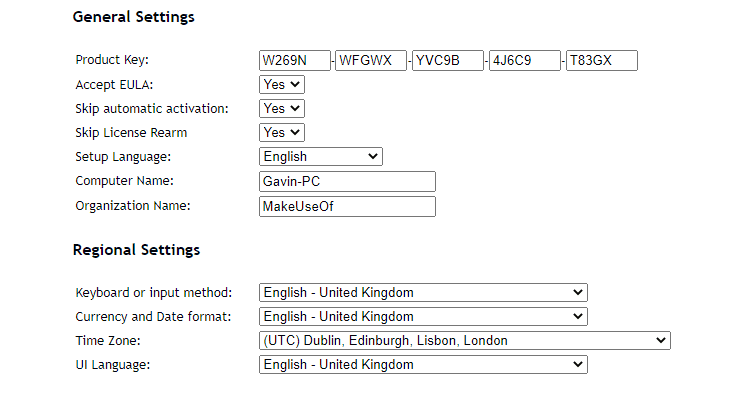
Choisissez les options à inclure dans votre installation sans assistance. Par exemple, l’acceptation du CLUF, l’activation automatique, le réarmement de licence, la langue de configuration, le nom de l’ordinateur, la langue et la disposition du clavier, les paramètres de confidentialité, etc.
Saisir les paramètres de partition
Saisissez les paramètres de partition pour l’installation sans assistance. Assurez-vous que ces paramètres sont exacts, sous peine d’effacer les données d’un autre lecteur.
Décidez si vous effectuez une nouvelle installation ou une mise à niveau. Pour une nouvelle installation, activez l’option « Wipe Disk ». Choisissez le numéro de disque d’installation. Si vous avez un doute, tapez « gestion des disques » dans le menu Démarrer. Notez le numéro de disque et de partition sur lequel vous installez Windows. Utilisez ces images comme référence:
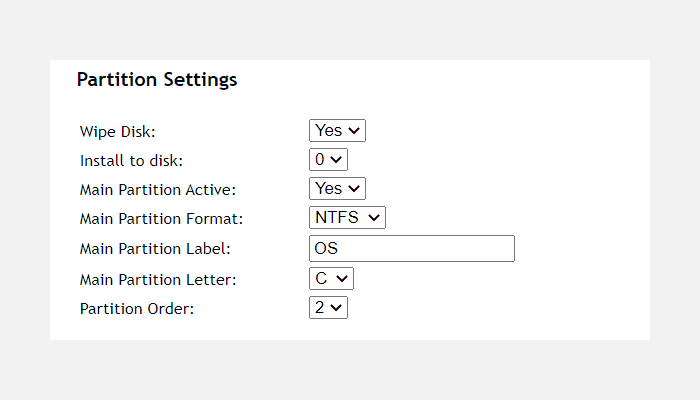
Je vais installer sur le disque 0. Choisissez « Oui » pour la partition principale active. Assurez-vous que le format de partition est NTFS. Nommez votre partition. Assurez-vous que la lettre de partition principale correspond à l’ordre de partition. Par exemple, ma partition C: correspond à l’ordre numéro deux.
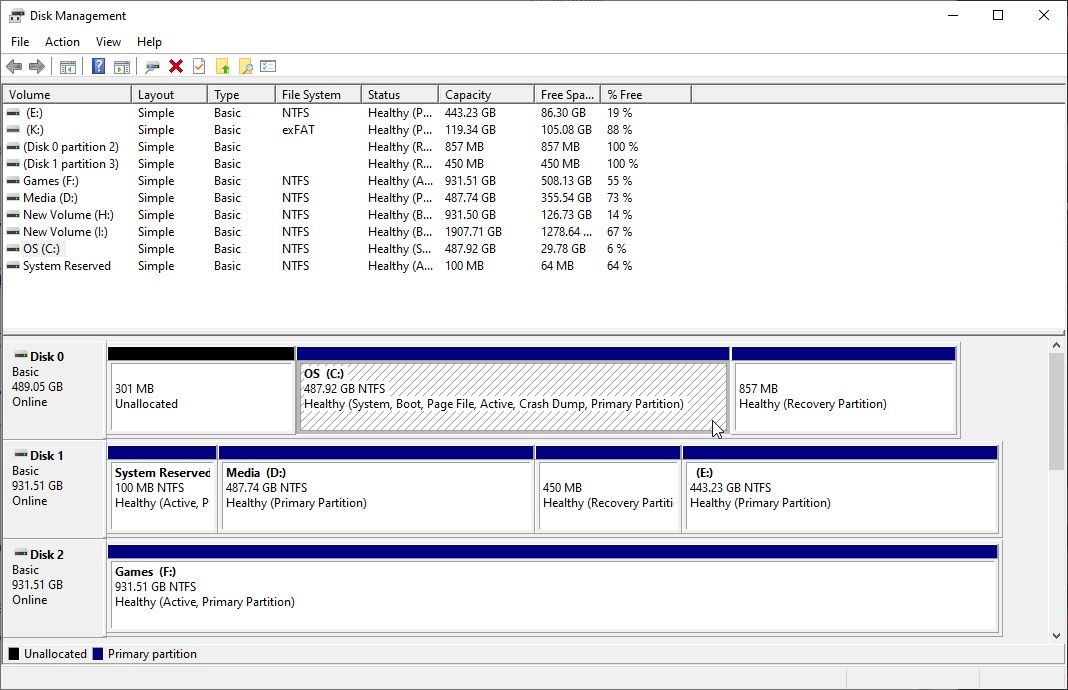
Enfin, entrez les informations de votre compte utilisateur, dont le nom d’utilisateur, si l’UAC doit être activé, et si votre compte se connecte automatiquement. Tout est prêt !
Télécharger et copier votre fichier de réponses
Faites défiler jusqu’à la zone de la console et téléchargez votre fichier Autounattend.xml.
Pour terminer votre support d’installation Windows 10 sans assistance, suivez les instructions pour la création de support d’installation. Après avoir gravé Windows 10 sur votre clé USB ou disque, copiez le fichier Autounattend.xml à la racine, aux côtés des fichiers d’installation.
La prochaine fois que vous devrez installer Windows 10, le processus sera automatisé. Vous pourrez profiter de votre thé et de vos biscuits.
Vous connaissez désormais les trois principales méthodes pour créer un support d’installation Windows 10. Vous pouvez utiliser n’importe laquelle pour une nouvelle installation. Avant de commencer, assurez-vous de sauvegarder vos fichiers importants ailleurs que sur le lecteur d’installation !