La mise en place d’un serveur de sauvegarde Dropbox sans interface visuelle commence par l’installation d’une version en ligne de commande de Dropbox. Dans cette optique, nous allons utiliser Dropbox Uploader, un script conçu pour simplifier le transfert automatique de données vers Dropbox via l’invite de commandes.
Installation de Git
Pour obtenir ce script, le paquet Git doit être installé sur votre machine Linux. Ouvrez une fenêtre de terminal et entrez les commandes suivantes pour démarrer avec Git :
Ubuntu
sudo apt install git
Debian
sudo apt-get install git
Arch Linux
sudo pacman -S git
Fedora
sudo dnf install git
OpenSUSE
sudo zypper install git
Autres distributions Linux
Git est largement répandu. Par conséquent, les utilisateurs de n’importe quelle distribution Linux, même la plus rare, devraient pouvoir l’installer. Utilisez votre gestionnaire de paquets pour chercher « git » et l’installer. Si cela ne fonctionne pas, vous pouvez également consulter Pkgs.org pour un installeur téléchargeable.
Obtention de Dropbox Uploader
Une fois Git installé, nous pouvons l’utiliser pour télécharger le code de Dropbox Uploader. Dans le terminal, clonez le code source sur votre machine Linux:
git clone https://github.com/andreafabrizi/Dropbox-Uploader.git
Utilisez la commande CD pour vous déplacer dans le répertoire nouvellement cloné « Dropbox-Uploader ».
cd Dropbox-Uploader
Le script peut être utilisé à partir de là, mais il pourrait ne pas fonctionner correctement. Pour garantir le bon fonctionnement de Dropbox Uploader sous Linux, il est nécessaire de mettre à jour ses autorisations. Étant donné que Dropbox Uploader est un script Shell, une simple commande chmod suffira.
chmod +x dropbox_uploader.sh
Dropbox Uploader fonctionne en exécutant « dropbox_uploader.sh ». Cependant, l’outil propose également d’autres scripts que les utilisateurs peuvent utiliser pour interagir avec Dropbox. Si vous le souhaitez, vous pouvez mettre à jour les autorisations de ces fichiers en utilisant les commandes suivantes :
chmod +x dropShell.sh chmod +x testUnit.sh
Configuration de l’API Dropbox
Maintenant que le logiciel de sauvegarde Dropbox est présent sur votre système Linux, nous pouvons procéder à la configuration du système de sauvegarde. La première étape consiste à générer un nouveau code d’application Dropbox. Ce code servira à connecter Dropbox à votre compte. Pour ce faire, rendez-vous sur la page officielle des développeurs, et cliquez sur le bouton « Créer une application ».
Choisissez « Dropbox API » pour continuer.
Ensuite, déterminez le niveau d’accès que Dropbox Uploader devra avoir. Pour une performance optimale, sélectionnez « Accès complet ». Cela permettra d’accéder à plusieurs dossiers et à l’ensemble de votre compte, plutôt qu’à une seule zone.
Attribuez un nom à votre application et cliquez sur le bouton « Créer une application » pour valider.
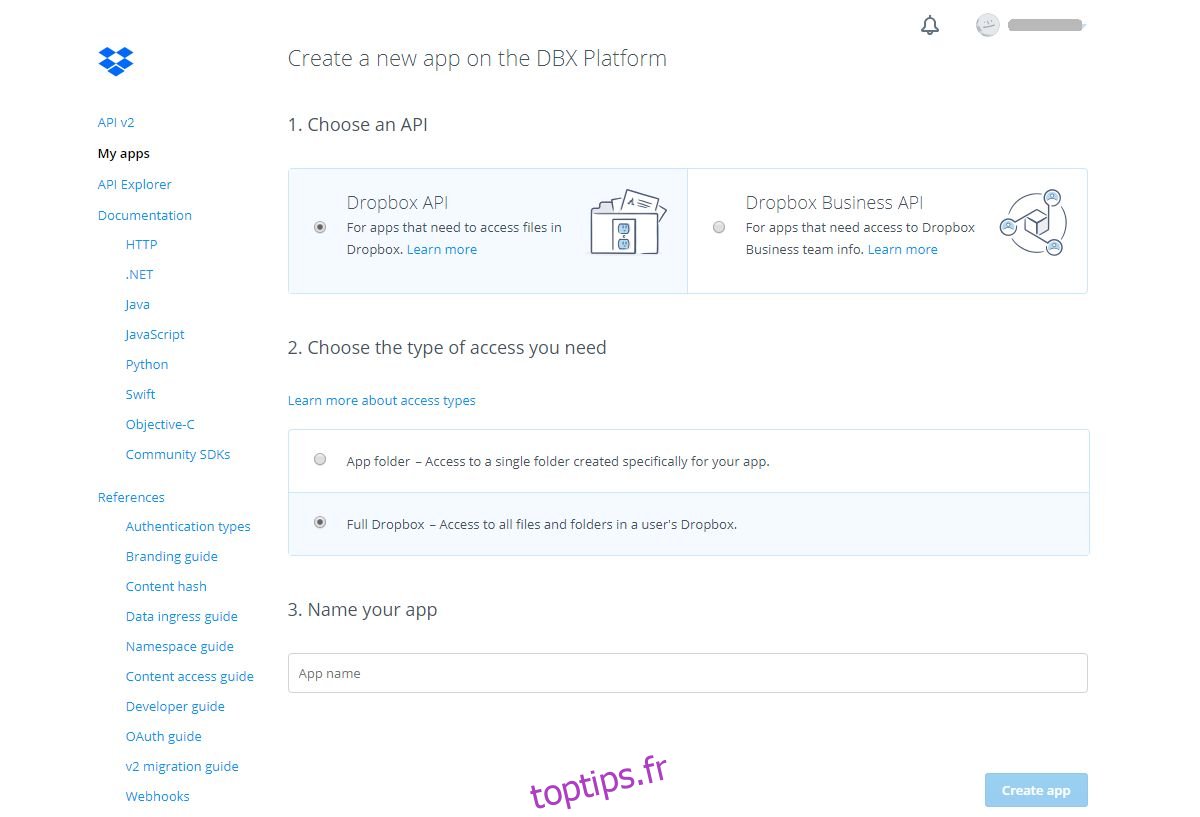
Une fois le processus de création d’application terminé, vous serez redirigé vers la page de l’application Dropbox. Descendez jusqu’à trouver la section « Jeton d’accès généré » et cliquez sur le bouton « Générer ».
Création des sauvegardes
Vous avez maintenant créé une page API Dropbox pour le téléchargeur et un jeton d’accès associé. L’étape suivante consiste à lier le script à votre compte. Pour cela, ouvrez le terminal et exécutez l’outil Dropbox Uploader.
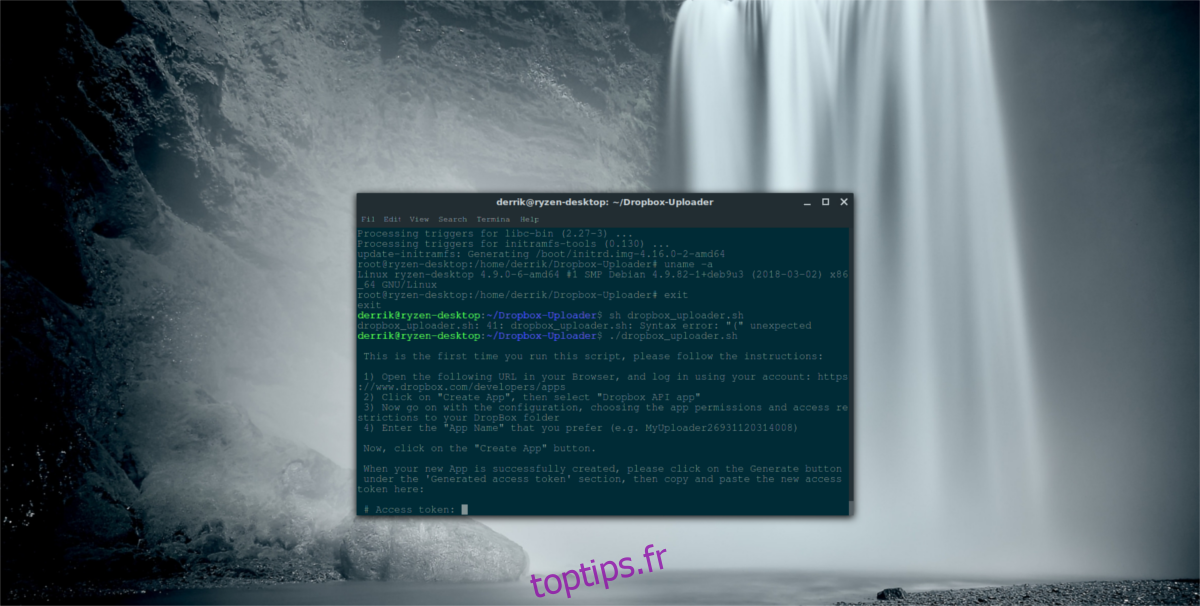
./dropbox_uploader.sh
Lors de la première exécution du script, il vous demandera le jeton d’accès. Retournez à la page API Dropbox et copiez le nouveau code d’accès que vous avez généré précédemment.
Une fois le code d’accès saisi, vous pouvez commencer à exécuter des sauvegardes en toute sécurité. Commencez par utiliser le téléchargeur pour créer un nouveau dossier :
./dropbox_uploader.sh mkdir Backup
L’exécution de la commande mkdir créera un dossier de sauvegarde à distance dans votre compte Dropbox. Vous pourrez ensuite y télécharger vos fichiers. Pour télécharger un fichier, exécutez la commande ci-dessous.
Remarque : Dropbox Uploader n’est pas limité aux fichiers Tar.gz. Personnalisez la commande ci-dessous pour télécharger n’importe quel type de fichier.
./dropbox_uploader.sh upload /home/username/location/of/file.tar.gz
Automatisation des sauvegardes
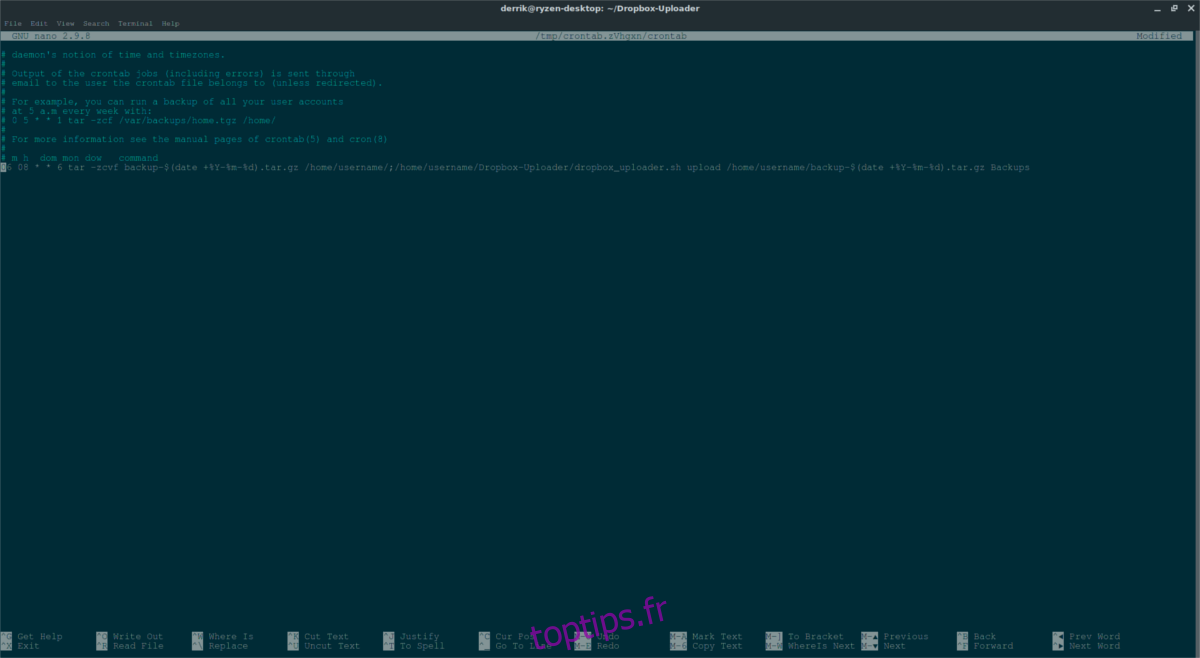
Les téléchargements manuels sont utiles, mais il est préférable d’automatiser ce type de tâches. Pour cette raison, l’utilisation de Cron est recommandée. Dans un terminal, obtenez les droits root avec la commande « su » ou « sudo ».
su -
ou
sudo -s
Dans le shell root, accédez à Cron :
crontab -e
Sélectionnez l’option permettant d’utiliser Nano comme éditeur. Ensuite, copiez le contenu suivant dans le fichier Cron.
Remarque : cette commande Cron indique à votre machine Linux de compresser une sauvegarde et de la télécharger dans le dossier « Backup » de Dropbox tous les jours à 8 h 06.
06 08 * * * tar -zcvf backup-$(date +%Y-%m-%d).tar.gz /home/username/;/home/username/Dropbox-Uploader/dropbox_uploader.sh upload /home/username/backup-$(date +%Y-%m-%d).tar.gz Backups
Enregistrez la commande dans Cron. Une fois enregistrée, votre machine prendra automatiquement un instantané de `/home/username/`, le compressera dans une archive Tar.gz, la datera et la téléchargera sur Dropbox. Vous ne souhaitez pas sauvegarder l’intégralité de votre répertoire personnel de manière planifiée ? Personnalisez les chemins d’accès aux répertoires afin de cibler un dossier spécifique.
Si tout semble correct, enregistrez le nouveau fichier Cron dans Nano avec Ctrl + O.
Désactiver les sauvegardes automatisées
Les sauvegardes automatiques sur Dropbox sont pratiques, mais si vous préférez effectuer les sauvegardes manuellement, supprimez la commande de Cron :
su - crontab -e
Comme précédemment, enregistrez les modifications avec Ctrl + O. Après l’enregistrement, les sauvegardes automatiques seront désactivées.