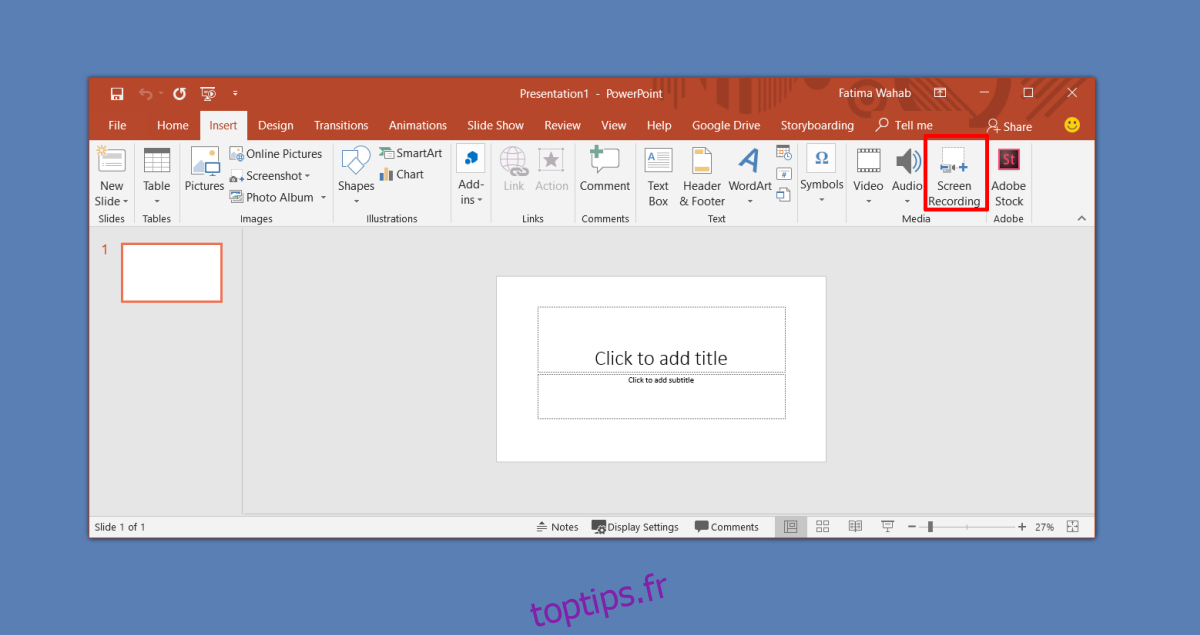Il existe une myriade d’outils de screencast disponibles pour Windows 10. En fonction de vos besoins, vous pouvez utiliser un outil riche en fonctionnalités comme Camtasia ou pour des besoins plus basiques, vous pouvez essayer ScreenToGif. Si vous devez enregistrer quelque chose de bref et que vous savez que vous n’aurez pas besoin de le modifier après la production, vous pouvez utiliser PowerPoint. Bien sûr, vous devez avoir la suite Microsoft Office installée sur votre système. Voici comment créer un screencast avec Microsoft PowerPoint.
Screencast avec Microsoft PowerPoint
Ouvrez une présentation Microsoft PowerPoint et accédez à l’onglet Insertion. À l’extrême droite, sur l’ensemble d’outils multimédia, cliquez sur le bouton Enregistrement d’écran.
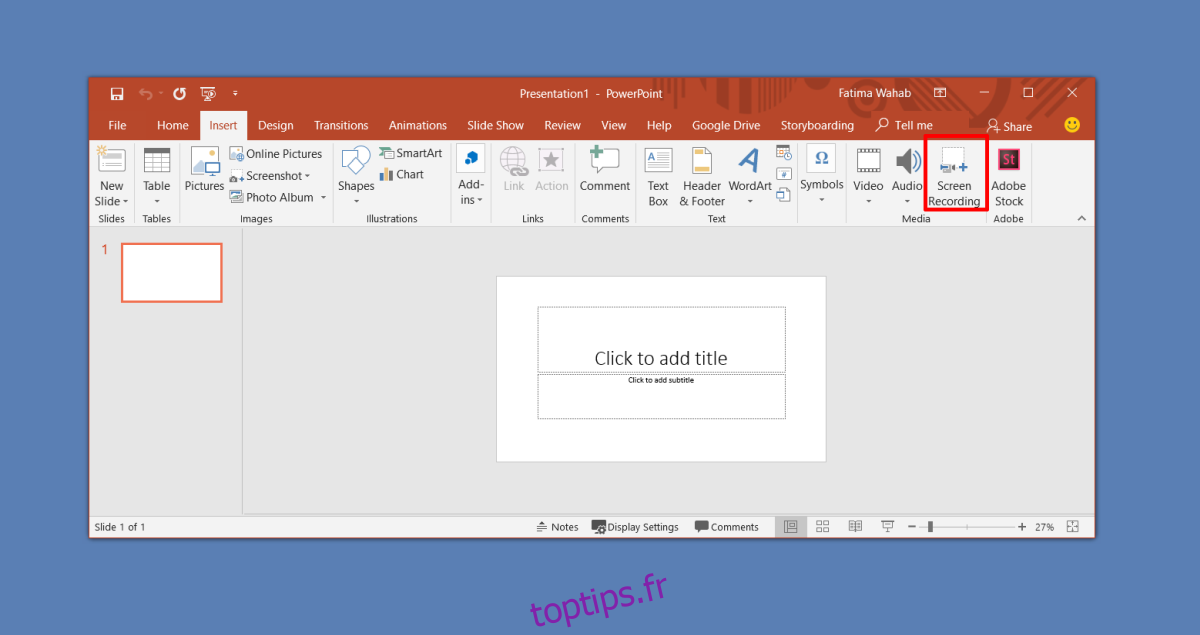
Cela minimisera tout et ajoutera une barre d’outils en haut de votre écran. Vous pouvez enregistrer l’intégralité de votre écran ou en sélectionner une partie particulière et l’enregistrer. Si vous le souhaitez, vous pouvez également inclure une voix off. Il est activé par défaut et vous avez la possibilité d’inclure ou d’exclure le curseur d’apparaître dans le screencast. Lorsque vous êtes prêt à enregistrer, cliquez sur le bouton Enregistrer dans la barre d’outils.
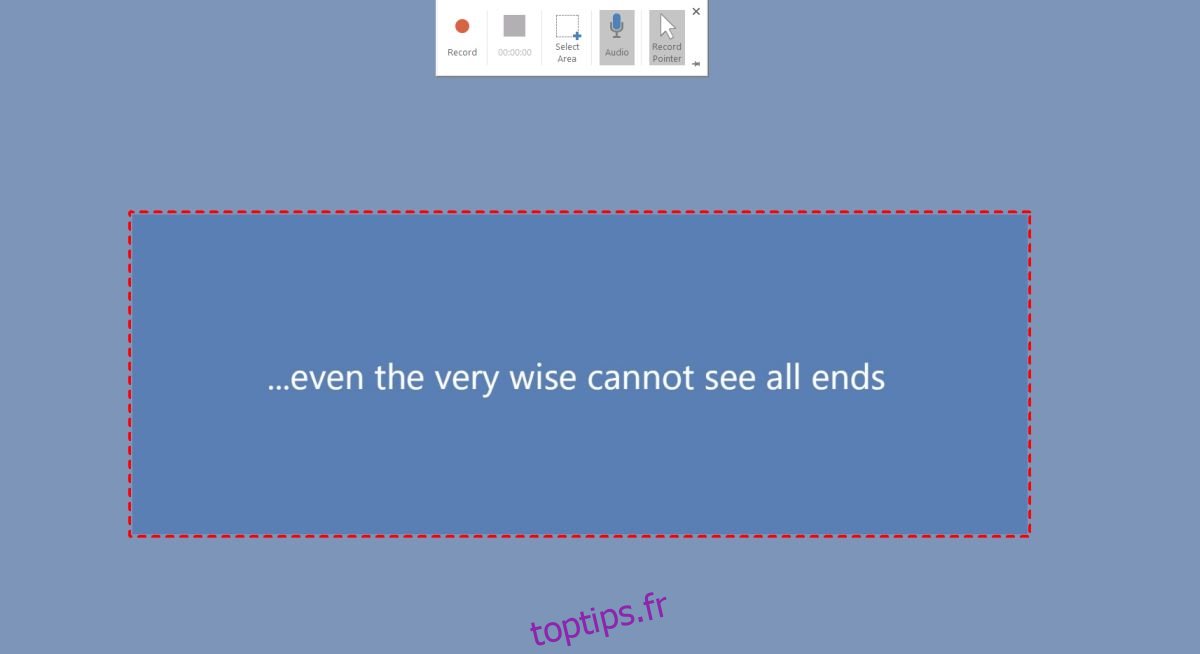
Vous obtenez un bref compte à rebours avant le début de l’enregistrement et PowerPoint vous indiquera que vous pouvez terminer l’enregistrement avec le raccourci clavier Win + Shift + Q.
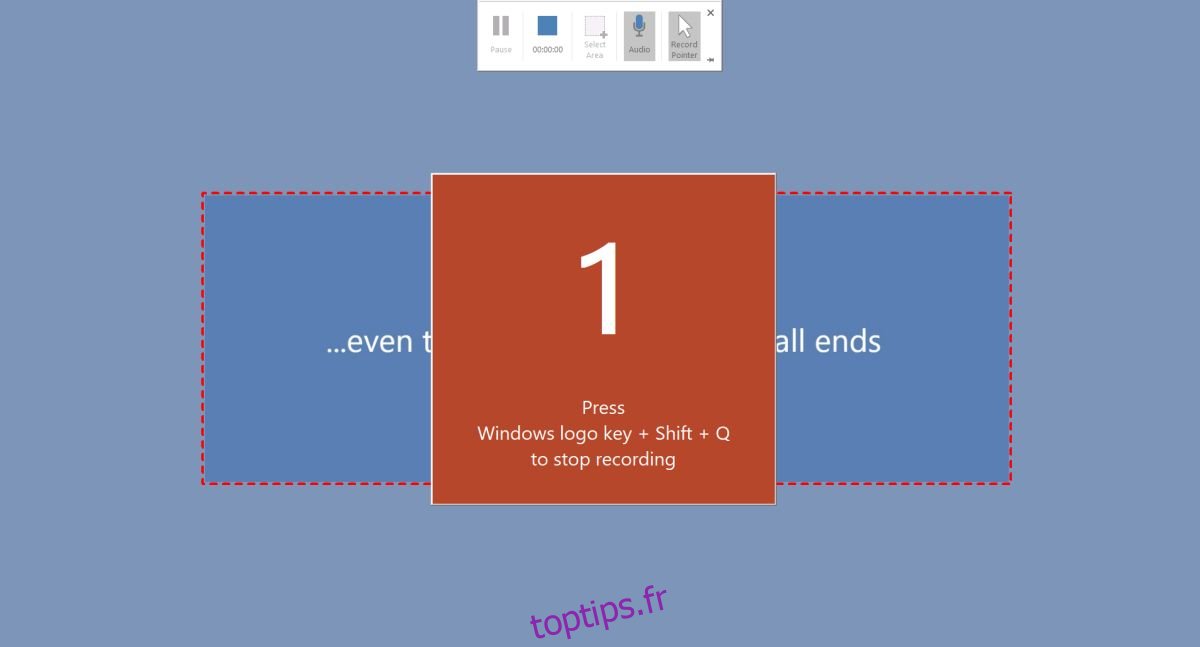
Une fois l’enregistrement terminé, le screencast est automatiquement ajouté aux présentations PowerPoint. Si vous le souhaitez, vous pouvez l’exporter sur votre bureau. Cliquez avec le bouton droit sur le screencast et sélectionnez l’option Enregistrer le média sous. Sélectionnez où vous souhaitez l’enregistrer et vous pouvez y accéder à partir d’autres applications.
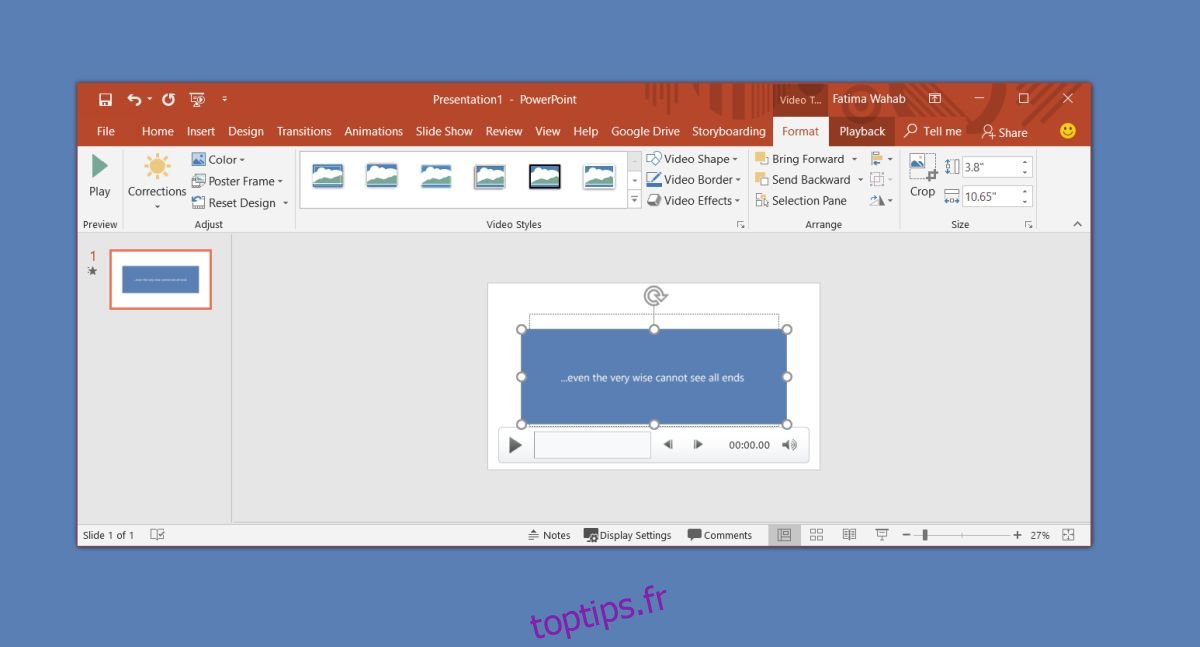
Le screencast est enregistré en tant que fichier MP4 que tous les lecteurs multimédias et applications de montage vidéo, y compris l’application Movie Maker maintenant morte de Microsoft, peuvent lire.
PowerPoint lui-même dispose de quelques outils d’édition vidéo très basiques qui vous permettent de recadrer une vidéo, d’ajouter quelques effets de transition, d’insérer des légendes et, bien sûr, de découper la vidéo. C’est à peu près aussi basique que possible. Pour plus d’options d’édition, vous pouvez essayer l’application Photos qui vous permet de fusionner des vidéos ensemble.
Il n’y a aucun moyen de séparer l’audio du fichier vidéo. Si vous pensez que vous pourriez avoir besoin de le faire en post-production, ce n’est pas l’outil que vous devriez utiliser. Même si vous enregistrez une voix off séparément, PowerPoint n’a pas d’option pour ajouter une piste audio au fichier vidéo. Vous pouvez le configurer pour qu’un fichier audio et vidéo soit lu en même temps, mais c’est une solution très maladroite.