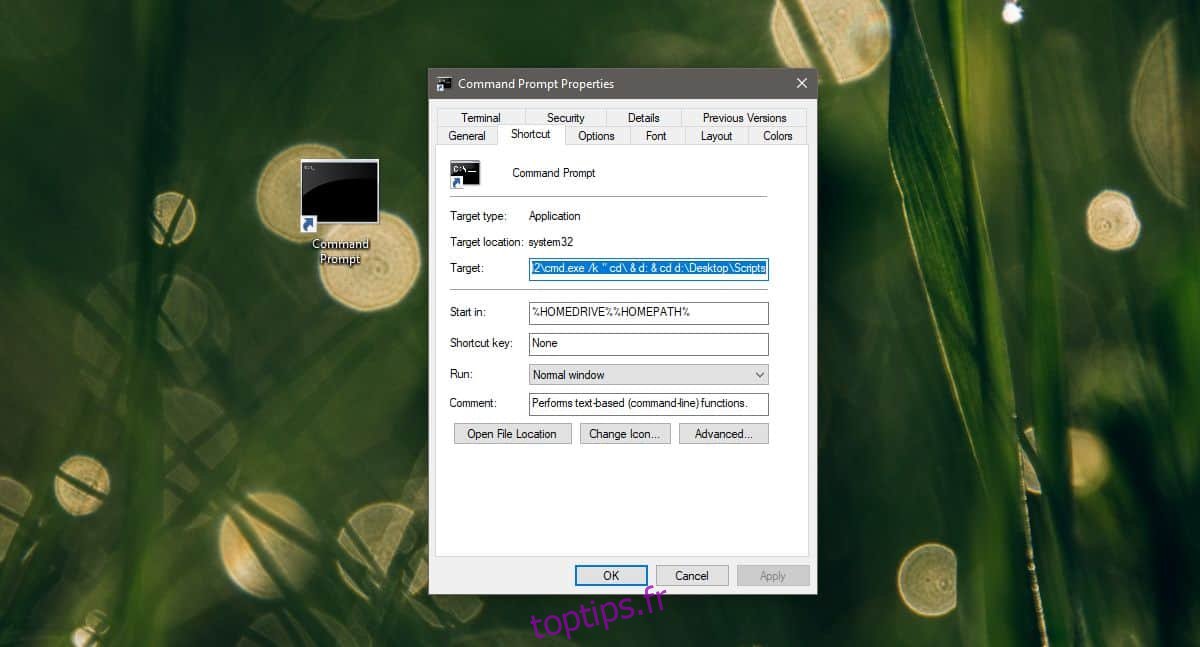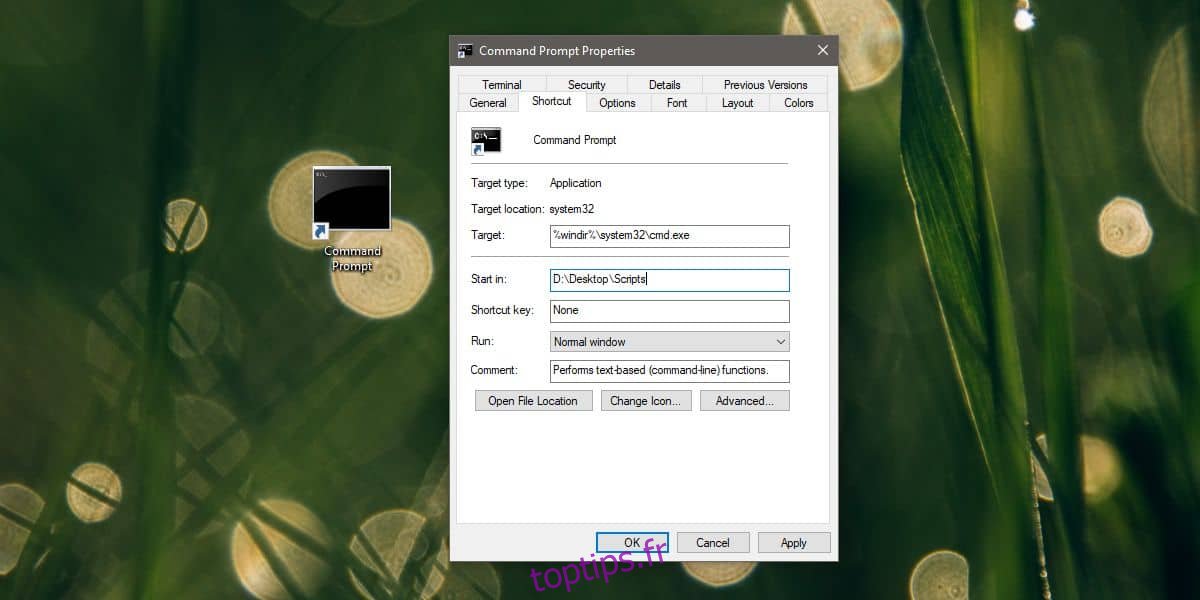Vous pouvez déplacer l’invite de commande vers n’importe quel dossier de votre choix avec la commande cd. Vous pouvez également ouvrir une fenêtre d’invite de commande directement dans un dossier en tapant cmd dans la barre d’adresse de l’Explorateur de fichiers. Si la commande cd semble fastidieuse et que vous ne souhaitez pas ouvrir l’Explorateur de fichiers, vous pouvez créer un raccourci pour ouvrir l’invite de commande dans un dossier. Avec le raccourci, vous pouvez ouvrir l’invite de commande dans un dossier avec un double-clic.
Table des matières
Raccourci pour ouvrir l’invite de commande dans le dossier
L’invite de commande peut être exécutée avec des droits d’utilisateur normaux et avec des droits d’administrateur. Vous pouvez créer un raccourci pour l’un ou l’autre, mais le processus sera légèrement différent.
Tout d’abord, vous devez créer un raccourci vers l’invite de commande. Le moyen le plus simple de le faire est de rechercher l’invite de commande dans la liste des applications du menu Démarrer ou de la rechercher dans Windows Search. Faites glisser le résultat de la recherche et déposez-le sur le bureau (assurez-vous que les icônes du bureau sont visibles).
Une fois que vous avez créé le raccourci de l’invite de commande, vous pouvez modifier le dossier dans lequel il s’ouvre. Ici, nous allons différencier le processus d’ouverture de l’invite de commande en tant qu’utilisateur normal et en tant qu’administrateur.
Ouvrir en tant qu’utilisateur ordinaire
C’est le plus simple à mettre en place. Cliquez avec le bouton droit sur le raccourci Invite de commandes et sélectionnez Propriétés dans le menu contextuel. Dans la fenêtre Propriétés, accédez à l’onglet Raccourci. Dans le champ « Commencer dans », entrez le chemin complet du dossier dans lequel vous souhaitez l’ouvrir. Cliquez sur Appliquer et fermez la fenêtre. Lorsque vous double-cliquez sur le raccourci, il ouvrira l’invite de commande dans le dossier.
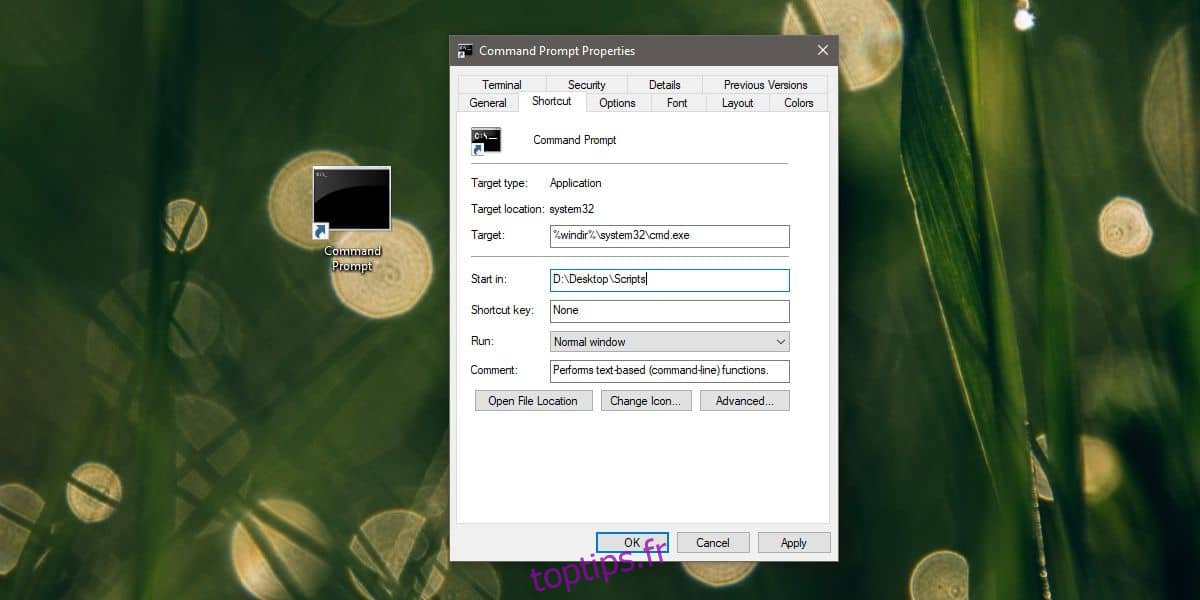
Ouvrir en tant qu’administrateur
Cliquez avec le bouton droit sur le raccourci Invite de commandes et sélectionnez Propriétés dans le menu contextuel. Dans la fenêtre Propriétés, accédez à l’onglet Raccourci. Cette fois, nous allons modifier le champ Cible.
Utilisez la commande suivante si le répertoire dans lequel vous souhaitez ouvrir l’invite de commandes se trouve sur le même lecteur que votre lecteur Windows.
Syntaxe
%windir%system32cmd.exe /k " cd & cd "Complete-path-to-folder"
Exemple
%windir%system32cmd.exe /k " cd & cd c:UsersfatiwOneDrivePicturesScreenshots
Si le dossier se trouve sur un autre lecteur, utilisez la commande ci-dessous.
Syntaxe
%windir%system32cmd.exe /k " cd & Drive-letter: & cd "Complete-path-to-folder"
Exemple
%windir%system32cmd.exe /k " cd & d: & cd d:DesktopScripts
Cliquez sur Appliquer. Vous pouvez maintenant cliquer avec le bouton droit sur le raccourci et sélectionner l’option Exécuter en tant qu’administrateur ou définir le raccourci pour qu’il s’exécute toujours en tant qu’administrateur. Vous pouvez le faire en cliquant sur le bouton «Avancé» dans l’onglet Raccourci de la fenêtre Propriétés et en sélectionnant l’option Toujours exécuter en tant qu’administrateur.