Google Classroom se présente comme une plateforme numérique où étudiants, professeurs et autres intervenants peuvent interagir et collaborer. La création de questionnaires et de devoirs, ainsi que l’ajout de matériel pédagogique, se fait en quelques clics. Un compte Google gratuit est la seule condition requise pour accéder à cet outil.
Comment Initier un Devoir de Type Quizz dans Google Classroom
Pour démarrer, ouvrez votre navigateur et visitez classroom.google.com. Après vous être connecté à votre compte Google, créez un nouveau cours ou sélectionnez-en un existant. Une fois dans un cours, naviguez vers l’onglet « Travaux et devoirs », cliquez sur « Créer », puis sélectionnez « Devoir avec questionnaire ».
L’interface pour les devoirs de type quizz est très similaire à celle des devoirs classiques, avec l’ajout d’un formulaire Google vierge qui servira de base au questionnaire. Ce devoir et son questionnaire peuvent être réutilisés ultérieurement.
Dans le menu des devoirs de quizz, donnez un titre à votre questionnaire, et ajoutez des instructions complémentaires si nécessaire.
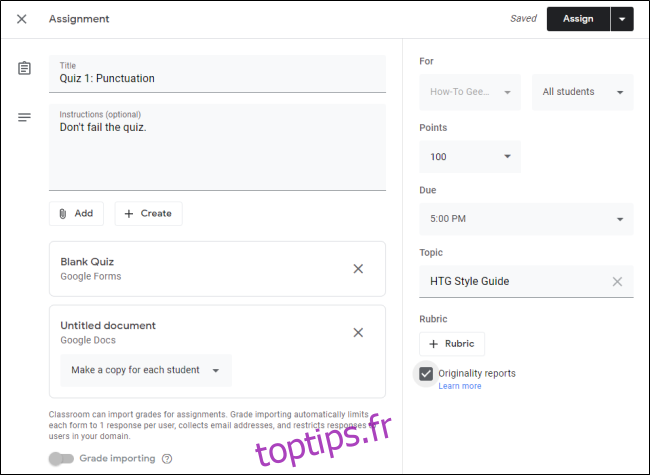
Utilisez le bouton « Ajouter » pour insérer des fichiers provenant de Google Drive, un lien internet, votre ordinateur ou YouTube. Vous pouvez également « Créer » un nouveau document, présentation, feuille de calcul, dessin ou formulaire Google et l’attacher automatiquement à votre devoir.
Pour les documents ajoutés, un menu déroulant vous permettra de choisir si les élèves peuvent les consulter, les modifier, ou si vous souhaitez en faire une copie individuelle pour chacun.
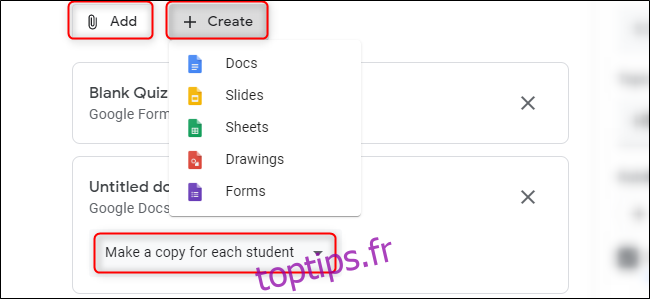
Si vous attachez des documents autres que le formulaire vierge Google Forms, la fonctionnalité d’importation des notes sera désactivée. Cette fonction permet de transférer automatiquement les résultats du quizz dans l’onglet « Notes » de votre cours. Vous pouvez désactiver manuellement cette option, même si vous n’avez qu’une seule pièce jointe.

Les menus déroulants situés sur la gauche vous permettent de sélectionner les destinataires, de définir le barème du quizz et sa date limite. Vous pouvez également relier le quizz à un thème existant ou en créer un nouveau. L’option « Grille d’évaluation » permet d’ajouter des critères d’évaluation personnalisés.
Enfin, activez l’option « Vérification d’originalité » si vous souhaitez analyser les soumissions pour détecter un éventuel plagiat. Notez que les comptes Google Classroom gratuits ont une limite de trois vérifications d’originalité par classe.
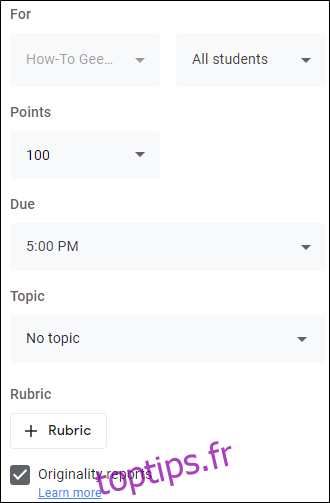
Personnalisation Avancée du Quizz dans Google Classroom
Cliquez sur « Formulaire vierge » pour personnaliser votre quizz via Google Forms.

Le quizz s’ouvre dans une nouvelle fenêtre. Toutes vos modifications sont sauvegardées automatiquement. La première fois, une visite guidée de l’interface vous est proposée.
Modifiez le titre en cliquant sur le champ correspondant, puis saisissez vos questions dans l’espace dédié. Par défaut, le premier type de question est « Choix multiple ».
Pour modifier ce paramètre, cliquez sur le menu déroulant à droite de la question. Vous pouvez alors sélectionner d’autres formats: réponse courte, cases à cocher, liste déroulante, grille, date ou heure. La barre latérale vous permet aussi d’ajouter de nouvelles questions, sections, ou de charger des éléments.
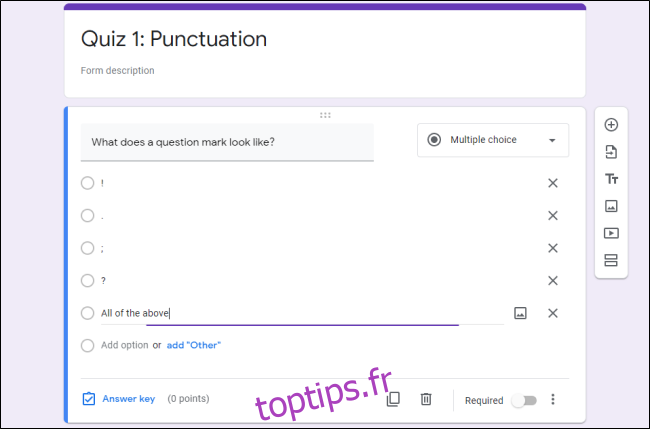
Une fois toutes vos questions saisies, fermez la fenêtre du navigateur. De retour sur la page de création du devoir, cliquez sur « Attribuer » en haut à droite. Si vous souhaitez enregistrer votre quizz comme brouillon ou planifier sa publication ultérieurement, utilisez la flèche située à côté du bouton « Attribuer ».

Une fois publié, votre quizz apparait dans la liste de l’onglet « Travaux et devoirs » de votre cours. Vous pouvez y consulter le nombre d’étudiants qui l’ont soumis. Cliquez sur « Afficher le devoir » pour obtenir une vue plus détaillée.
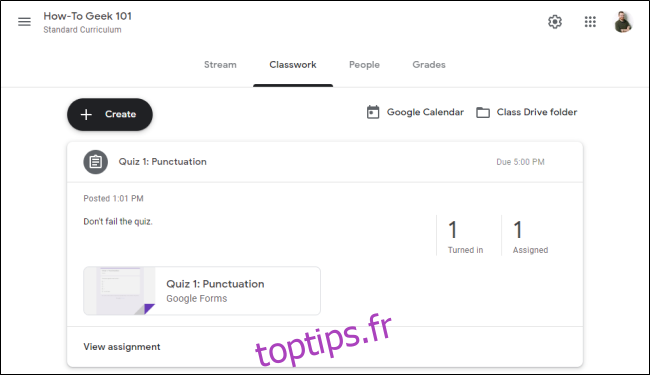
L’option Quizz dans Google Classroom facilite l’interaction entre enseignants et élèves, tant pour l’attribution que pour la réalisation des travaux. Vous pouvez également utiliser ces formulaires pour créer des enquêtes, des essais, ou toute autre activité pédagogique.