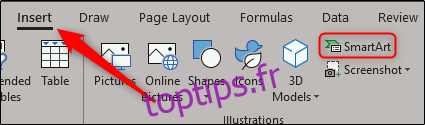La création d’un organigramme dans Excel est logique, car il est facile d’extraire des données de sources telles que d’autres documents Excel ou Outlook. Quand vient le temps de montrer ce graphique, vous voudrez probablement utiliser PowerPoint, cependant. Heureusement, amener le graphique Excel dans PowerPoint est assez simple.
Création de l’organigramme dans Excel
Tout d’abord, ouvrez une nouvelle feuille Excel. Rendez-vous sur l’onglet « Insertion » et sélectionnez l’option « SmartArt ».
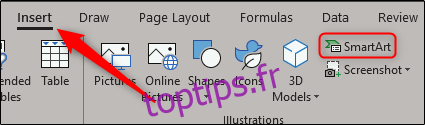
La fenêtre «Choisir un graphique SmartArt» apparaît. Dans le volet de gauche, sélectionnez « Hiérarchie ». Vous verrez plusieurs styles de graphiques différents apparaître sur la droite. Choisissez celui qui correspond le mieux à vos besoins. Dans cet exemple, nous choisirons l’option «Organigramme Nom et Titre».
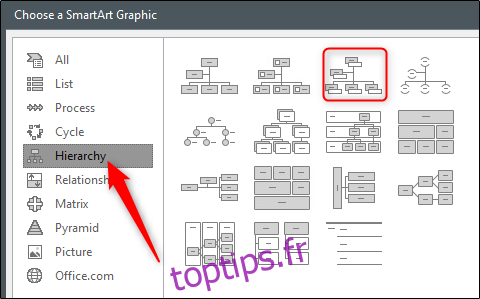
Une fois que vous avez sélectionné votre style de graphique, un aperçu du graphique et la description du graphique apparaîtront sur le côté droit de la fenêtre. Sélectionnez «OK» lorsque vous êtes prêt.
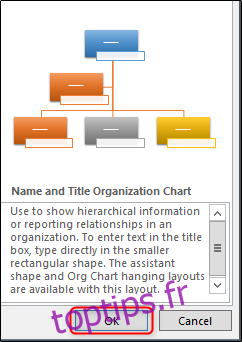
Votre graphique apparaîtra maintenant dans la feuille Excel. Remplissez les informations pertinentes pour les membres de votre équipe dans le tableau (ou extrayez les données d’autres sources). Une fois que vous avez terminé, vous devriez avoir quelque chose qui ressemble à ceci.
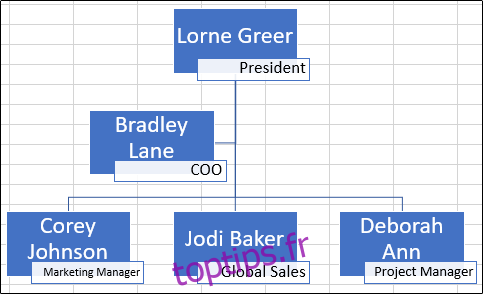
Notre tableau comprend les membres de l’équipe et leurs postes respectifs. Vérifiez à nouveau pour vous assurer que les informations sont correctes, enregistrez le fichier Excel, puis quittez.
Insertion de votre organigramme dans PowerPoint
Il est maintenant temps de travailler dans PowerPoint. Ouvrez votre présentation et passez à la diapositive où vous voulez l’organigramme. Accédez à l’onglet « Insertion » et sélectionnez « Objet ».
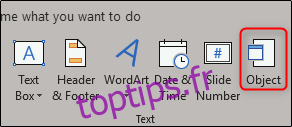
La fenêtre «Insérer un objet» apparaîtra. Ici, choisissez l’option « Créer à partir d’un fichier » et sélectionnez « Parcourir ».
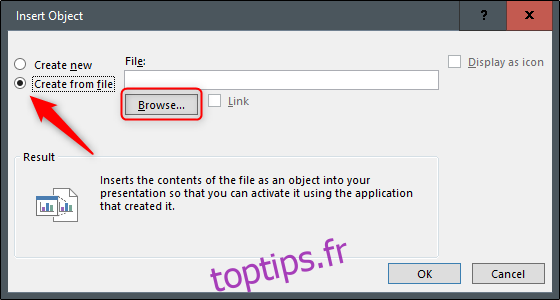
Accédez à l’emplacement du fichier Excel contenant l’organigramme, sélectionnez-le, puis cliquez sur « OK ».
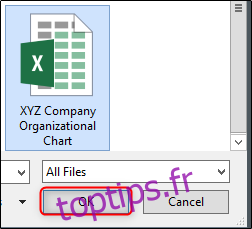
Assurez-vous que le chemin du fichier est correct, puis cliquez sur «OK».
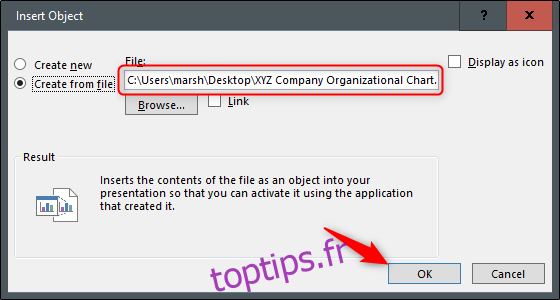
Votre organigramme d’Excel apparaît maintenant dans votre présentation PowerPoint! Si vous avez besoin de modifier le contenu du graphique, il suffit de double-cliquer sur le graphique et de modifier le contenu. Vous aurez un accès complet aux outils Excel lorsque vous le ferez.
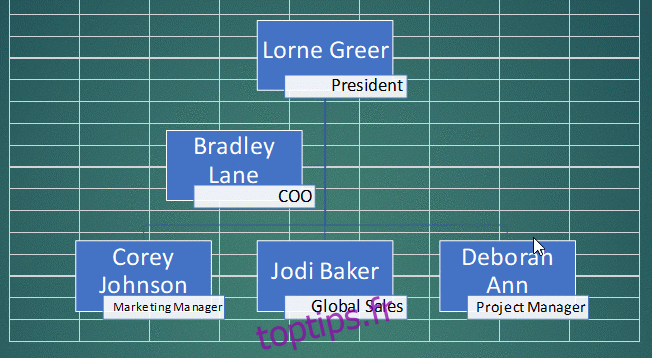
La fusion des cellules en arrière-plan peut également être une bonne idée, car elles peuvent être assez distrayantes. Pour ce faire, double-cliquez sur le graphique, puis sélectionnez toutes les cellules qui s’affichent.
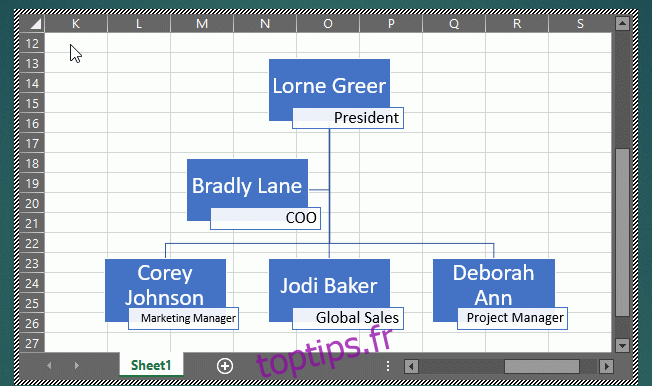
O l’onglet « Accueil », sélectionnez « Fusionner et centrer ».
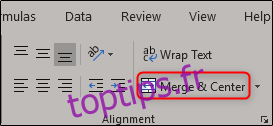
Vous aurez maintenant un bel organigramme propre dans votre présentation PowerPoint. Bonne chance!