Microsoft Word propose un ensemble d’outils intégrés pour la conception et l’organisation de divers types d’organigrammes. Il est tout à fait possible de construire votre propre organigramme sur mesure, en exploitant des formes variées et la fonctionnalité SmartArt. Voici comment procéder.
Concevoir un organigramme dans Word
Lors de l’utilisation de formes dans n’importe quelle application de la suite Office, l’activation des lignes de quadrillage s’avère une méthode efficace pour assurer un dimensionnement et un positionnement adéquats de tous les éléments. Pour afficher ces lignes, il suffit de se rendre dans l’onglet « Affichage » et de cocher la case « Quadrillage ».
Dès lors, les lignes de quadrillage seront visibles dans votre document Word.

Poursuivez en allant dans l’onglet « Insertion », puis en cliquant sur le bouton « Formes » (nous aborderons la fonction SmartArt ultérieurement).
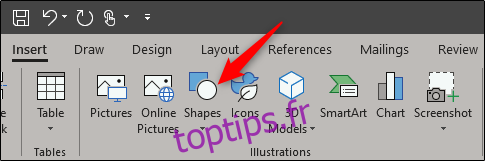
Un menu déroulant s’affichera, dévoilant une large sélection de formes parmi lesquelles choisir. Nous nous concentrerons ici sur deux aspects : les connecteurs dans le groupe « Lignes », situé en haut, et les formes incluses dans le groupe « Organigramme », situé en bas.
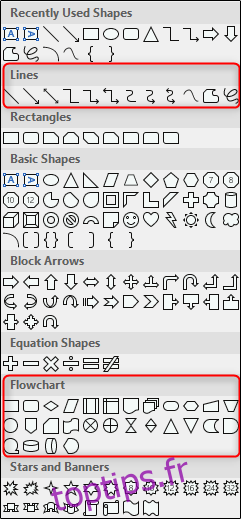
Avant de continuer, il est important de bien saisir la signification des formes. Il peut être utile de consulter une liste exhaustive détaillant la signification des symboles d’organigramme. Voici cependant un bref aperçu des éléments de base:
Rectangle : représente les étapes d’un processus.
Diamant : sert à indiquer les points de décision.
Ovale : indique le début ou la fin d’un processus.
En passant votre souris sur l’une des formes du menu déroulant, une bulle d’information apparaît pour en préciser l’usage.
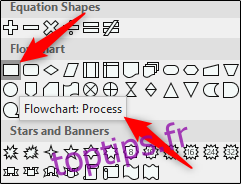
Ajoutons notre première forme. Retournez au menu des formes, et choisissez celle que vous souhaitez utiliser pour votre organigramme. Pour notre premier élément, nous allons utiliser la forme ovale.
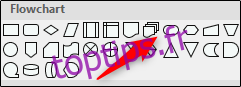
Après avoir sélectionné votre forme, vous remarquerez que le curseur se transforme en réticule. Pour dessiner la forme, maintenez le clic et faites glisser.

Une fois la forme tracée, l’onglet « Format » apparaîtra, offrant des commandes pour personnaliser la forme, comme la modification de son contour, de sa couleur de remplissage, etc.
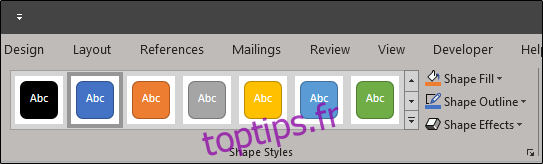
Pour insérer du texte à l’intérieur de la forme, cliquez sur celle-ci, puis commencez à écrire.
Ajoutons une autre forme, puis connectons les deux. Insérons un rectangle afin de représenter une autre étape du processus. Répétez les étapes précédemment décrites pour insérer la forme.
Pour relier les deux formes, retournez au menu des formes et sélectionnez le connecteur que vous souhaitez utiliser. Dans cet exemple, nous allons utiliser une simple flèche.
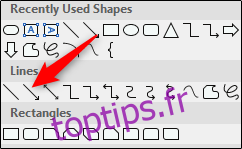
Après avoir sélectionné la flèche, cliquez sur la poignée centrale de la première forme, puis, sans relâcher le bouton de la souris, glissez vers la poignée centrale de la forme suivante.
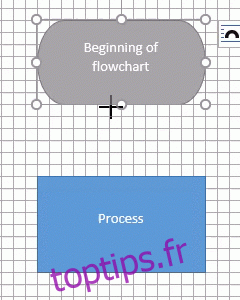
Tout comme pour les formes, vous avez la possibilité de personnaliser la flèche, en changeant son épaisseur, sa couleur, etc.
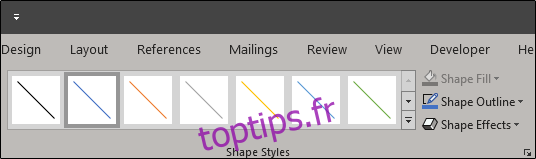
Si vous prévoyez d’utiliser le même style de ligne sur l’ensemble de votre diagramme, cliquez droit sur la ligne que vous avez insérée après l’avoir personnalisée, puis sélectionnez « Définir comme ligne par défaut ». Vous pouvez également appliquer cette astuce aux formes.
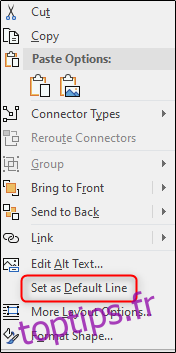
Création d’un organigramme avec SmartArt
Outre l’utilisation des formes, SmartArt offre des options très pratiques pour créer votre organigramme. Rendez-vous dans l’onglet « Insertion » puis cliquez sur le bouton « SmartArt ».
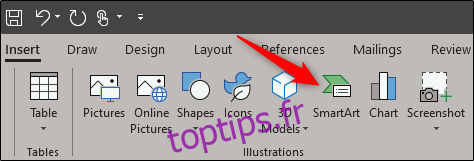
Dans la fenêtre « Choisir un graphique SmartArt », sélectionnez la catégorie « Processus » dans la colonne de gauche, puis choisissez un type de processus (ici, nous choisissons l’option « Processus d’accentuation d’image ») et cliquez sur « OK ».
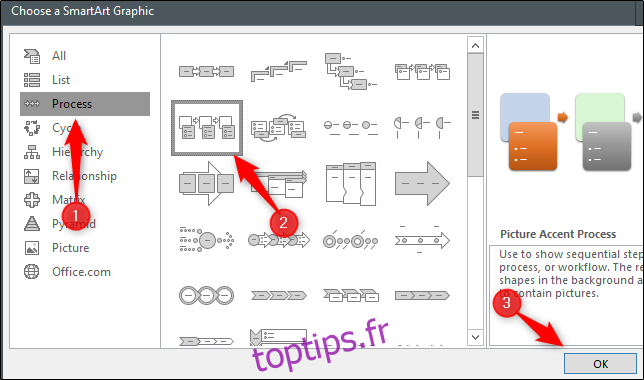
Ce graphique SmartArt est spécialement conçu pour détailler un processus. Il regroupe les formes pour insérer des photos (1) et du texte (2).
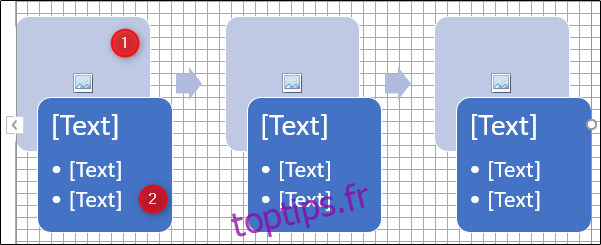
Renseignez les informations nécessaires. Si un élément ne vous est pas utile, vous pouvez vous en débarrasser en le sélectionnant et en appuyant sur la touche Suppr. À l’inverse, vous pouvez copier les éléments si vous avez besoin d’ajouter des informations supplémentaires.