Microsoft PowerPoint propose des outils intégrés permettant de concevoir et structurer divers types de diagrammes de flux. Voici une explication de leur fonctionnement.
Concevoir un diagramme de flux dans PowerPoint
Étant donné que vous allez utiliser des formes, il peut s’avérer pratique d’activer la grille de PowerPoint, qui vous aidera à dimensionner et aligner les objets avec précision.
Pour afficher cette grille, cochez la case intitulée « Quadrillage » dans la section « Afficher » de l’onglet « Affichage ».
La grille sera alors visible sur vos diapositives.

Ensuite, dans l’onglet « Insertion », sélectionnez l’option « Formes » au sein de la section « Illustrations ».
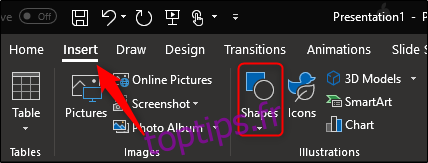
Un menu déroulant apparaîtra, proposant une variété de formes. Nous nous intéresserons principalement aux formes de la section « Organigramme » en bas, ainsi qu’aux connecteurs du groupe « Lignes » situé en haut.
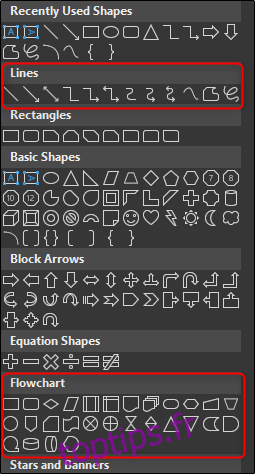
Avant de continuer, il est essentiel de saisir la signification des formes. Vous pouvez consulter cette liste détaillée qui explique la signification des formes d’organigramme, mais voici un bref rappel des fondamentaux :
Rectangle : cette forme représente les étapes d’un processus.
Diamant : il symbolise les points de décision.
Ovale : utilisé comme marqueur de terminaison, il indique le début et la fin d’un processus.
De plus, en survolant une forme avec la souris, vous pouvez obtenir des informations contextuelles sur son utilisation.
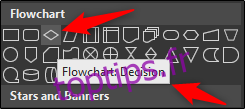
Passons à l’insertion de notre première forme. Revenez au menu des formes et sélectionnez celle que vous souhaitez utiliser dans votre diagramme. Pour cette première étape, nous choisirons l’ovale afin de marquer le point de départ.
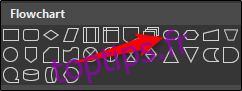
Une fois la forme sélectionnée, votre curseur se transformera en réticule. Pour dessiner la forme, cliquez et glissez.
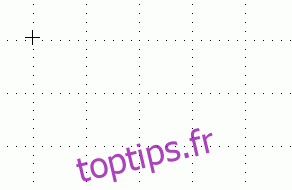
Notez qu’un nouvel onglet « Format » apparaît alors, vous permettant de personnaliser votre forme : contour, couleur, etc.
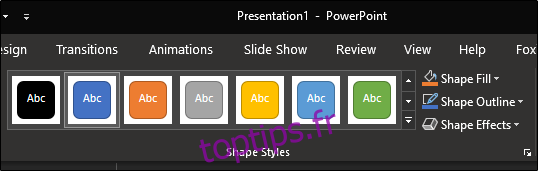
Pour ajouter du texte à l’intérieur de la forme, cliquez simplement dessus et commencez à écrire.
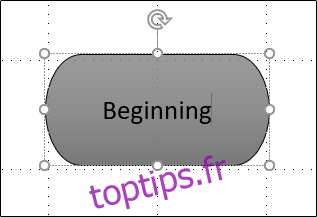
Insérons une autre forme, puis relions-les. Nous ajouterons un rectangle pour représenter une autre phase du processus. Suivez les étapes précédentes pour insérer la forme.
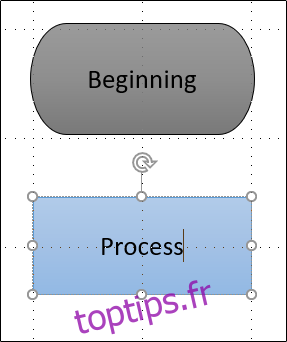
Pour relier les deux formes, retournez au menu des formes et choisissez le connecteur que vous souhaitez utiliser. Nous emploierons une simple flèche pour cet exemple.
Après avoir sélectionné la flèche, cliquez sur le point central de la première forme, et tout en maintenant le bouton de la souris enfoncé, faites glisser votre curseur vers le point central de la forme suivante.
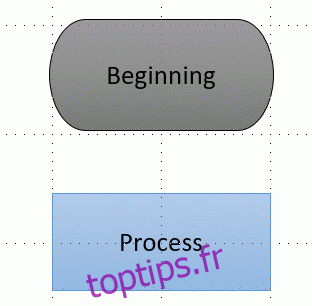
À l’instar des formes, vous pouvez également personnaliser l’apparence de la flèche : largeur du trait, couleur, etc.
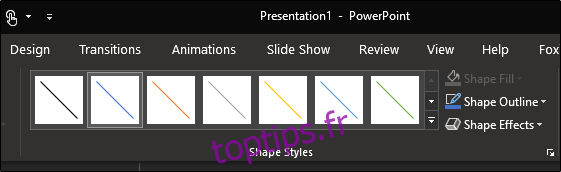
Une astuce pratique : si vous envisagez d’utiliser le même format de ligne pour l’ensemble du diagramme, faites un clic droit sur la ligne après l’avoir mise en forme et choisissez « Définir comme ligne par défaut ». Vous pouvez également appliquer cette option aux formes que vous insérez.
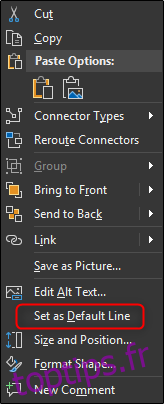
Un avantage majeur des flèches de connexion est qu’elles sont liées aux points d’ancrage des formes. Si vous déplacez une forme sur votre diapositive, les flèches s’ajusteront automatiquement.