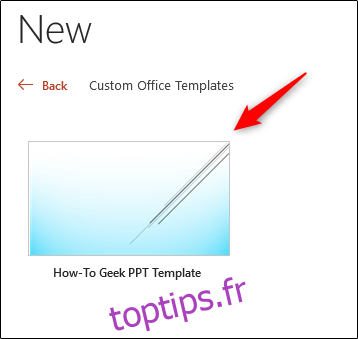PowerPoint intègre des outils très pratiques, les modèles, qui structurent automatiquement la base et l’ossature de vos présentations. Si aucun modèle existant ne vous convient, vous avez la possibilité de créer le vôtre. Voici la démarche à suivre.
Concevoir un modèle PowerPoint personnalisé
Pour débuter la création d’un modèle PowerPoint sur mesure, commencez par ouvrir une présentation vide. Pour cela, cliquez sur l’onglet « Fichier », puis sélectionnez « Nouveau » dans le menu de gauche.
Une vaste sélection de modèles s’affiche, mais puisque ce n’est pas ce que nous visons, choisissez l’option « Présentation vide ».
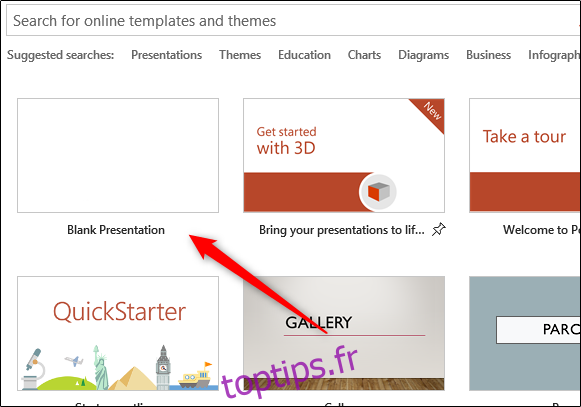
Ensuite, définissez l’orientation et la dimension de la diapositive. Dans l’onglet « Conception », repérez le groupe « Personnaliser » et cliquez sur le bouton « Taille des diapositives ». Un menu déroulant apparaît, où vous devez sélectionner « Personnaliser la taille des diapositives ».
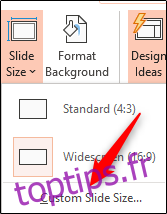
La fenêtre « Taille de la diapositive » s’ouvre. Vous pouvez y (1) ajuster la hauteur et la largeur de la diapositive, ou opter pour une dimension préétablie dans le menu déroulant et (2) déterminer l’orientation de la diapositive.
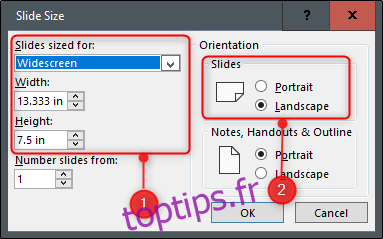
La suite de la création du modèle se passe dans le masque des diapositives de PowerPoint. Le masque des diapositives permet de personnaliser les polices, les titres et les couleurs d’une présentation en une seule fois, en appliquant les changements à l’ensemble des diapositives. Cela assure une cohérence visuelle à travers tout le modèle et évite de modifier chaque diapositive individuellement.
Pour accéder au masque des diapositives, allez dans l’onglet « Affichage » et choisissez « Masque des diapositives » dans le groupe « Modes Masque ».
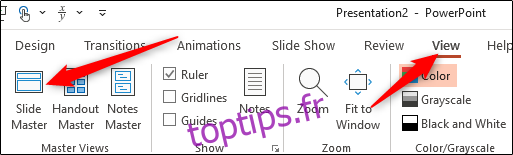
Le masque des diapositives s’affiche dans le volet de gauche. Il est représenté par la miniature située en haut du volet. Chaque sous-vignette correspond à une mise en page de diapositive disponible dans votre thème. Les modifications que vous apportez au masque affectent toutes les mises en page de diapositives.
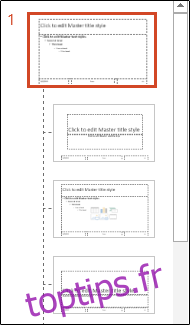
C’est ici que la personnalisation prend forme. Vous pouvez commencer par choisir un thème unique pour votre futur modèle PowerPoint. Pour cela, dans l’onglet « Masque des diapositives », localisez le groupe « Modifier le thème » et sélectionnez « Thèmes ».
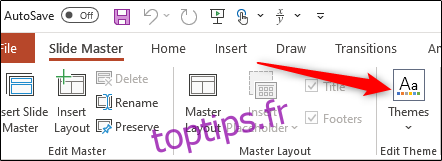
Un menu déroulant s’ouvre, offrant une vaste sélection de thèmes. Chaque thème est associé à ses propres polices et effets. Parcourez la collection et choisissez celui qui vous plaît.
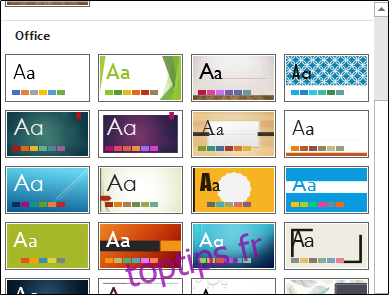
Vous pouvez également personnaliser le style d’arrière-plan du thème sélectionné. Dans le groupe « Arrière-plan », cliquez sur « Styles d’arrière-plan » et optez pour le style qui vous attire dans le menu déroulant.
Pour personnaliser les espaces réservés présents dans les diapositives, utilisez le menu « Insérer un espace réservé » que vous trouverez dans le groupe « Masque de la diapositive ».
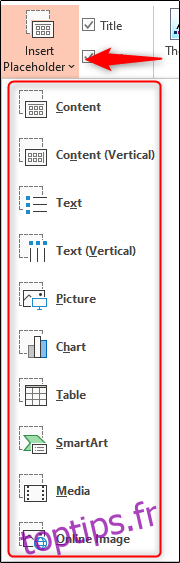
Après avoir choisi la diapositive dans laquelle vous souhaitez insérer un espace réservé (dans le volet gauche) et le type d’espace réservé (dans le menu), cliquez et faites glisser votre curseur pour tracer la zone de l’espace réservé.
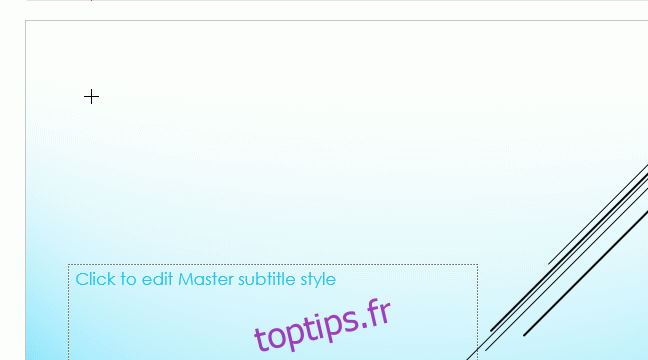
Répétez cette action jusqu’à ce que vous soyez satisfait des espaces réservés de votre modèle. Une fois terminé, il ne reste plus qu’à enregistrer votre modèle personnalisé.
Sauvegarder votre modèle personnalisé
Pour sauvegarder votre présentation PowerPoint (.pptx) au format modèle (.potx), cliquez sur l’onglet « Fichier » puis sur le bouton « Enregistrer sous ».
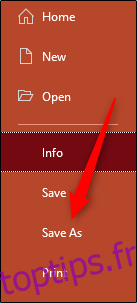
Dans le groupe « Autres emplacements », sélectionnez l’option « Parcourir ».
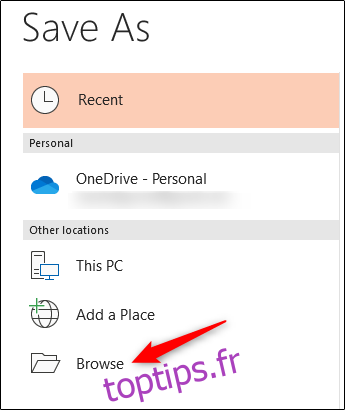
La fenêtre « Enregistrer sous » apparaît. Dans le menu déroulant « Enregistrer sous le type », sélectionnez « Modèle PowerPoint ».

En sélectionnant « Modèle PowerPoint », PowerPoint vous dirigera vers le dossier « Modèles Office personnalisés ». C’est ici que vous devez enregistrer votre modèle. Cliquez sur « Enregistrer ».
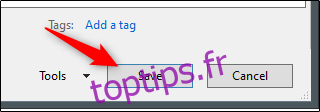
Votre modèle est à présent sauvegardé et prêt à l’emploi. Pour le retrouver lors de votre prochaine ouverture de PowerPoint, allez dans l’onglet « Fichier », puis cliquez sur « Nouveau ». Ensuite, choisissez l’onglet « Personnel » et sélectionnez l’option « Modèles Office personnalisés ».
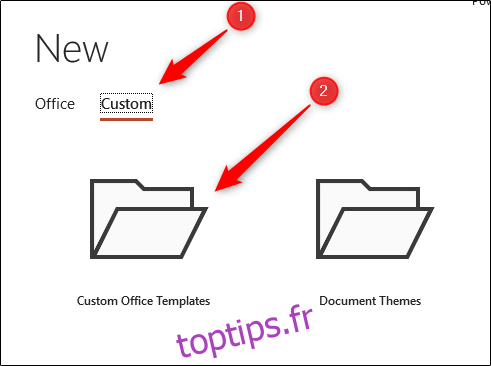
Vous y trouverez votre modèle personnalisé. Sélectionnez-le pour commencer à l’utiliser.