Lorsque l’on effectue un clic droit sur un fichier sous Windows 10, un menu contextuel apparaît, incluant l’option « Ouvrir avec ». Cette option propose un sous-menu affichant les applications compatibles pour ouvrir le fichier sélectionné.
Le contenu de ce sous-menu « Ouvrir avec » varie en fonction du contexte. Les applications proposées sont dynamiques et dépendent directement du type de fichier sur lequel vous avez fait un clic droit. Bien que vous puissiez choisir n’importe quelle application pour l’ouverture, la liste présentée est gérée par Windows 10.
Personnaliser le menu « Ouvrir avec » sous Windows 10
L’option « Ouvrir avec » est un élément standard de Windows 10, et l’utilisateur a peu de contrôle direct sur les applications qui y sont répertoriées pour un fichier donné. Si vous trouvez fréquemment que l’application souhaitée n’apparaît pas dans ce menu, il est possible de créer un menu « Ouvrir avec » personnalisé.
Pour établir ce menu personnalisé sous Windows 10, nous utiliserons une application open source gratuite appelée « Open With ++ ». À titre d’illustration, nous ajouterons le Bloc-notes à la liste « Ouvrir avec » pour tous les types de fichiers. Toutefois, vous pouvez choisir n’importe quelle application et l’associer à n’importe quel type de fichier.
Création d’un menu « Ouvrir avec » sur mesure
Téléchargez « Open with ++ » depuis GitHub.
Décompressez l’archive 7z.
Lancez l’exécutable contenu dans le dossier décompressé.
Dans l’onglet « Installer », effectuez l’installation de l’application.
Passez à l’onglet « Ajouter ».
Saisissez le nom de l’application que vous voulez ajouter, par exemple « Bloc-notes ».
Dans le champ « Type de fichier », spécifiez l’extension du fichier pour lequel vous ajoutez cette option. Par exemple, entrez « mp4 » pour les fichiers MP4, ou « *. * » pour tous les types de fichiers.
Indiquez le chemin d’accès complet vers le fichier EXE de l’application dans le champ « Chemin ».
Cochez l’option « Afficher dans le sous-menu ».
Validez en cliquant sur « OK ».
Utilisation du menu « Ouvrir avec » personnalisé
Pour utiliser le menu personnalisé que vous avez mis en place, suivez ces étapes:
Faites un clic droit sur un fichier correspondant au type pour lequel vous avez créé une option dans « Ouvrir avec ».
Repérez l’entrée « Ouvrir avec ++ » dans le menu contextuel.
Placez le curseur sur cette option et attendez que le sous-menu s’affiche.
Sélectionnez l’application que vous avez ajoutée pour ouvrir le fichier.
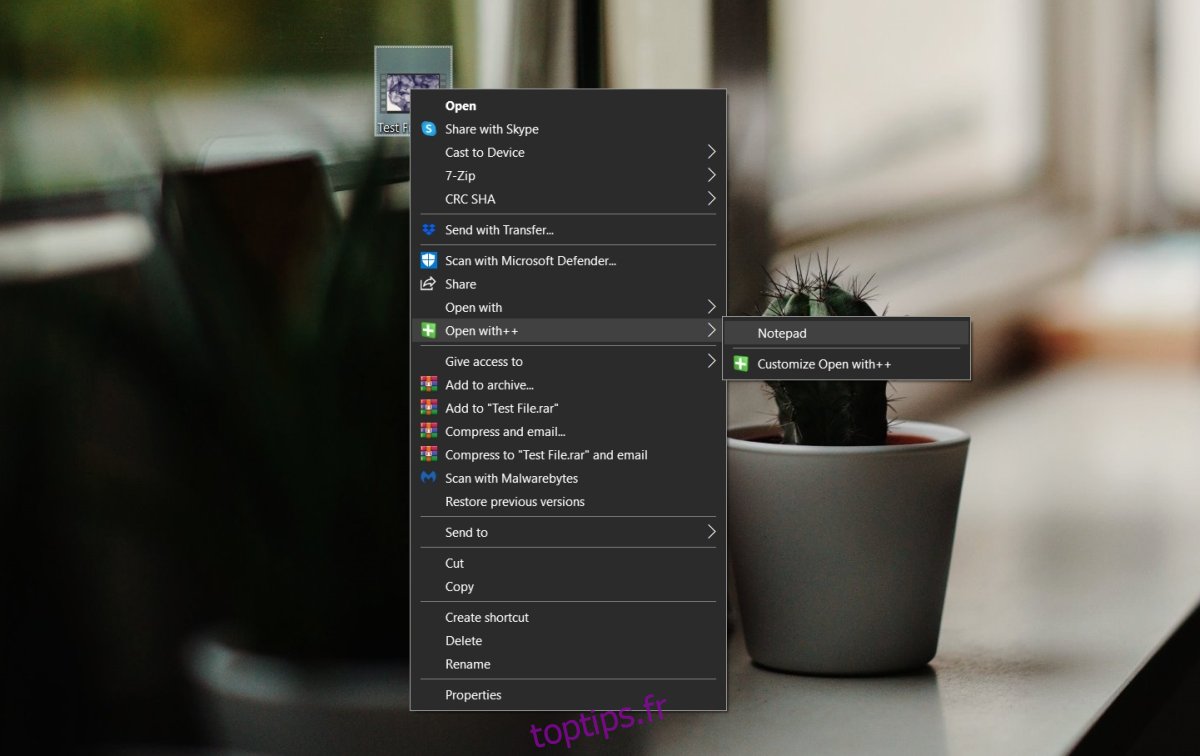
Définition d’arguments personnalisés
Certaines applications nécessitent des arguments lors de l’ouverture d’un fichier. Si vous avez ajouté une telle application à votre menu « Ouvrir avec » personnalisé, vous pouvez définir ces arguments dans le champ « Arguments ».
Suppression d’options du menu « Ouvrir avec » personnalisé
Pour retirer une option ou une application du menu « Ouvrir avec » personnalisé, procédez ainsi :
Lancez l’exécutable de « Open with ++ ».
Accédez à l’onglet « Ajouter ».
Sélectionnez l’option à supprimer.
Cliquez sur l’onglet « Supprimer ».
L’option sera retirée du menu.
Désinstallation de Open With ++
Si vous ne souhaitez plus utiliser « Open With ++ », suivez ces étapes pour le désinstaller:
Ouvrez le dossier d’installation de « Open with ++ » et lancez l’exécutable qu’il contient.
Allez dans l’onglet « Désinstaller ».
Confirmez la désinstallation.
L’option sera supprimée du menu contextuel.
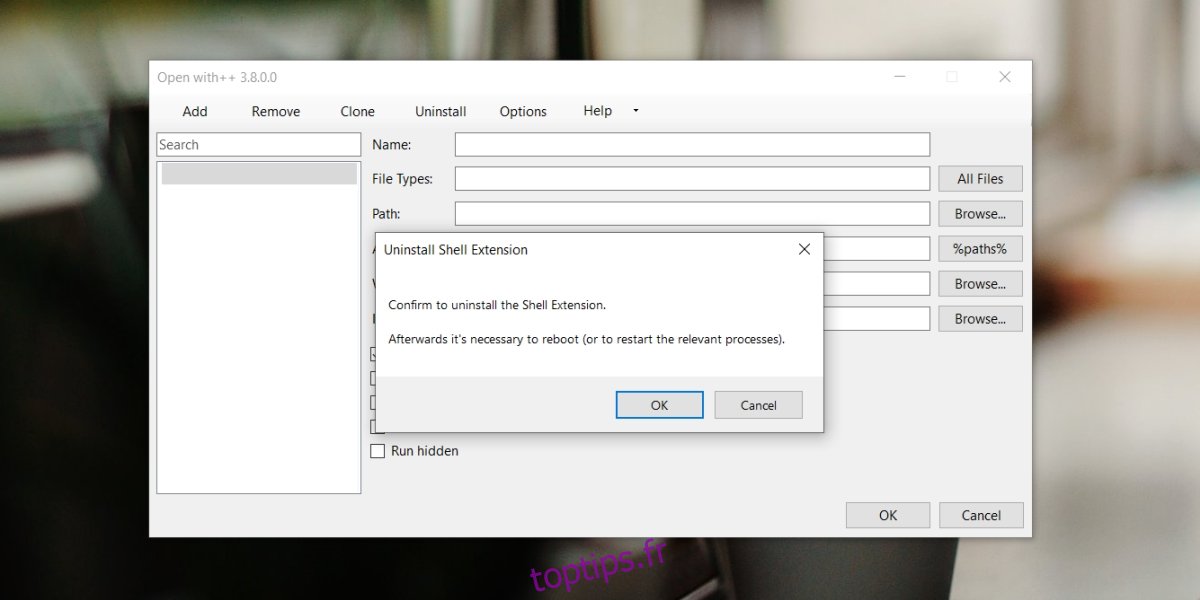
En conclusion
L’option de menu « Ouvrir avec ++ » restera distincte de l’option « Ouvrir avec » standard. Cette fonctionnalité personnalisée permet de sélectionner rapidement l’application souhaitée pour ouvrir un fichier, sans avoir à la chercher dans une longue liste ou dans un menu de sélection d’applications.