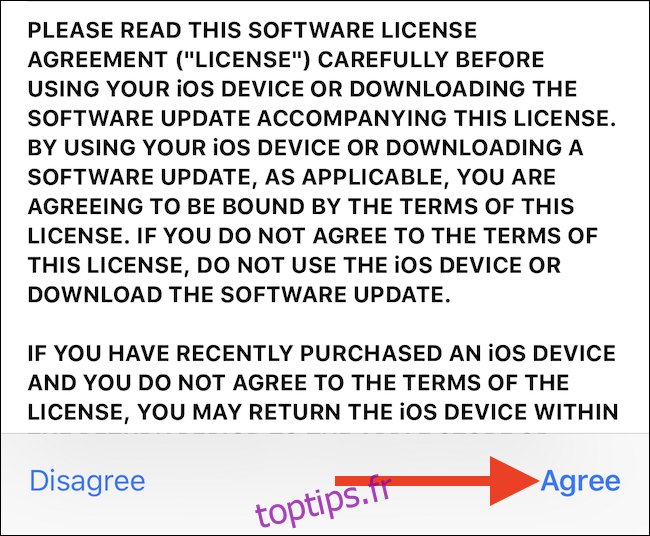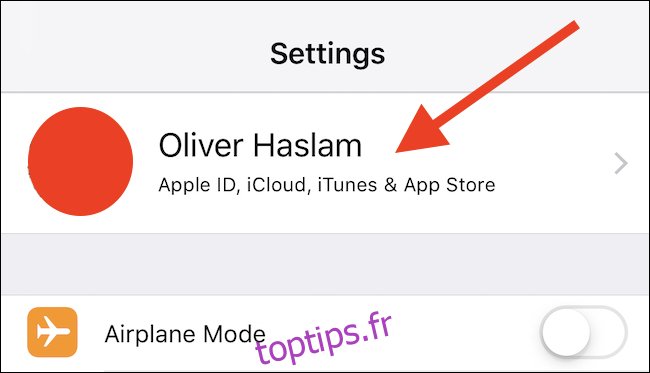Le matériel «Hand-me-down» est un rite de passage, même pour les fans de technologie les plus endurcis, il peut donc arriver qu’un enfant reçoive un vieil iPhone, iPad ou iPod touch. Voici comment créer leur propre identifiant Apple et l’ajouter à votre famille.
Les identifiants Apple sont essentiels pour aider Apple et les applications à différencier les utilisateurs, et un identifiant Apple est nécessaire pour effectuer des achats sur l’App Store et s’inscrire à iCloud. Ces deux choses font partie intégrante de l’utilisation d’un appareil iOS, donc même si vous donnez un ancien appareil à un enfant, il aura besoin d’un identifiant Apple pour vraiment l’utiliser. Ne laissez pas votre identifiant Apple connecté pour eux, c’est juste un problème.
Une fois que vous avez créé un nouvel identifiant Apple pour votre enfant, vous pouvez le lier à votre « famille», Ce qui signifie que vous en aurez le contrôle et que tous les paiements de l’App Store seront traités via la méthode de votre choix.
Cela dit, voici les étapes à suivre.
Comment créer un identifiant Apple pour un enfant
Pour commencer, ouvrez l’application Paramètres, puis appuyez sur votre nom en haut de l’écran.
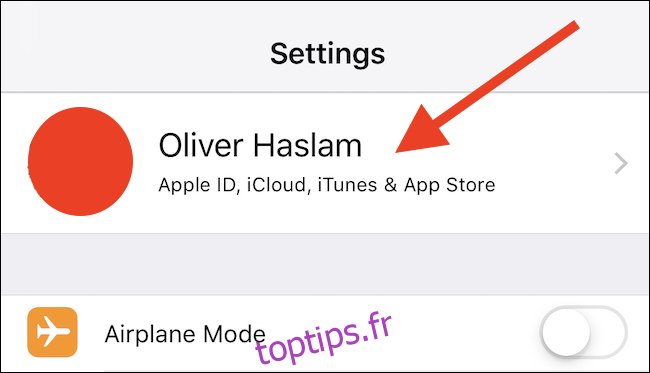
Ensuite, appuyez sur «Partage familial» pour accéder à l’écran où vous pouvez gérer tous les comptes associés à l’identifiant Apple d’un parent.
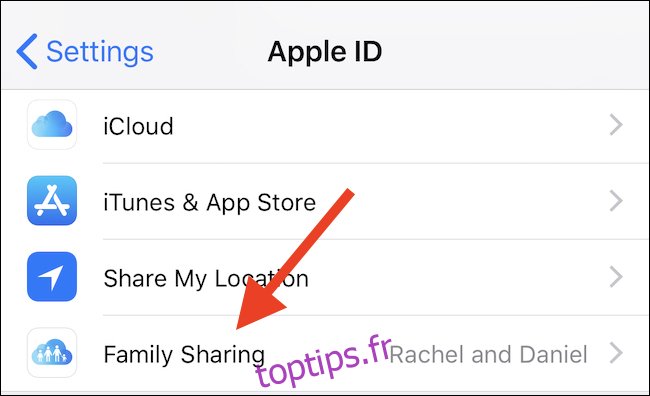
Appuyez sur «Ajouter un membre de la famille», puis sur «Créer un compte enfant».
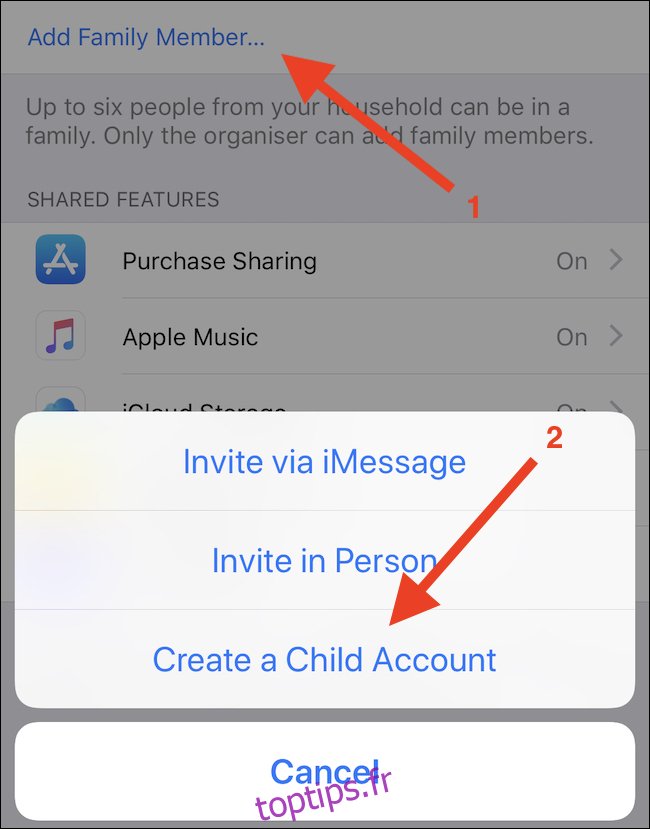
L’écran suivant explique que vous serez guidé dans la création d’un nouveau compte enfant et qu’il sera automatiquement ajouté à votre famille. Appuyez sur « Suivant ».
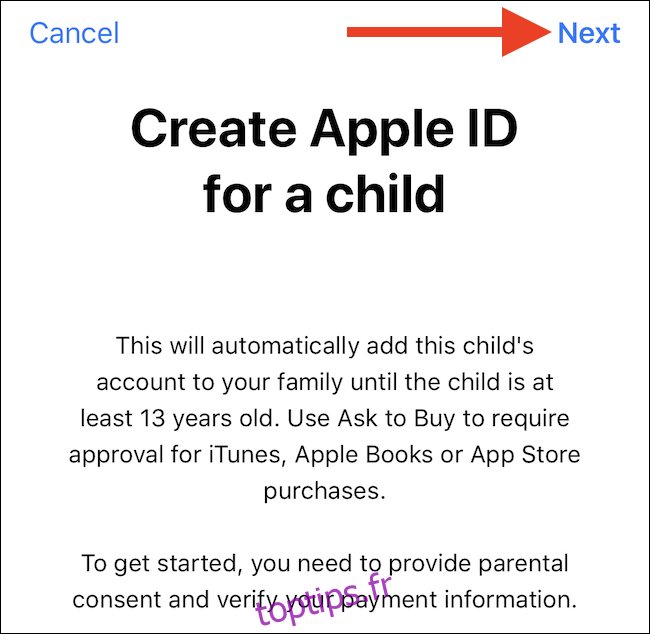
Sur l’écran suivant, saisissez l’anniversaire de votre enfant, puis appuyez sur «Suivant».
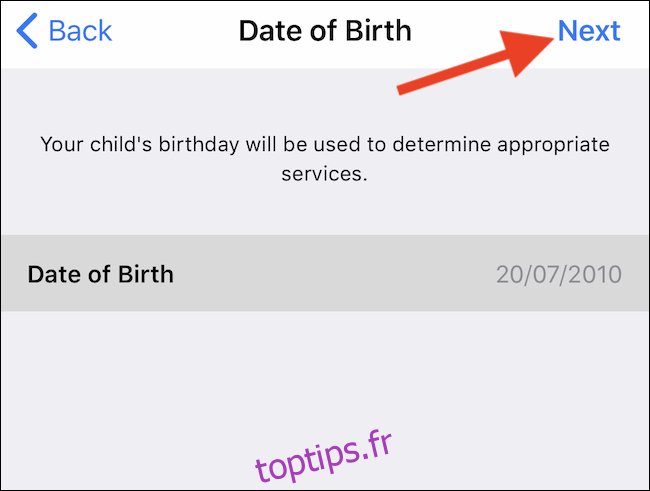
L’écran suivant affiche la divulgation de confidentialité parentale. Lisez-le et, si vous êtes d’accord, appuyez sur « J’accepte ».
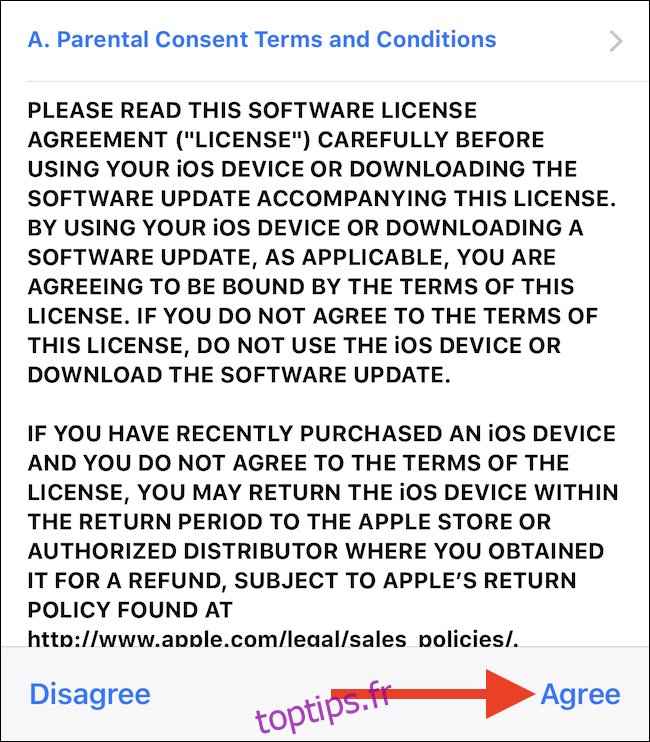
L’écran suivant vous invite à saisir le code de sécurité (CVV) de la carte associée à votre propre identifiant Apple. Si vous n’en avez pas, vous serez invité à en ajouter un. Appuyez sur «Suivant» lorsque vous avez terminé.
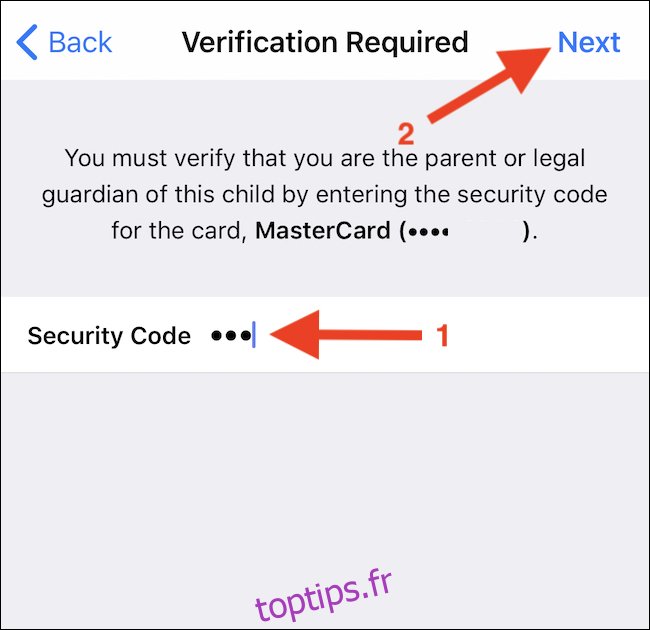
Saisissez le nom de votre enfant, puis appuyez sur « Suivant ».
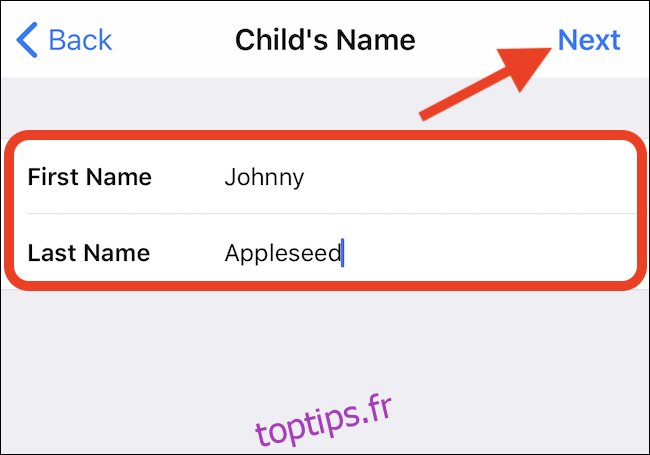
Vous pouvez maintenant saisir un nom d’utilisateur qui sera utilisé pour l’adresse e-mail iCloud de l’enfant. Saisissez un nom unique, puis appuyez sur « Suivant ».
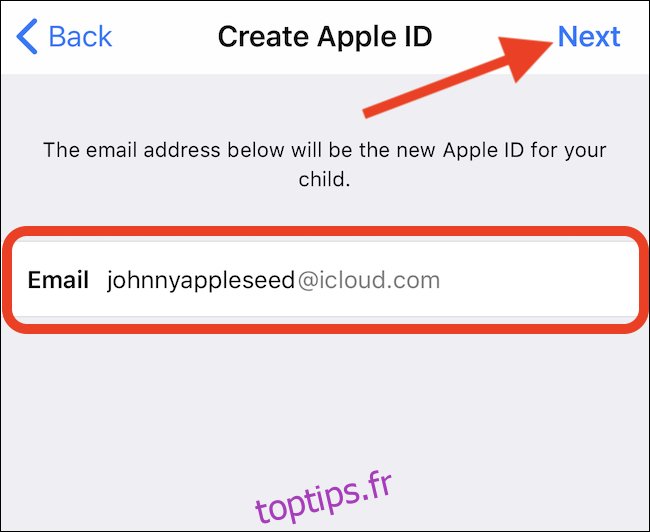
Les prochains écrans vous inviteront à choisir trois questions de sécurité et à fournir des réponses. Ceux-ci seront utilisés pour déverrouiller un compte si vous perdez le mot de passe, alors assurez-vous de sélectionner quelque chose dont vous et votre enfant vous souviendrez.
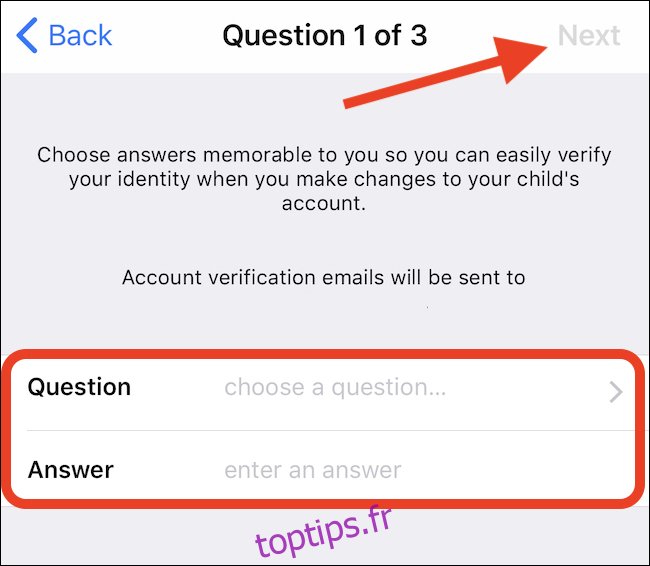
Une fois que vous avez choisi vos trois questions et saisi vos réponses, il vous sera demandé si vous souhaitez que les achats nécessitent une approbation de votre part avant d’être traités. Nous suggérons de l’activer.
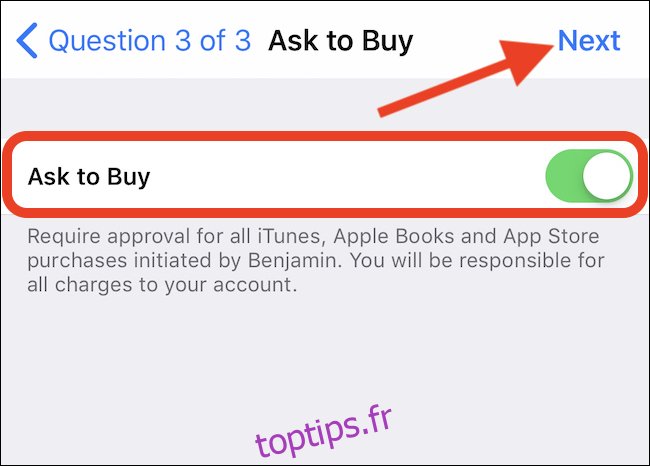
Enfin, lisez les conditions générales, puis appuyez sur «Accepter» pour terminer le processus.