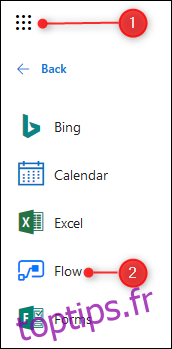Microsoft Flow est un système basé sur des déclencheurs pour créer des flux de travail automatisés. Il existe de nombreux modèles disponibles, mais s’ils ne vous conviennent pas, voici comment créer un tout nouveau Flow à partir de zéro.
Vous aurez besoin d’un forfait gratuit ou payant pour utiliser Flow, alors allez-y et inscrivez-vous pour un si vous ne l’avez pas déjà fait. Dirigez-vous vers le lanceur d’applications Office 365 (les neuf points dans le coin supérieur gauche) et cliquez sur Flux pour le lancer.
Table des matières
Première étape: créer un nouveau flux
La page d’accueil vous jette directement dans les modèles, mais nous allons créer un flux à partir de zéro, alors cliquez sur «Mes flux» dans le menu sur le côté gauche.
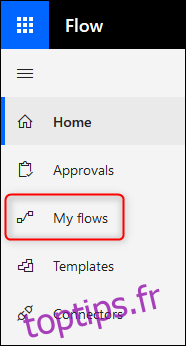
Si vous n’avez jamais créé de flux auparavant, cette page sera vide; sinon, il contiendra tous les flux que vous avez précédemment créés. Cliquez sur Nouveau> Créer à partir d’un vide pour démarrer un nouveau flux à partir de zéro.
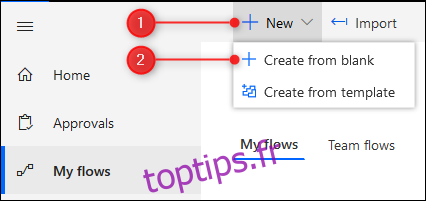
Deuxième étape: sélectionnez un déclencheur
À ce stade, vous devrez sélectionner un déclencheur pour lancer votre flux. Vous pouvez rechercher un service particulier ou en choisir un dans la liste. Cliquez sur la flèche vers le bas sous les deux rangées d’icônes pour voir tous les services disponibles.
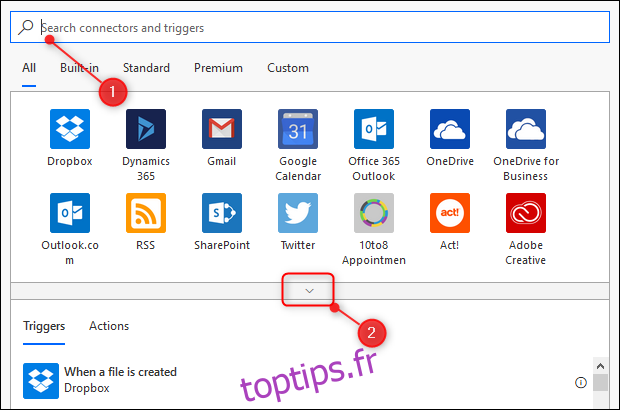
Nous allons mettre en place un flux simple qui envoie un e-mail lorsqu’un fichier dans un dossier spécifique dans OneDrive est modifié. Ceci est utile si vous avez partagé un dossier avec quelqu’un et que vous voulez savoir quand il change quoi que ce soit dans le dossier. Pour configurer ce flux, nous devons sélectionner une action de déclenchement, qui est une modification de fichier OneDrive. Commencez par cliquer sur le service OneDrive.
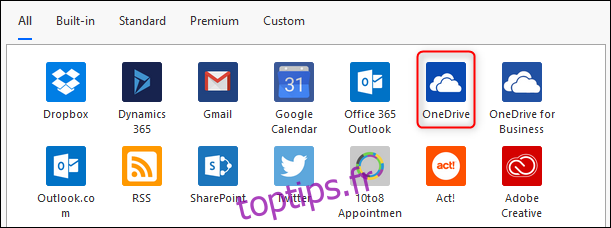
Assurez-vous d’avoir cliqué sur le bon OneDrive: il y a «OneDrive» (qui est inclus avec les abonnements Office 365 gratuits et personnels) et «OneDrive Entreprise» (qui est inclus avec les plans d’affaires). Lorsque vous cliquez sur le service OneDrive, vous devez vous reconnecter à Office 365 pour vous assurer qu’il s’agit toujours de vous. Une fois que vous êtes connecté, une liste des déclencheurs OneDrive s’affiche. Nous recherchons le déclencheur «Lorsqu’un fichier est modifié», qui se trouve vers le bas.
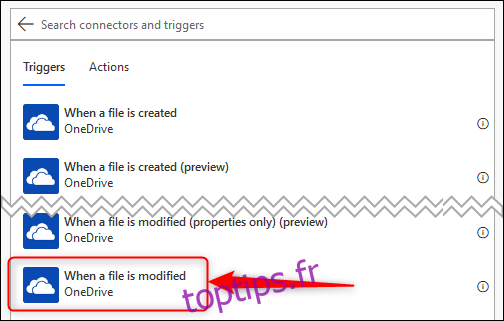
Cliquez sur «Lorsqu’un fichier est modifié» pour ouvrir les options de ce déclencheur. La seule option requise est de sélectionner le dossier contenant les fichiers que vous souhaitez surveiller, cliquez donc sur l’icône du dossier.
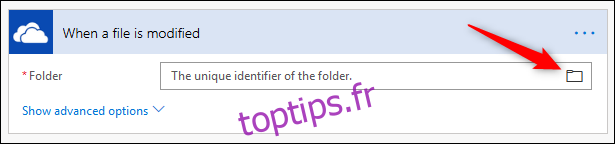
Une boîte de dialogue affichera la structure du fichier OneDrive, en commençant par «Root». Vous pouvez sélectionner cette option si vous souhaitez être averti chaque fois qu’un fichier dans OneDrive est modifié, ou vous pouvez cliquer sur la flèche en regard de Racine pour parcourir votre structure de dossiers OneDrive et sélectionner le dossier que vous souhaitez surveiller.
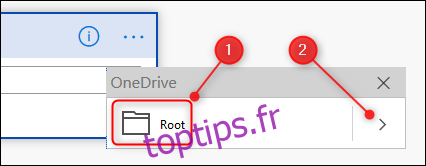
Nous avons choisi notre dossier / toptips.fr.
Troisième étape: sélectionnez une action à effectuer
C’est le déclencheur trié, nous devons maintenant sélectionner une action à effectuer. Cliquez sur «Nouvelle étape» pour ouvrir à nouveau les options.
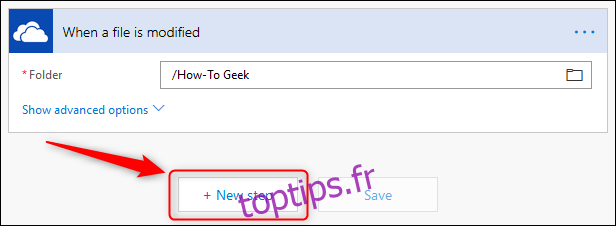
Nous voulons envoyer un e-mail chaque fois qu’un élément du dossier toptips.fr est modifié, nous devons donc sélectionner le service Outlook.com. Il y a beaucoup de services à choisir (et malheureusement ils ne sont pas classés par ordre alphabétique), alors mettez «Outlook» comme terme de filtre et choisissez le service Outlook.com.
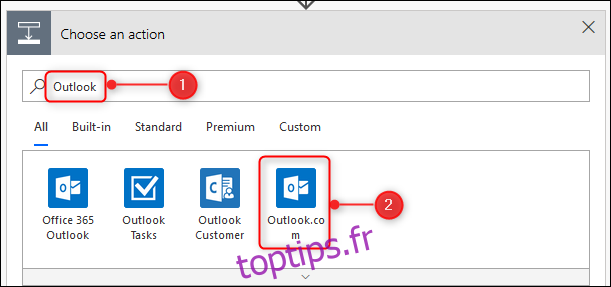
Sélectionnez l’action «Envoyer un e-mail».
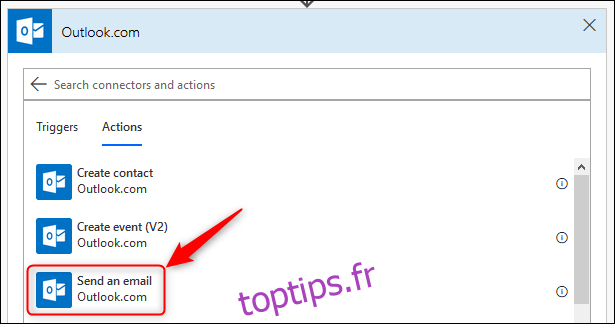
Cela fait apparaître les options «Envoyer un e-mail». Vous pouvez commencer à voir comment le flux prend forme, avec un déclencheur en haut et des actions en dessous.
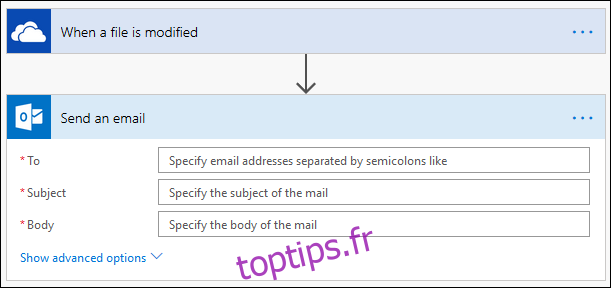
Ajoutez l’adresse e-mail à laquelle vous souhaitez envoyer l’e-mail dans le champ «À». Lorsque vous cliquez dans la case «Objet», vous remarquerez qu’un panneau «Contenu dynamique» apparaît à droite. Cela vous donne la possibilité d’ajouter une ligne d’objet à l’e-mail en fonction du fichier qui a été modifié. Nous voulons que la ligne d’objet dise « [file name] a été modifié, « où »[file name]»Est remplacé par le nom du fichier. Pour ce faire, cliquez sur «Nom de fichier» dans le panneau «Contenu dynamique».
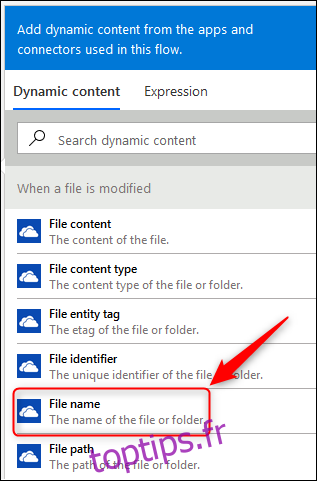
«Nom de fichier» apparaîtra dans la ligne «Objet». Ajouter dans le texte «a été modifié» (sans oublier de mettre un espace avant le mot «a»).
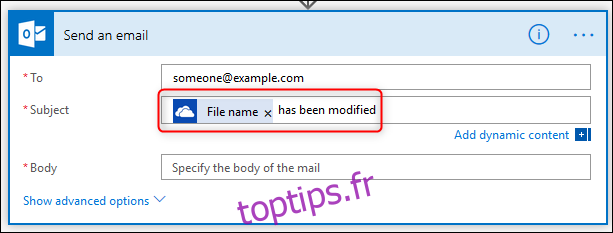
Nous voulons également faciliter la recherche du fichier, donc dans le «