Points Essentiels à Retenir
- Sélectionnez un outil de génération d’art par IA qui correspond à vos besoins et à vos préférences.
- Élaborez une consigne (prompt) pour le fond de votre bureau, en spécifiant un ratio d’aspect adapté à votre écran.
- Optimisez l’image choisie à la plus haute résolution possible et téléchargez-la pour l’utiliser comme nouveau fond d’écran.
La création d’un fond d’écran personnalisé et esthétique à l’aide d’un générateur d’art IA implique l’ajustement de paramètres clés, tels que le ratio d’aspect et la résolution de l’image. Voici les étapes à suivre, de la conception initiale à la mise en œuvre finale.
Étape 1 : Choisir un générateur d’art IA
Un large éventail de générateurs d’art IA sont disponibles pour ce projet, que vous recherchiez une solution gratuite ou une plateforme dotée de fonctionnalités avancées. Certains outils, tels que Dream Studio de Stable Diffusion, offrent des contrôles intuitifs pour modifier le ratio d’aspect, une caractéristique essentielle pour adapter l’image aux dimensions de l’écran de votre ordinateur.
Par ailleurs, DALL-E d’Open AI se distingue par sa simplicité et sa convivialité, ce qui en fait une option idéale pour les débutants. Si vous souhaitez éviter les réglages complexes, c’est le choix parfait.
Nous avons utilisé DALL-E précédemment pour créer des fonds d’écran pour téléphones, et la méthode est adaptable pour les arrière-plans d’ordinateur. Cependant, pour ce guide, nous privilégierons Midjourney, reconnu pour produire des images particulièrement impressionnantes parmi les générateurs d’art IA.
Étape 2 : Élaborer une consigne (prompt) pour le fond de votre bureau
Si vous n’avez pas encore d’expérience avec Midjourney, nous avons préparé un guide de démarrage rapide sur l’utilisation de Midjourney pour la création d’art IA, qui peut vous être utile.
Accédez au Serveur Midjourney sur Discord et sélectionnez l’un des canaux nommés #général ou #newbies dans le menu de navigation à gauche.
Dans la zone de texte, saisissez la commande /imagine, puis appuyez sur la barre d’espace de votre clavier pour faire apparaître automatiquement le champ de saisie de la consigne.
Vous pouvez maintenant commencer à décrire l’image que vous désirez créer. Ne validez pas encore, car nous allons ajouter un paramètre spécifique à la fin de la consigne lors de l’étape suivante.
Définir le type d’image à générer peut s’avérer plus difficile qu’il n’y paraît. Si vous manquez d’inspiration, n’hésitez pas à consulter notre liste d’idées de prompts artistiques IA.
Étape 3 : Modifier le ratio d’aspect de votre arrière-plan
Il est maintenant temps d’ajouter le paramètre –ar à la fin de votre consigne. Ceci ajustera les dimensions de l’image pour qu’elle s’adapte au mieux à votre bureau.
Le ratio d’aspect à utiliser dépendra de la taille de votre écran. Voici quelques formats d’image courants que vous pouvez essayer :
- –ar 16:10 – Fréquent pour les ordinateurs portables
- –ar 16:9 – Standard pour les écrans d’ordinateur autonomes
- –ar 21:9 – Ratio d’aspect utilisé pour certains moniteurs incurvés ultra-larges
Ajoutez l’un de ces paramètres à la fin de votre consigne, puis validez avec la touche Entrée de votre clavier pour démarrer la génération de l’image.

Midjourney générera quatre images basées sur votre consigne. Vous pourrez ensuite choisir celle qui vous convient le mieux pour passer à l’étape suivante.
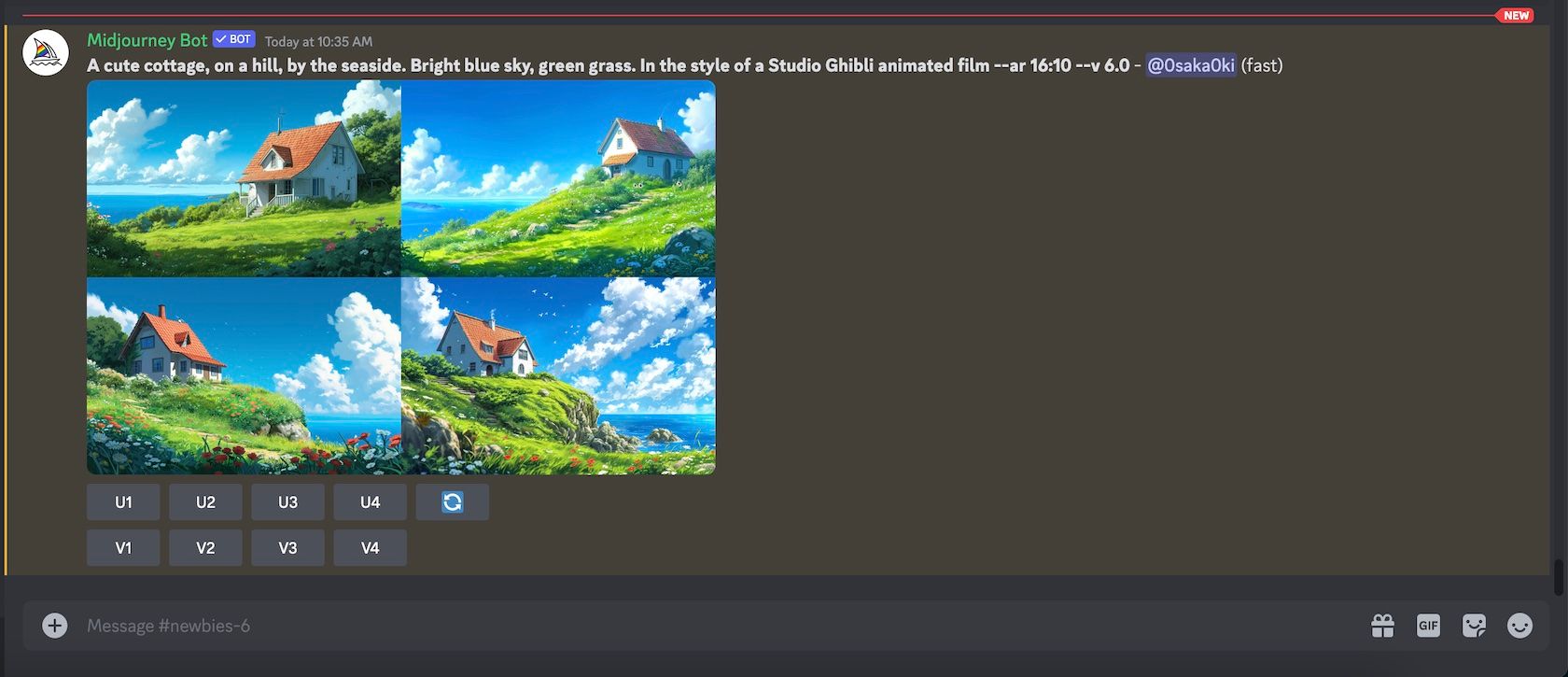
Avant de poursuivre, voici quelques exemples supplémentaires illustrant différents ratios d’aspect et les consignes que nous avons utilisées pour générer ces images :
/imagine prompt une variété de légumes disposés sur une longue table, fond neutre, peinture à l'huile --ar 16:9

/imagine prompt champignon luminescent dans une forêt sombre et envahie, envoûtant, magnifique, féerique --ar 21:9

Étape 5 : Améliorer la qualité de votre image IA
Une fois que vous avez choisi l’image que vous préférez, il est temps de l’optimiser à la plus haute résolution possible. Les boutons situés sous l’ensemble des quatre images, identifiés de U1 à U4, correspondent aux quatre images, du coin supérieur gauche au coin inférieur droit. Cliquez sur le bouton correspondant à l’image que vous avez sélectionnée.
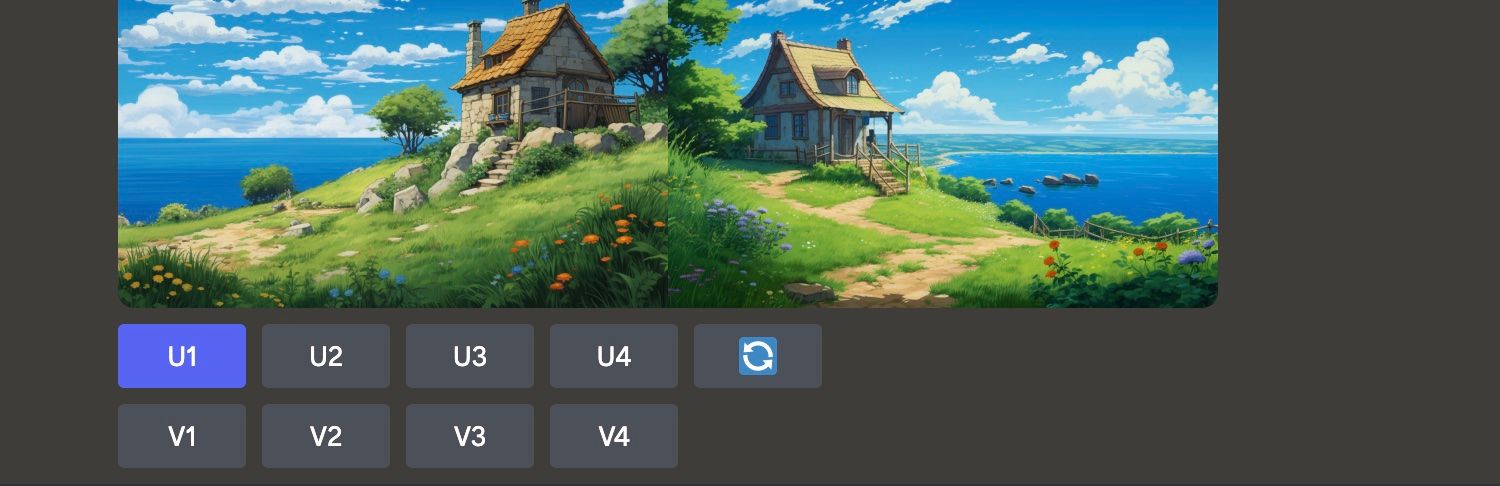
L’image sélectionnée réapparaîtra ensuite dans le fil de discussion, accompagnée d’options supplémentaires pour la modifier. Vous pouvez maintenant cliquer sur Upscale (4x) pour lancer le processus d’amélioration.
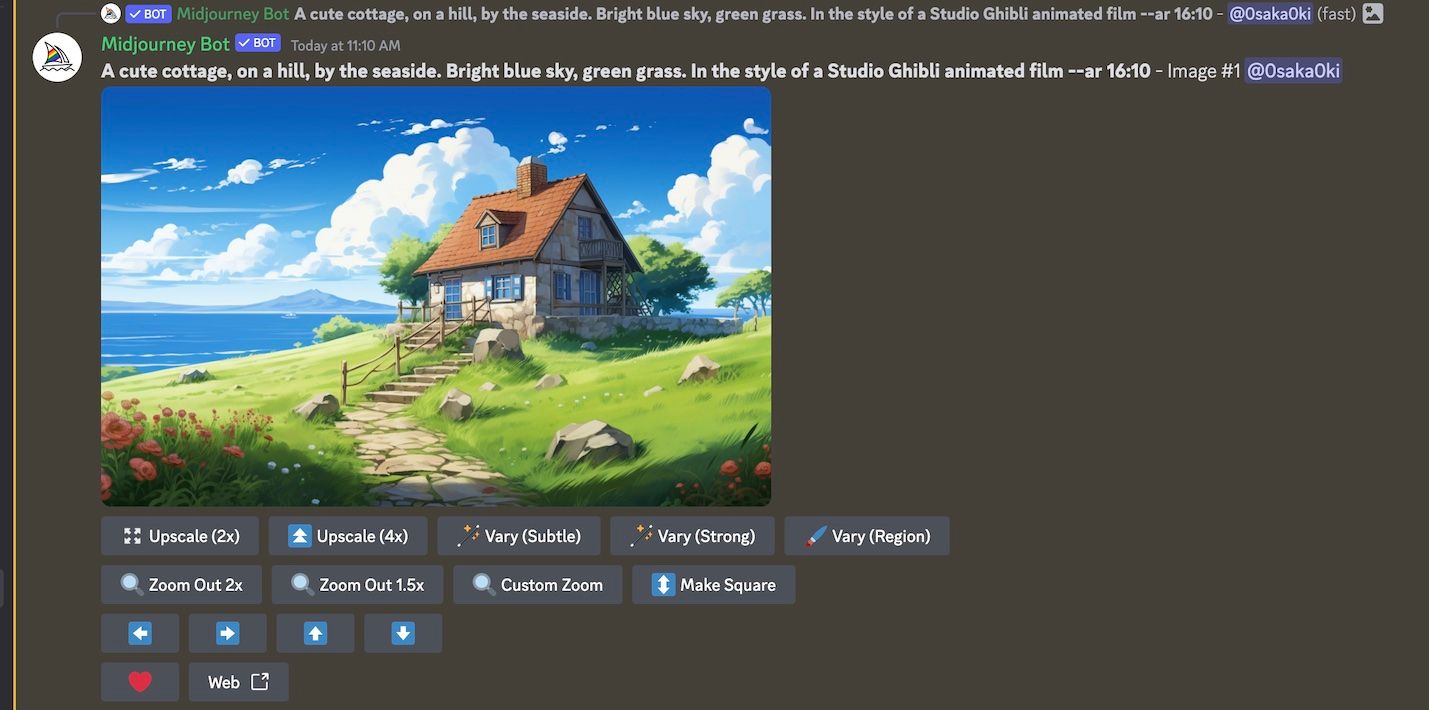
Il est facile de perdre votre image de vue dans le flux continu de messages du chat. Voici un conseil rapide pour retrouver votre image perdue sur Discord : cliquez sur le bouton Boîte de réception situé dans le coin supérieur droit de la fenêtre, puis sur le bouton Sauter pour revenir à votre image.
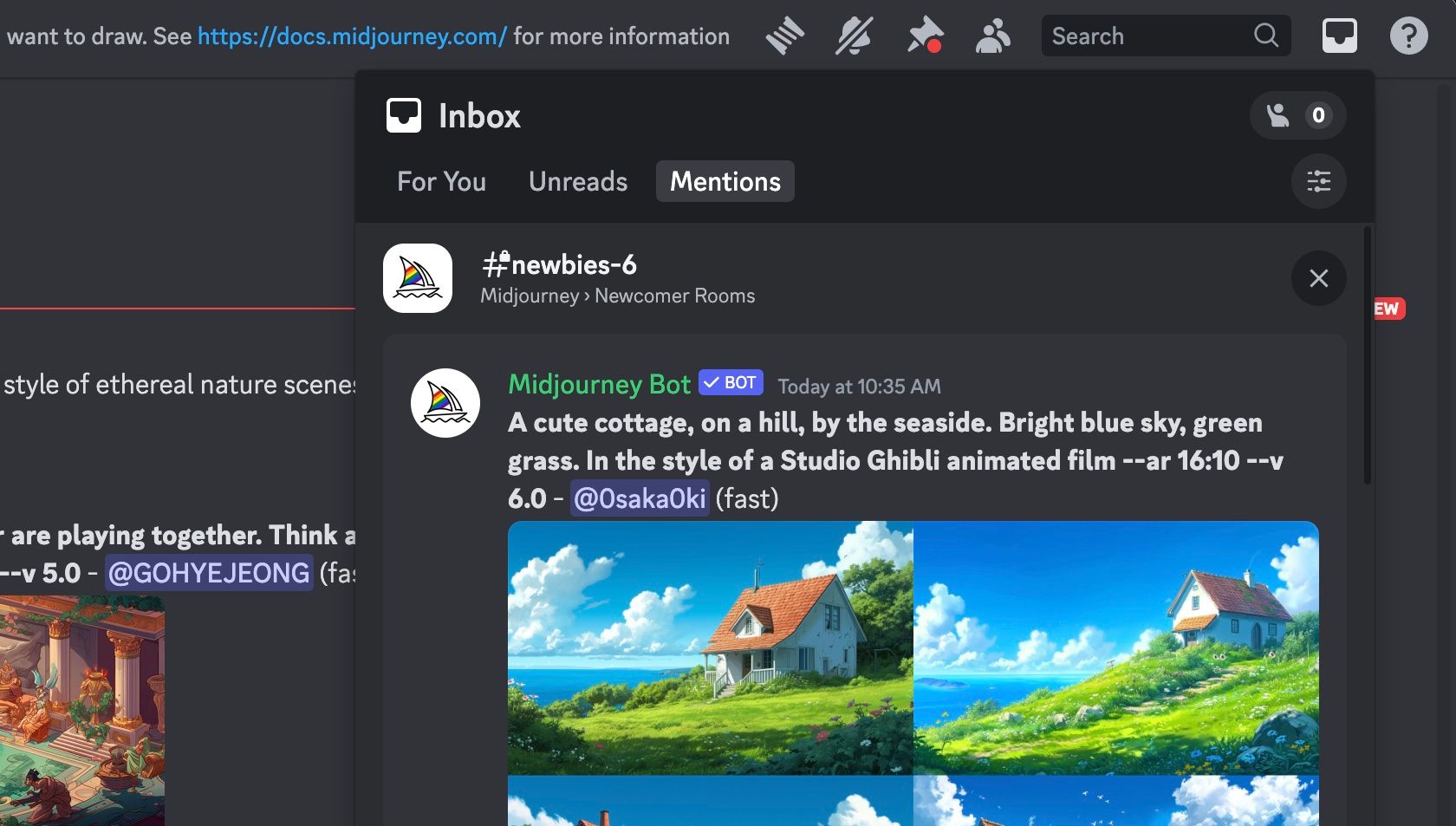
Lorsque vous vous sentirez prêt à perfectionner vos compétences, consultez nos conseils pour rédiger des consignes (prompts) plus efficaces sur Midjourney.
Étape 6 : Télécharger votre fond de bureau généré par l’IA
Une fois l’amélioration de la résolution terminée, l’image réapparaîtra dans le canal Discord, accompagnée de différents boutons en dessous.
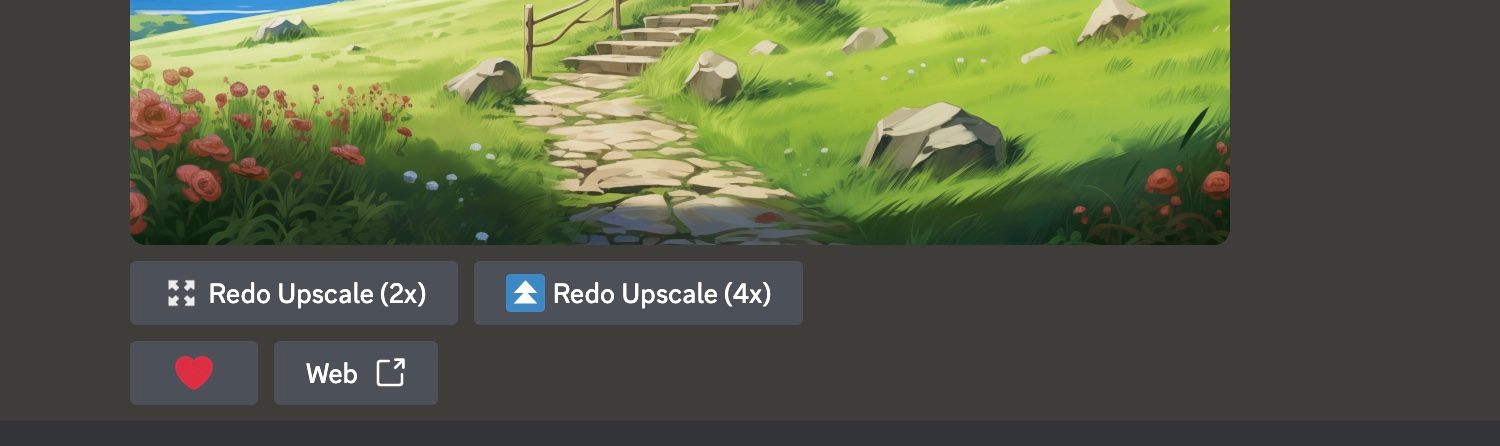
Cliquez sur l’image pour la prévisualiser, puis cliquez sur Ouvrir dans le navigateur pour afficher l’image en pleine résolution dans votre navigateur. Faites un clic droit sur l’image et choisissez Enregistrer l’image sous pour la télécharger sur votre ordinateur.
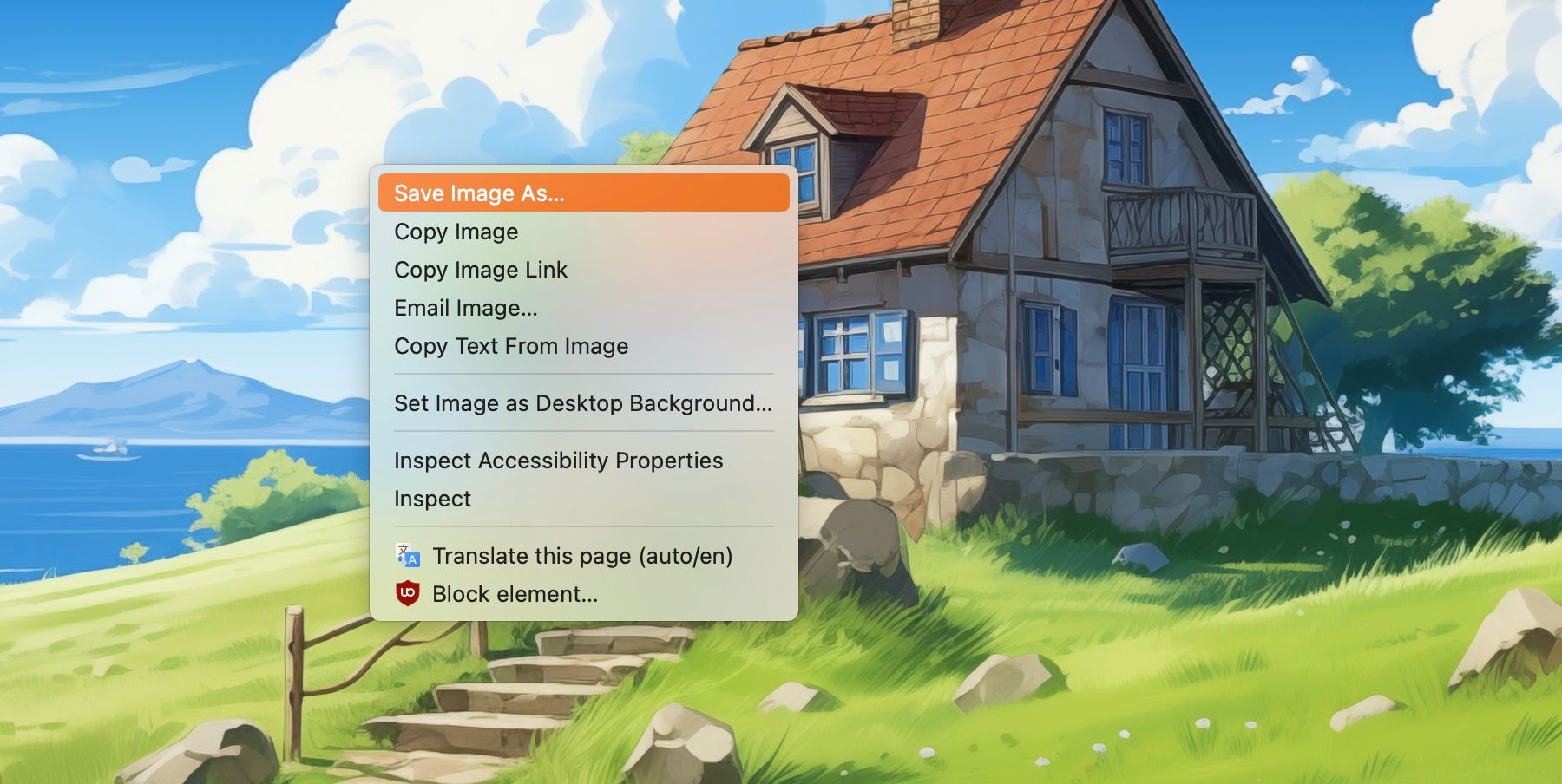
Il ne vous reste plus qu’à localiser l’image téléchargée sur votre ordinateur et à l’utiliser comme fond d’écran !

Une fois que vous êtes familiarisé avec le processus, créer de nouveaux fonds d’écran de bureau dans Midjourney est une tâche simple et une excellente manière de mettre à profit votre créativité artistique grâce à l’IA. Et en créant vos propres fonds d’écran à l’aide de l’IA, vous ne serez plus jamais obligé de vous contenter du même arrière-plan ennuyeux que tout le monde.