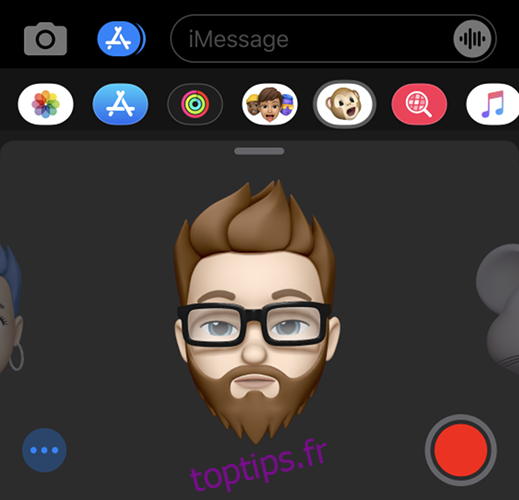Quand vous pensez aux filtres d’appareil photo ludiques, Snapchat est probablement la première application qui vous vient à l’esprit. Mais saviez-vous que vous pouvez créer vos propres avatars interactifs à l’aide de votre iPhone ou iPad?
Vous pouvez utiliser Memoji et Animoji pour envoyer des autocollants amusants à des amis ou vous déguiser lors d’un appel FaceTime. Grâce à iOS 13, Memoji est désormais disponible sur tous les iPhones et iPads exécutant le dernier logiciel, même s’ils n’ont pas de caméra Face ID. Voici comment ça fonctionne.
Table des matières
Que sont Memoji et Animoji?
Le terme Memoji est un portemanteau des mots «moi» et «emoji» qui prend la forme d’un avatar que vous pouvez utiliser pour personnaliser les messages sur le matériel mobile d’Apple. Tout appareil exécutant iOS 13 ou iPadOS peut créer et utiliser un Memoji. Si vous possédez un iPhone X ou plus récent, vous pouvez animer votre Memoji à l’aide des capteurs d’identification de visage situés à l’avant de votre appareil. Cela fonctionne également avec les iPad, en supposant que vous ayez un iPad Pro 11 pouces ou un iPad Pro 12,9 pouces (modèle de troisième génération ou plus récent).
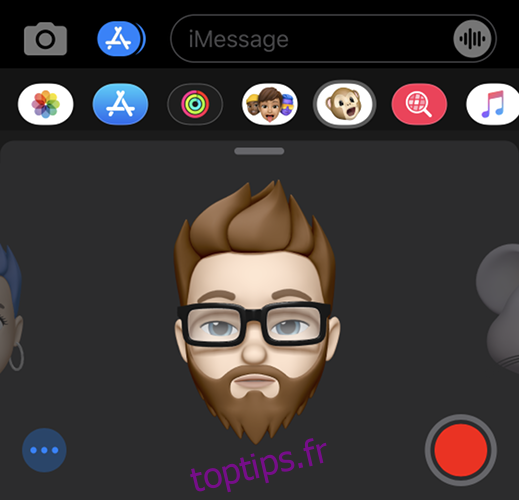
De même, Animoji est une fusion des mots «animé» et «emoji» qui fonctionne sur les appareils exécutant iOS 11 ou version ultérieure avec un capteur d’identification de visage. Il existe une petite sélection d’Animoji parmi lesquels choisir en fonction de l’emoji statique inclus avec iOS. Grâce aux capteurs situés à l’avant de votre appareil, vous pouvez manipuler Animoji en modifiant votre expression, en faisant un clin d’œil, en tirant la langue ou en tournant la tête.
Animoji et Memoji peuvent être utilisés dans iOS dans Messages sous forme d’autocollants ou de vidéos, pendant les appels FaceTime pour égayer une conversation ennuyeuse, et même dans des applications et des services de messagerie tiers.
Comment créer un Memoji personnalisé
Les avatars Memoji personnalisés doivent être créés via l’application Messages, où vous êtes susceptible d’en tirer le meilleur parti:
Ouvrez Messages et sélectionnez une conversation, ou appuyez sur le bouton Nouveau message en haut de l’écran.
Appuyez sur le bouton «Autocollants» dans la rangée de symboles au-dessus du clavier (si vous ne voyez pas une rangée de symboles, appuyez sur le bouton «A» App Store à côté de l’icône de l’appareil photo).
Appuyez sur l’icône de points de suspension «…» sur le côté gauche, puis choisissez «Nouveau Memoji» dans la liste des options.
Sur les appareils avec Face ID (y compris l’iPhone X ou version ultérieure), votre Memoji sera animé et répondra aux mouvements de votre tête et de votre visage. Sur les appareils avec Touch ID, votre Memoji sera statique pour le moment, mais vous pourrez utiliser des autocollants expressifs plus tard.
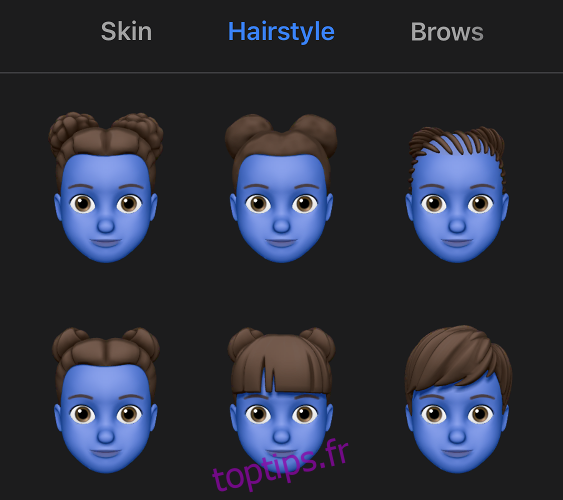
Maintenant, créez votre Memoji à partir de zéro à l’aide des commandes incluses. Tout d’abord, personnalisez le teint et les traits du visage, puis balayez vers la gauche pour ajuster la coiffure, les sourcils, les yeux, la tête, le nez, la bouche, les oreilles, les poils du visage, les lunettes et les couvre-chefs. Aucun des styles ou fonctionnalités n’est spécifique au sexe – vous ne serez même pas invité à sélectionner un sexe.
Lorsque vous avez terminé, appuyez sur Terminé dans le coin supérieur droit de l’écran, et votre avatar sera ajouté à la liste des Memoji disponibles (et, sur les appareils compatibles, Animoji).
Comment modifier un Memoji existant
Pour modifier un avatar que vous avez déjà créé:
Ouvrez Messages et sélectionnez une conversation, ou appuyez sur le bouton Nouveau message en haut de l’écran.
Appuyez sur le bouton «Autocollants» dans la rangée de symboles au-dessus du clavier (si vous ne voyez pas une rangée de symboles, appuyez sur le bouton «A» App Store à côté de l’icône de l’appareil photo).
Trouvez le Memoji que vous souhaitez modifier en faisant défiler la liste horizontalement, puis appuyez dessus pour le sélectionner.
Appuyez sur l’icône de points de suspension «…» pour afficher une liste d’options, puis choisissez Modifier.
Effectuez les modifications souhaitées en parcourant les différentes catégories, puis appuyez sur Terminé pour enregistrer vos modifications.
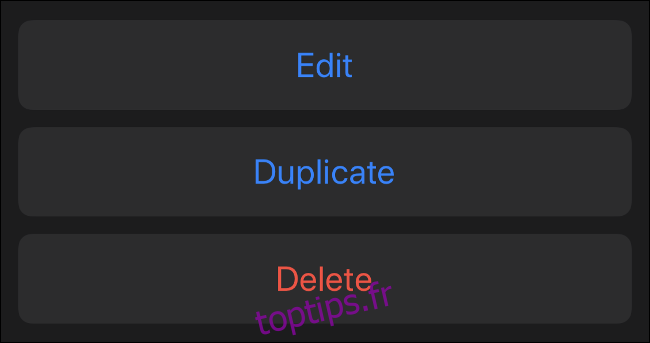
Vous pouvez également utiliser ce menu pour supprimer ou dupliquer un Memoji existant. Vous voudrez peut-être dupliquer un emoji si vous souhaitez apporter des modifications sérieuses à votre look, sans recommencer à zéro ni détruire votre création précédente.
Utilisation de Memoji (ou Animoji) dans iMessage
Si vous possédez un appareil moderne avec Face ID, vous pouvez utiliser Memoji pour créer des autocollants expressifs qui reflètent votre propre expression. Sur votre iPhone X ou version ultérieure, ou modèle iPad Pro avec Face ID:
Ouvrez Messages et sélectionnez une conversation, ou appuyez sur le bouton Nouveau message en haut de l’écran.
Appuyez sur le bouton « Animoji » dans la rangée de symboles au-dessus du clavier (si vous ne pouvez pas voir une rangée de symboles, appuyez sur le bouton « A » App Store à côté de l’icône de l’appareil photo).
Balayez vers la gauche et la droite jusqu’à ce que vous voyiez le Memoji ou Animoji que vous souhaitez utiliser.
Maintenant, amusez-vous! Changez d’expression, déplacez-vous et dessinez un visage pour avoir une idée de votre nouvel avatar.
À ce stade, trois options s’offrent à vous:
Appuyez sur le bouton «Enregistrer» dans le coin inférieur droit pour enregistrer un court message de 30 secondes ou moins. Lorsque vous lâchez prise, votre animation et votre message se répètent. Vous pouvez ensuite appuyer sur la flèche vers le haut dans le coin inférieur droit pour envoyer votre vidéo.
Faites une expression faciale, puis appuyez sur votre Memoji pour saisir une image fixe. Cette image sera ajoutée au champ du message et vous pouvez taper un message ou appuyer sur la flèche vers le haut pour l’envoyer.
Faites une expression faciale, puis appuyez et maintenez votre Memoji pour attraper un autocollant. Faites glisser l’autocollant sur l’image ou le message que vous souhaitez couvrir. Vous pouvez également pincer pour zoomer ou faire pivoter votre autocollant.
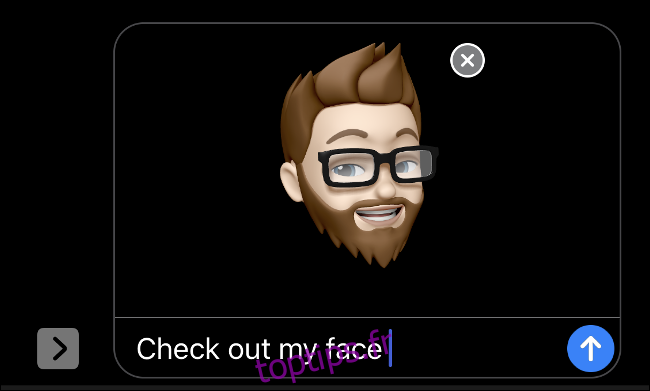
Si vous n’avez pas d’iPhone ou d’iPad avec Face ID, vous pouvez utiliser Memoji comme autocollants à la place. Sur votre iPhone 8 ou version antérieure, ou iPad Pro sans Face ID:
Ouvrez Messages et sélectionnez une conversation, ou appuyez sur le bouton Nouveau message en haut de l’écran.
Appuyez sur le bouton «Autocollants» dans la rangée de symboles au-dessus du clavier (si vous ne voyez pas une rangée de symboles, appuyez sur le bouton «A» App Store à côté de l’icône de l’appareil photo).
Sélectionnez le Memoji que vous souhaitez utiliser dans la liste.
Vous avez maintenant deux options disponibles:
Recherchez l’expression que vous souhaitez utiliser, puis appuyez dessus pour l’envoyer sous forme d’image. Vous pouvez taper un message avant de l’envoyer, puis appuyer sur la flèche vers le haut pour envoyer le message.
Appuyez longuement sur l’autocollant, puis faites-le glisser dans la conversation. Relâchez votre doigt sur tout ce sur quoi vous voulez fixer l’autocollant: un message, une vidéo, une image, etc. Vous pouvez également pincer pour zoomer ou faire pivoter votre autocollant avec un deuxième doigt.
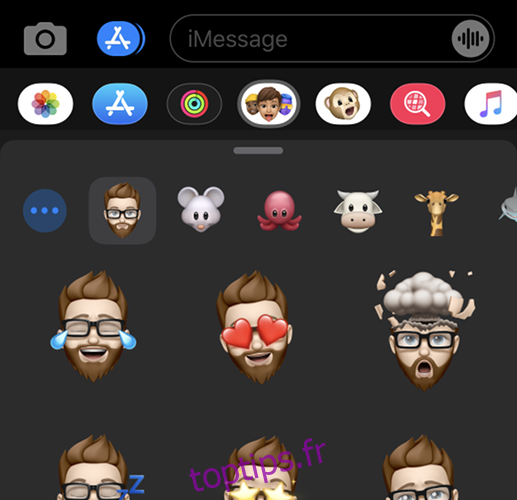
Utiliser Memoji (et Animoji) dans FaceTime
Une fois que vous avez créé un Memoji, vous pouvez l’utiliser pendant les appels FaceTime comme un filtre Snapchat à condition que vous disposiez d’un iPhone X ou version ultérieure, d’un iPad Pro 11 pouces ou d’un iPad Pro 12,9 pouces (troisième génération). En d’autres termes, si votre appareil prend en charge Face ID, vous pouvez utiliser cette fonctionnalité.
Pour utiliser Memoji ou Animoji pendant un appel FaceTime:
Passez un appel vidéo à l’aide de FaceTime, soit à l’aide de l’application FaceTime, soit via les contacts.
Une fois l’appel commencé, appuyez sur l’icône étoile intitulée «Effets» dans le coin inférieur gauche.
Sélectionnez le Memoji ou Animoji que vous souhaitez utiliser.
Appuyez sur le bouton «X» pour désactiver les effets.
Utilisation de Memoji dans d’autres applications
Vous pouvez également utiliser des autocollants Memoji dans d’autres applications, grâce au clavier Emoji. Cela inclut des applications comme WhatsApp, Facebook Messenger et Slack. Voici comment:
Lancez l’application que vous souhaitez utiliser et démarrez un message ou une conversation afin que le clavier iOS apparaisse à l’écran.
Appuyez sur le bouton Emoji dans le coin inférieur gauche (si vous avez plusieurs claviers installés, vous devrez les parcourir jusqu’à ce que vous trouviez le clavier Emoji).
Balayez vers la droite pour révéler vos autocollants Memoji fréquemment utilisés.
Choisissez un autocollant dans cette liste ou appuyez sur l’icône des points de suspension («…») pour afficher l’ensemble complet des autocollants. Appuyez sur un autocollant pour l’ajouter à votre message où il sera envoyé en tant que pièce jointe d’image.
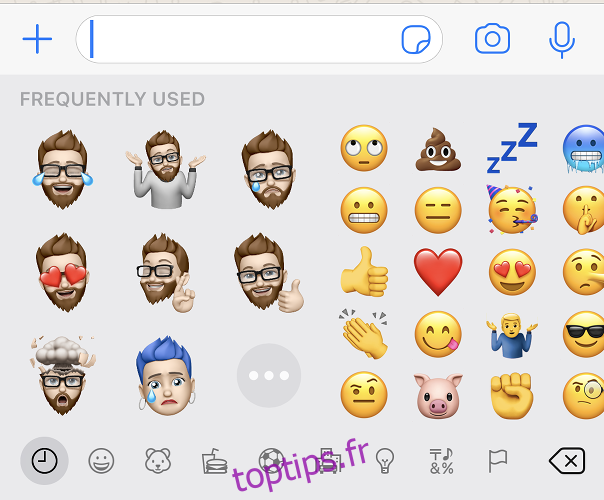
Memoji fonctionne-t-il avec Android?
Si vous envoyez un autocollant Memoji ou Animoji à un ami via un messager tel que WhatsApp, il verra votre autocollant comme une image en pièce jointe, quel que soit l’appareil sur lequel il le voit. Cela signifie que vous pouvez toujours utiliser des autocollants Memoji avec les utilisateurs d’Android si vous le souhaitez, mais vous manquerez les fonctionnalités d’identification de visage ou la possibilité de positionner votre autocollant n’importe où dans le chat comme vous le faites avec iMessage.